O clique direito não está funcionando no Windows 10? Veja soluções eficazes!
- Início
- Suporte
- Dicas de Backup de Dados
- O clique direito não está funcionando no Windows 10? Veja soluções eficazes!
Resumo
Descubra estratégias eficazes para resolver o problema do clique direito do seu mouse não responder. Além disso, proteja seus arquivos importantes utilizando o Renee Becca para criar backups confiáveis, garantindo que você esteja preparado para qualquer problema inesperado no computador.
Tabela de conteúdo

devmgmt.msc e clique em OK .
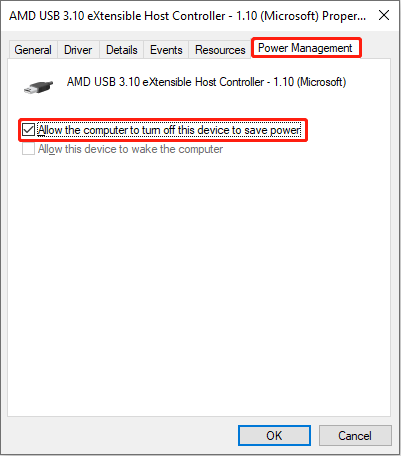
devmgmt.msc e clique em OK .


DISM.exe /Online /Cleanup-image /Restorehealth e pressione Enter . Aguarde até surgir uma mensagem de progresso da verificação.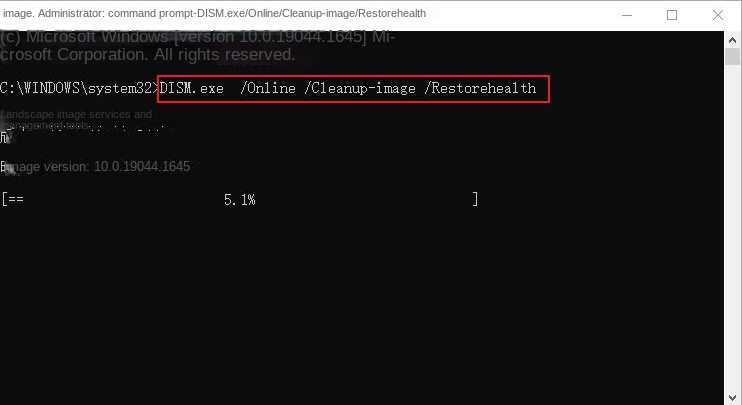
sfc /scannow e pressione Enter . Após a conclusão da verificação, reinicie o computador para verificar se o botão direito do mouse funciona normalmente.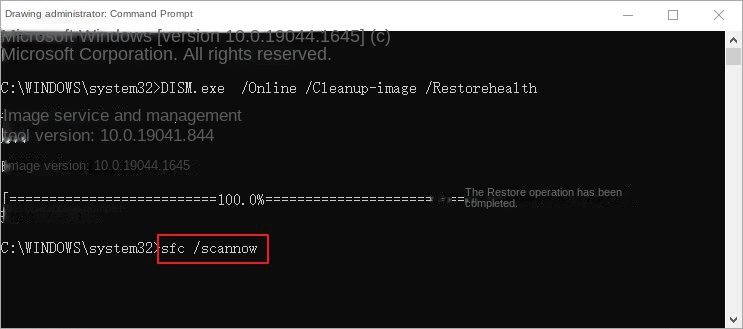
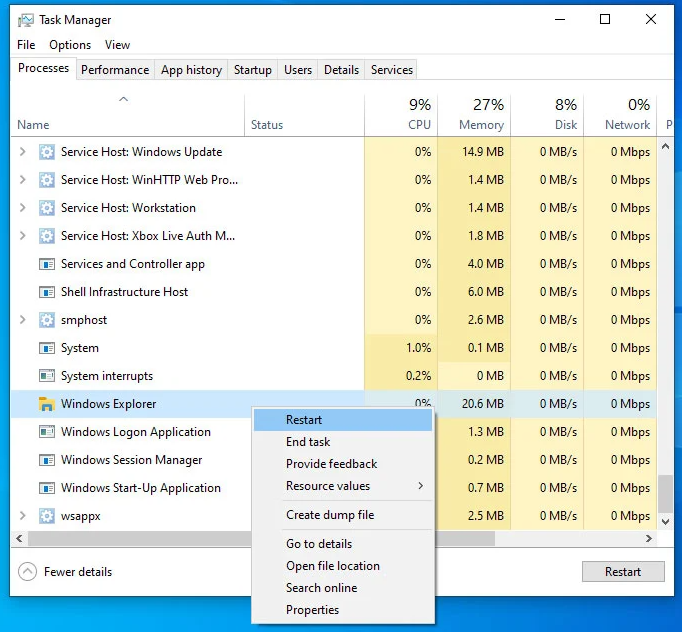
gpedit.msc na caixa de texto e clique em OK .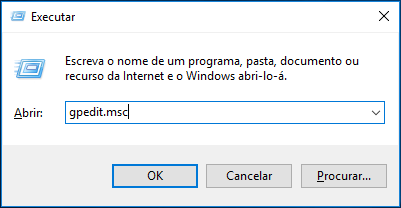
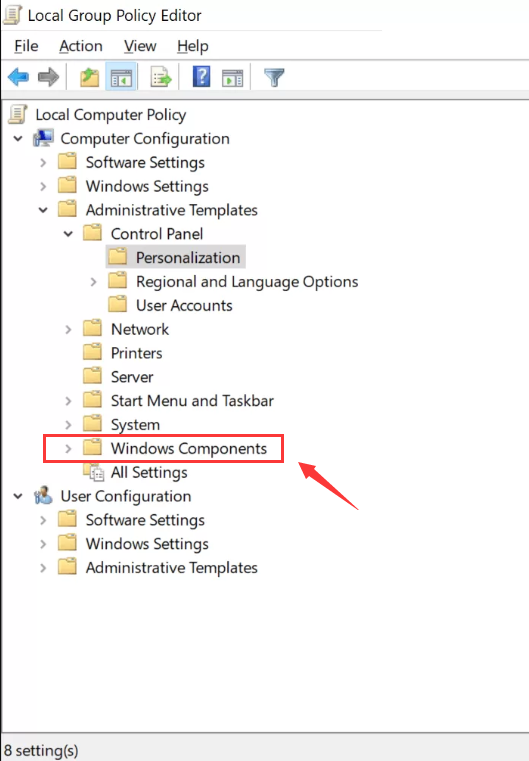
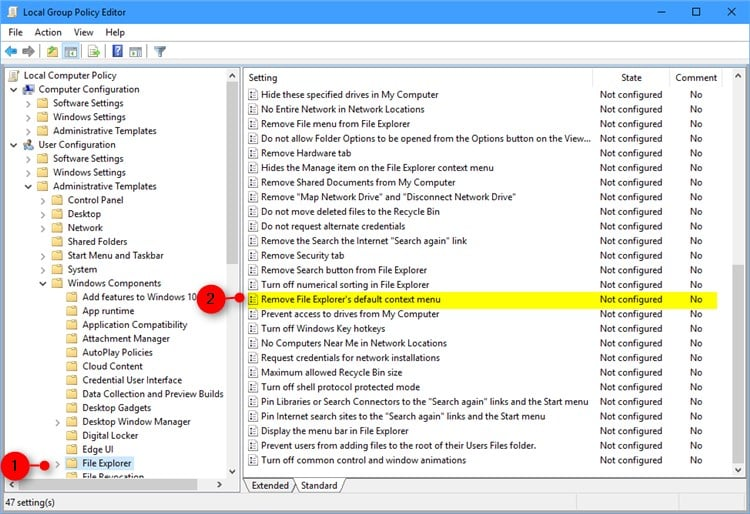

Velocidade de backup rápida a velocidade de backup pode atingir 3,000 MB/mim.
Solução de backup abrangente suporta migração de sistema/backup de sistema/backup de partição/backup de disco rígido/backup de arquivo/clone de disco rígido.
Tecnologia de backup de modo incremental / diferencial analisa automaticamente as diferenças entre arquivos originais e arquivos de backup, para que economize o espaço de disco.
Suporta tecnologia de backup de sombra VSS ao fazer o backup de todo o sistema, você ainda pode navegar na web.
Alta aplicabilidade suporta todos os tipos de arquivos e dispositivos de armazenamento.
Velocidade de backup rápida 3.000 MB /min
Solução de backup abrangente backup de sistema / partição / disco rígido/ arquivo.
Backup de modo incremental / diferencial economize o espaço de disco.
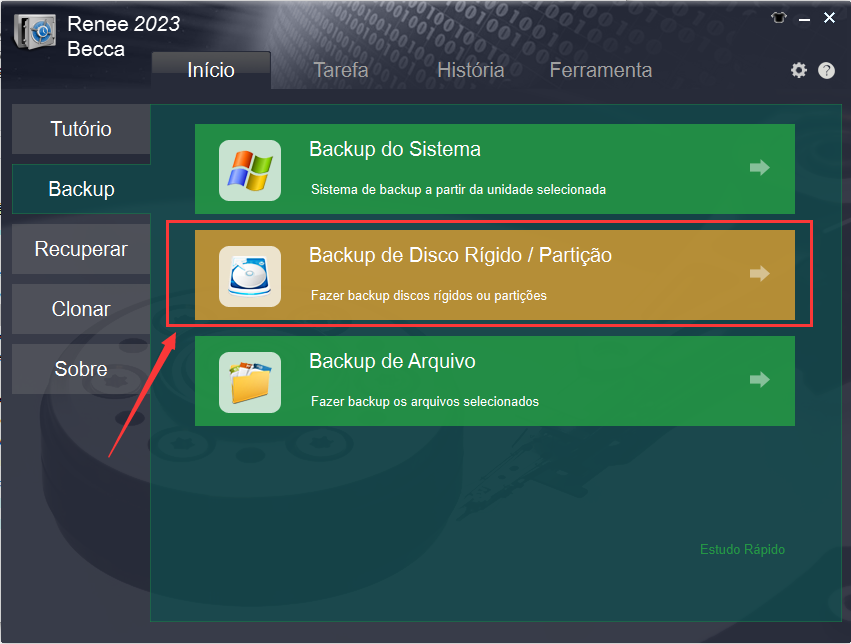
arquivo de origem) e a partição do disco rígido para armazenar os dados de backup (destino). Se precisar fazer backup da partição, escolha a opção “Backup de Partição” no canto superior direito.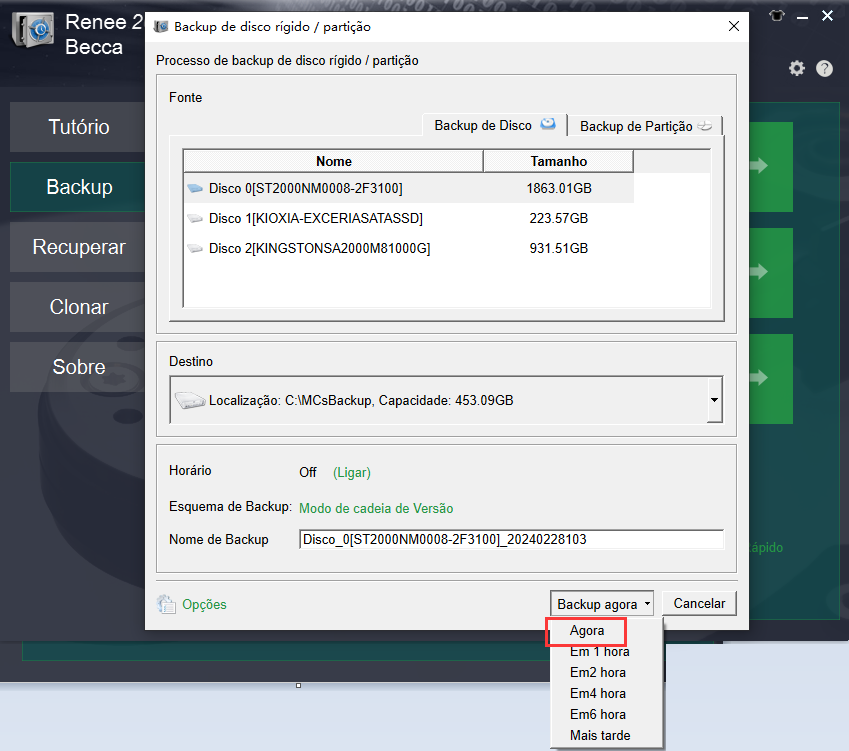

Link relacionado :
O disco rígido externo da Maxtor não é reconhecido? Veja a solução rápida!
08-08-2024
Sónia : Aprenda a corrigir o problema de reconhecimento do seu disco rígido externo Maxtor no computador e recupere seus...
Solução Rápida: As Portas USB Não Estão Funcionando?
25-07-2024
Pedro : Às vezes, podemos nos deparar com a mensagem "Dispositivo USB não reconhecido" ao conectar um divisor USB ou...
O leitor de cartão SD do iPhone não está respondendo? Por que não tentar estas soluções?
17-01-2024
Pedro : O leitor de cartão SD do iPhone não reconhece o cartão SD? Não se preocupe, este artigo oferece...
06-12-2023
Luísa : Está com problemas no PIN do Windows 10? Este guia aborda códigos de erro comuns e soluções, incluindo...



