Como desativar as atualizações automáticas do Windows 10?
- Início
- Suporte
- Dicas de Backup de Dados
- Como desativar as atualizações automáticas do Windows 10?
Resumo
Saiba como desativar as atualizações automáticas no Windows 10. Confira este artigo para obter todas as informações necessárias.
Tabela de conteúdo
 II. Como desativar a atualização automática do Windows 10?
II. Como desativar a atualização automática do Windows 10?- Método 1: Defina o tipo de inicialização do serviço Windows Update como Desativado ou Manual
- Método 2: Desativar por meio do Editor de Política de Grupo Local
- Método 3: Alterar as configurações de instalação do dispositivo nas configurações avançadas do sistema
- Método 4: Definir a pausa das atualizações nas opções avançadas do Windows Update
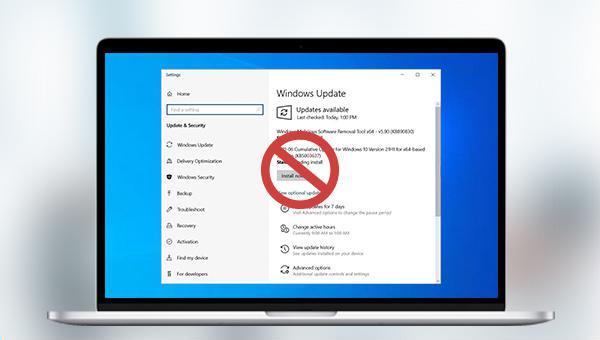

Services.msc na janela “Executar” e pressione Enter para abri-la.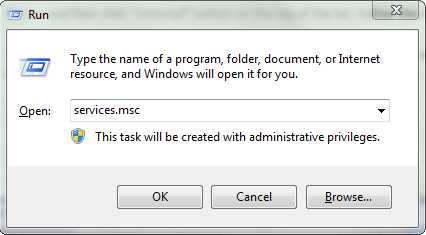
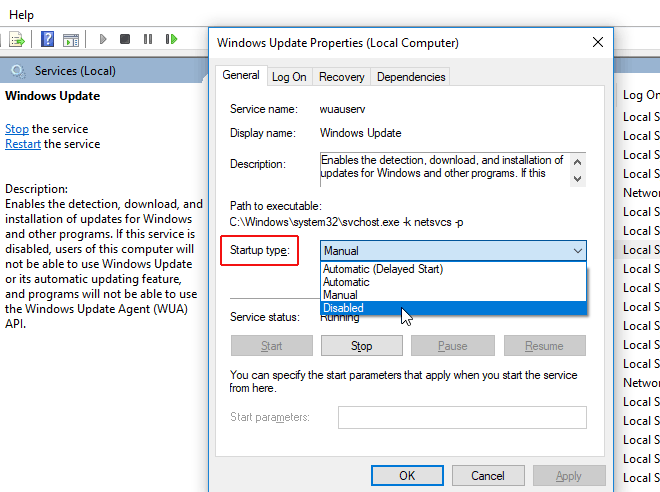
gpedit.msc e clique em OK para acessar o Editor de Diretiva de Grupo Local .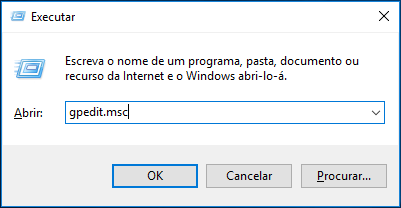
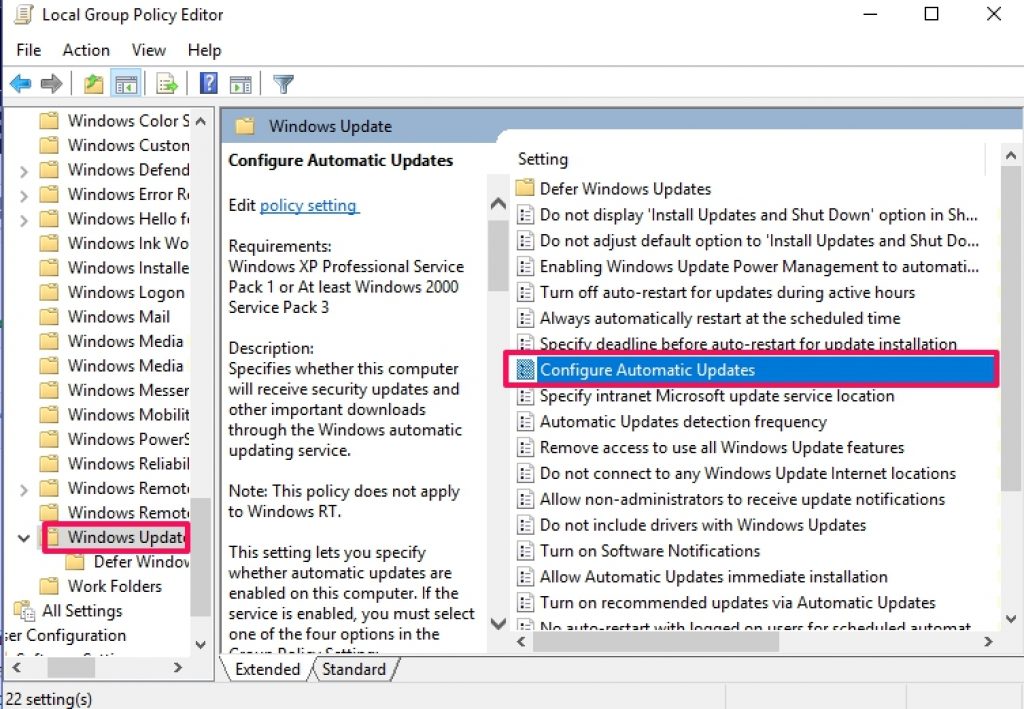
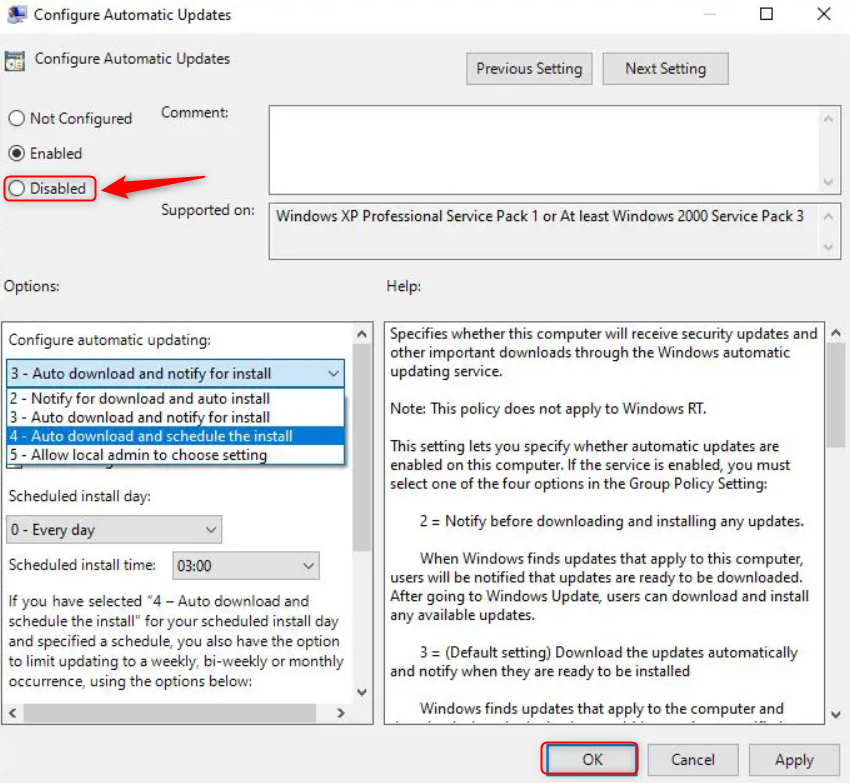
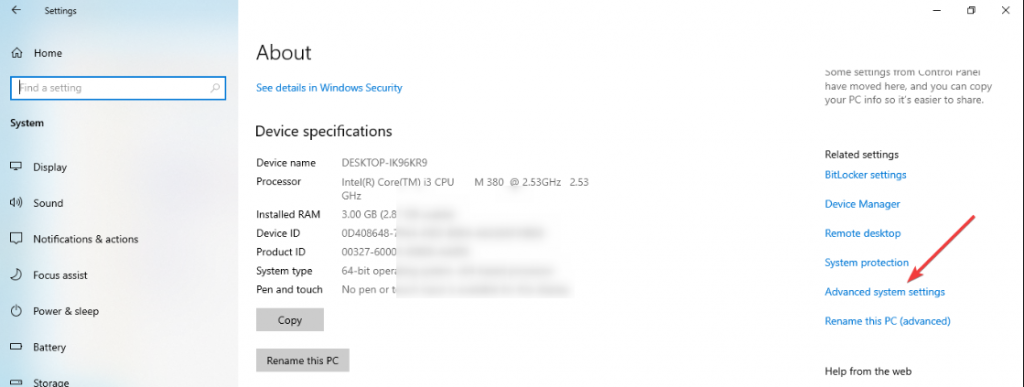
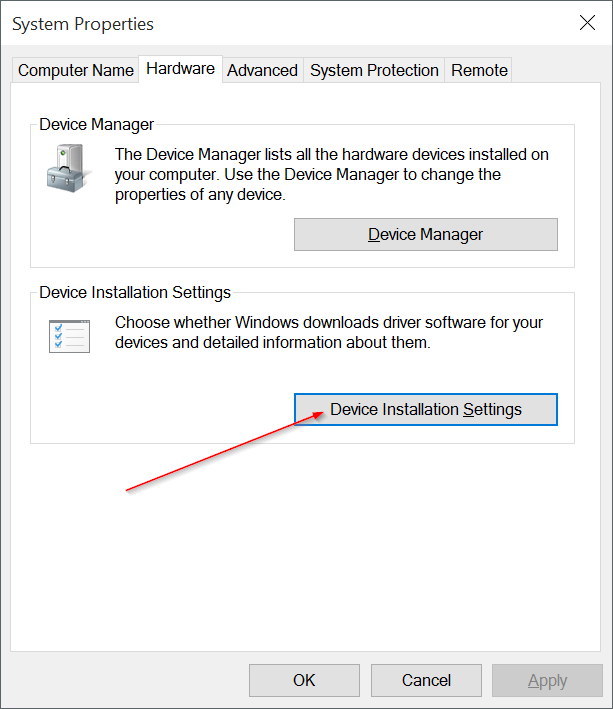
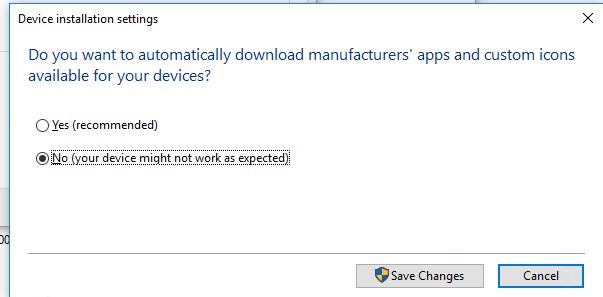
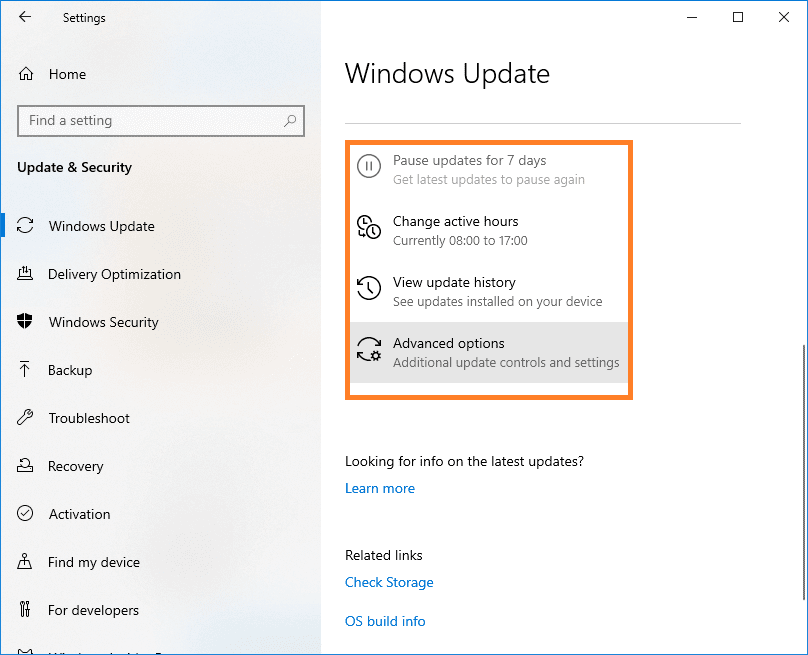
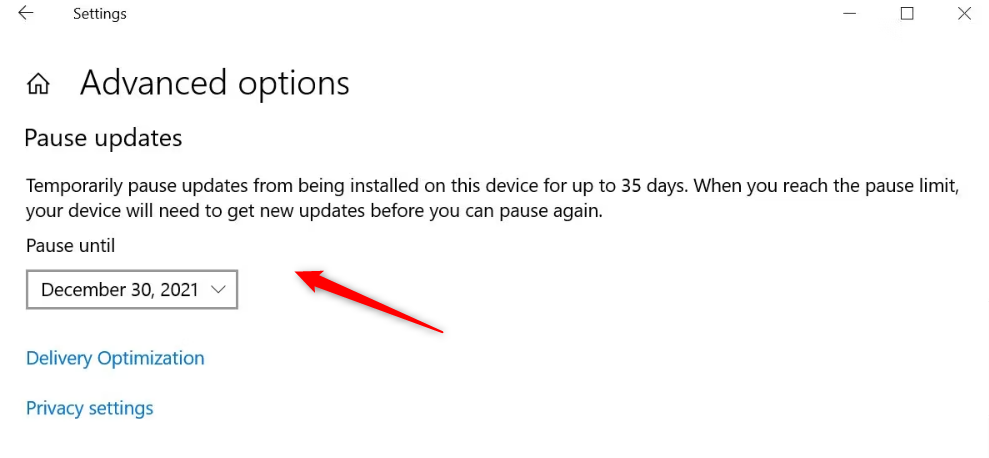
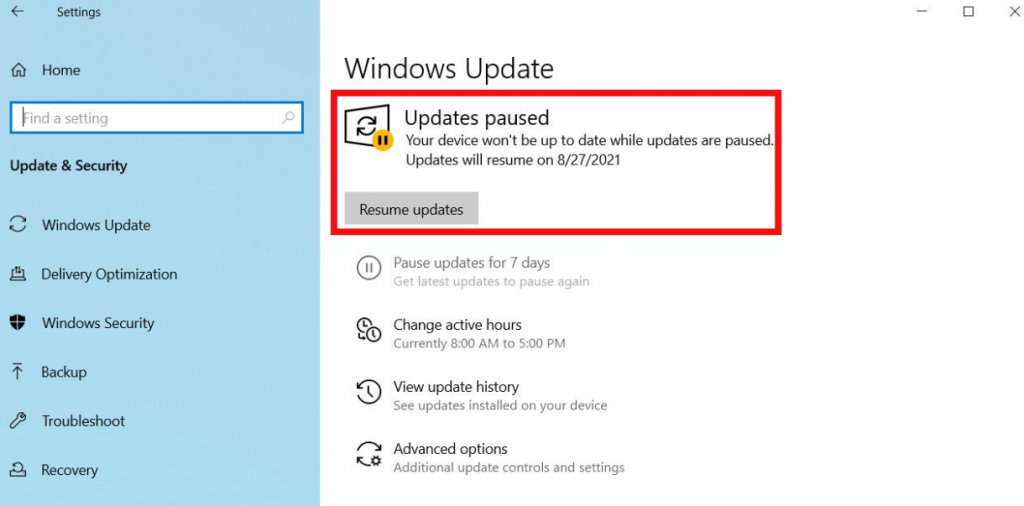

Velocidade de backup rápida a velocidade de backup pode atingir 3,000 MB/mim.
Solução de backup abrangente suporta migração de sistema/backup de sistema/backup de partição/backup de disco rígido/backup de arquivo/clone de disco rígido.
Tecnologia de backup de modo incremental / diferencial analisa automaticamente as diferenças entre arquivos originais e arquivos de backup, para que economize o espaço de disco.
Suporta tecnologia de backup de sombra VSS ao fazer o backup de todo o sistema, você ainda pode navegar na web.
Alta aplicabilidade suporta todos os tipos de arquivos e dispositivos de armazenamento.
Velocidade de backup rápida 3.000 MB /min
Solução de backup abrangente backup de sistema / partição / disco rígido/ arquivo.
Backup de modo incremental / diferencial economize o espaço de disco.
Baixar GrátisBaixar GrátisJá 2000 pessoas baixaram!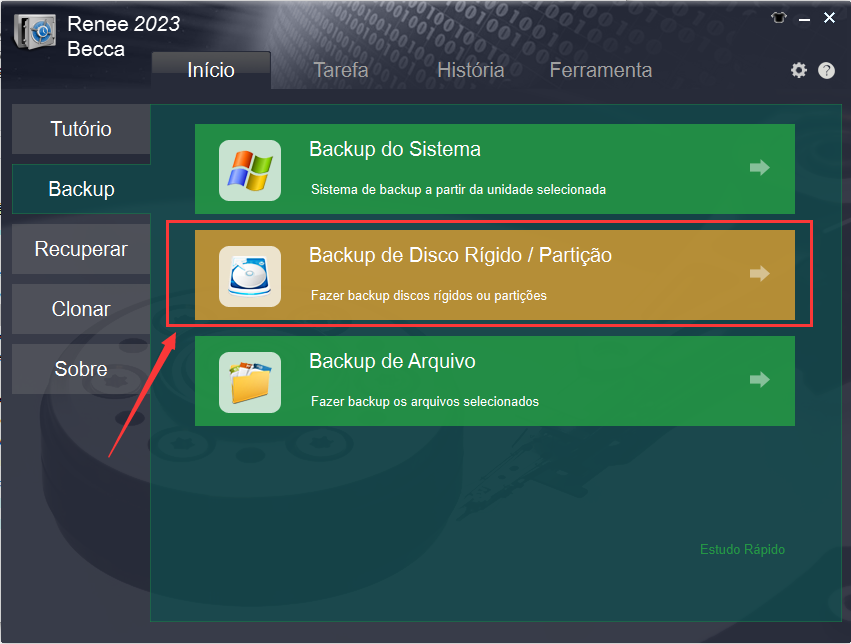
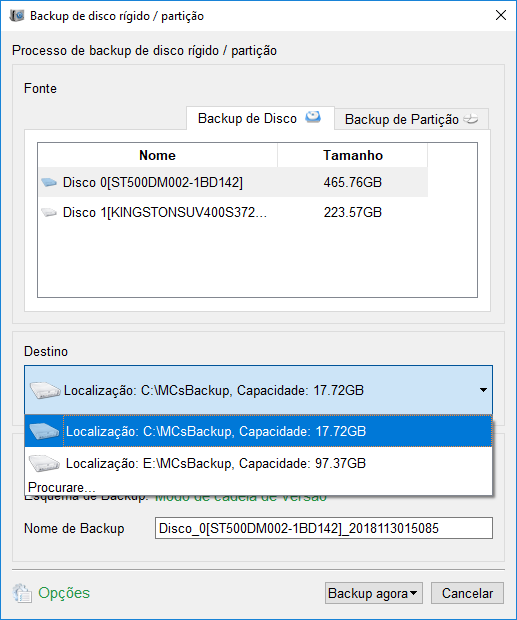


- Modo de cadeia de versões: Mantém as últimas 5 versões excluindo automaticamente os mais antigos após cada backup.
- Modo de versão única: Retenha apenas a versão mais recente, excluindo a anterior após cada backup .
- Modo completo: Cria um backup completo.
- Modo incremental: Após um backup completo inicial , são feitos apenas backups incrementais .
- Modo diferencial: Apenas backups diferenciais são feitos após um backup completo inicial . Você pode comparar backups incrementais e diferenciais .
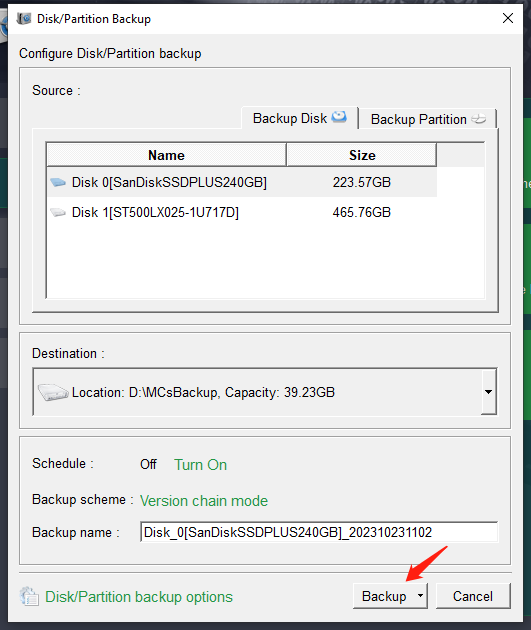
Link relacionado :
Aproveite o login sem problemas: Remover senha e PIN no Windows 11
19-12-2023
Ana : Descubra os benefícios de remover a senha e o login com PIN no Windows 11. Siga nosso guia...


