O disco rígido externo da Maxtor não é reconhecido? Veja a solução rápida!
- Início
- Suporte
- Dicas de Recuperação de Dados
- O disco rígido externo da Maxtor não é reconhecido? Veja a solução rápida!
Resumo
Aprenda a corrigir o problema de reconhecimento do seu disco rígido externo Maxtor no computador e recupere seus dados com a ajuda deste artigo.
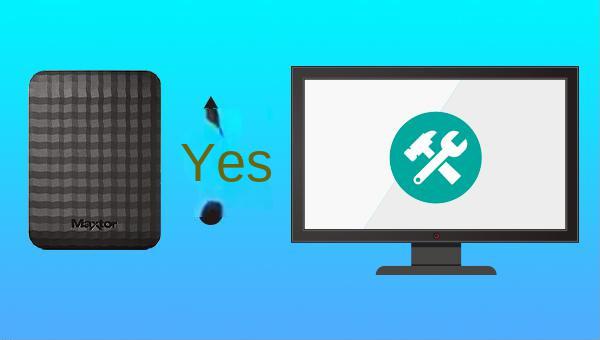
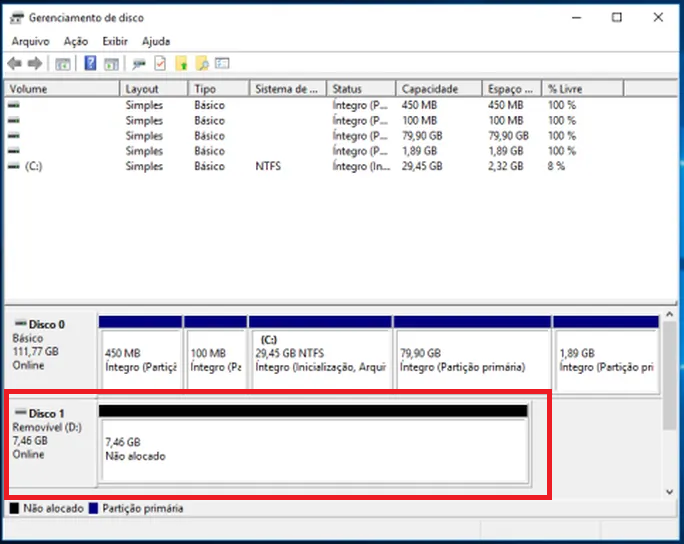
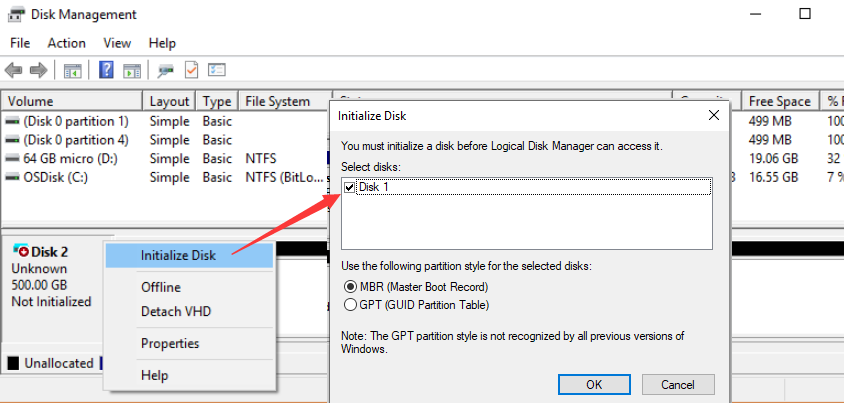
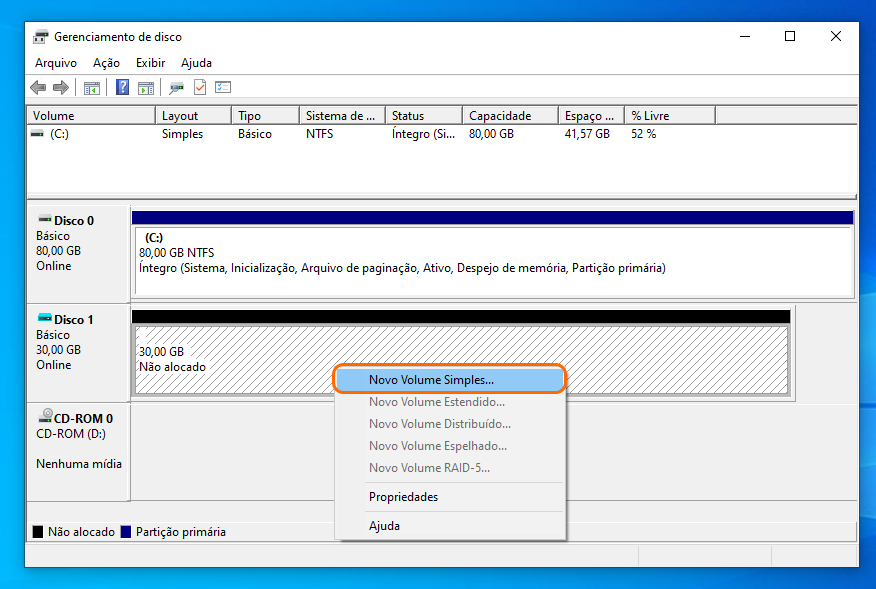

Fácil de utilizar conclua a operação com passos simples.
Três modo de recuperação recuperação de arquivo/partição rápida/partição completa.
Tipos de arquivo recuperados imagem, vídeo, áudio, documento, e
Criação de imagem crie uma imagem de partição para ler partições e backups rapidamente.
Sistemas suportados Windows 10, 8.1, 8, 7, Vista, XP, 2000 e Mac OS X10.6, 10.7, 10.8, etc.
Fácil de utilizar conclua a operação com passos simples.
Três modo de recuperação recuperação de arquivo/partição rápida/partição completa.
Tipos de arquivo recuperados imagem, vídeo, áudio, documento, e

- Scan de Partição Rápido: Recupera rapidamente arquivos perdidos por exclusão acidental ou esvaziamento da lixeira.
- Scan de Partição Completo: Recupera rapidamente arquivos perdidos devido a partições inacessíveis ou formatadas.
- Scan de Disco Completo: Analisa e obtém informações da partição, realizando uma varredura completa.
- Image Creation: Cria uma imagem de espelho para uma partição, fazendo backup do estado atual.




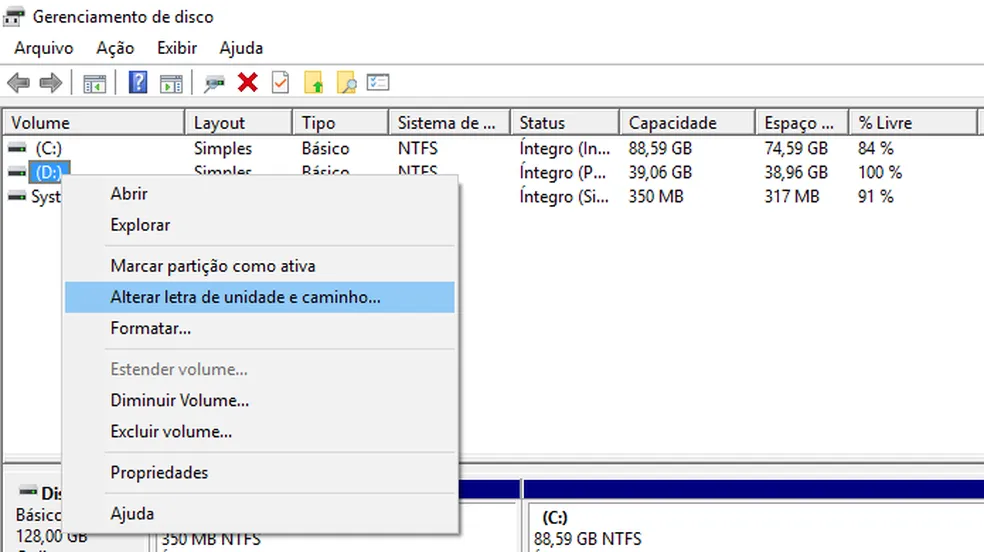
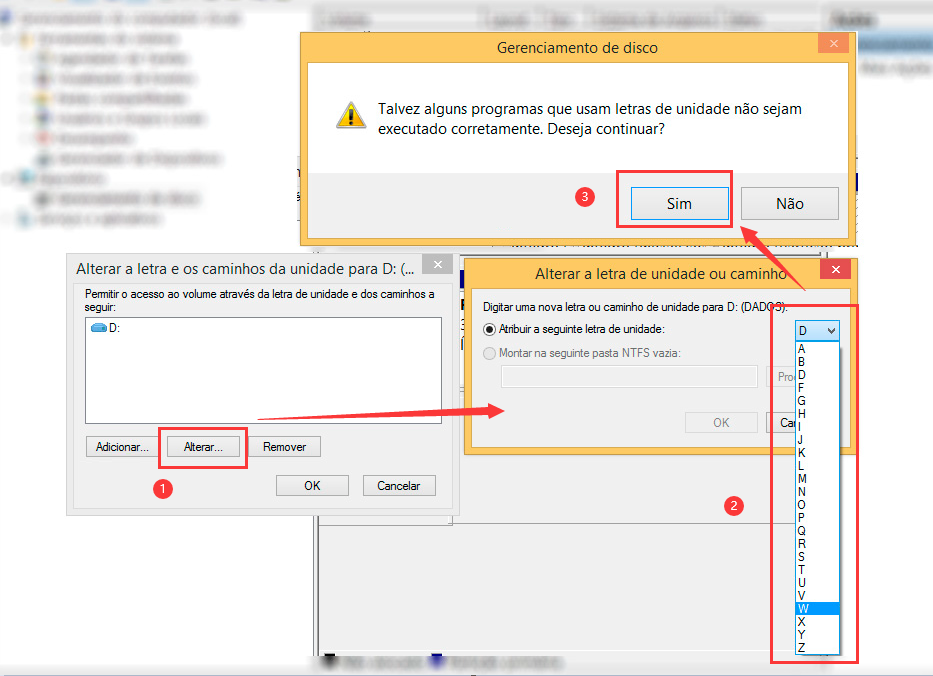
cmd na caixa de busca no canto inferior esquerdo e selecione executar como administrador para abrir o prompt de comando.
dispart e pressione a tecla Enter . Você deve pressionar a tecla Enter toda vez que inserir um comando.list disk para listar todos os discos no computador.select disk 1 ( 1 é o número do disco) para selecionar o disco alvo.list volume para listar todas as partições de disco. Pode-se ver que o volume 2 está no estado “hidden” .select volume 2 ( 2 representa o número da partição do disco) para selecionar a partição oculta.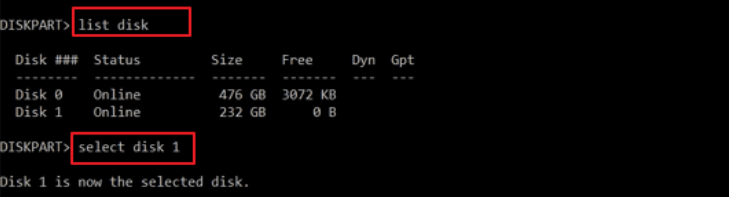
diskpart na barra de pesquisa, clique com o botão direito no resultado e selecione Executar como administrador .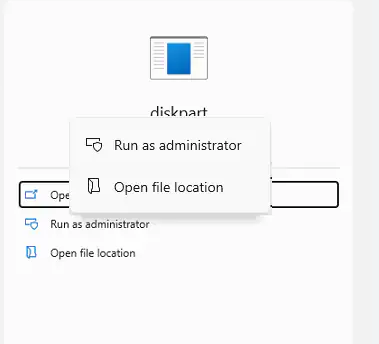
select disk 2 ( 2 indica o número do disco) para selecionar o disco.select partition 4 para selecionar a partição.attributes volume para verificar os atributos da partição do disco. Verifique as propriedades (Hidden) e (No Default Drive Letter) , onde você pode ver que a propriedade (Hidden) está como No , e a propriedade (No Default Drive Letter) está como Yes .attribute volume clear NoDefaultDriveLetter para limpar o atributo de sem letra de unidade padrão . Se o atributo hidden estiver Yes , também pode digitar attributes volume clear hidden. Depois disso, ejete o disco rígido com segurança, reconecte-o ao computador e abra o explorador de arquivos para verificar se o disco rígido é exibido normalmente.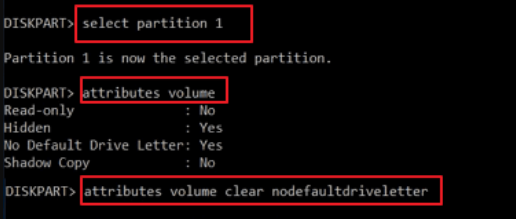
Link relacionado :
Como recuperar HD que tem setores defeituosos e dano de cilindro 0 no Win 10 / 8 / 7?
09-07-2020
Ana : Caso o nosso HD utilize um longo tempo, vai tem muitos problemas, tais como forma de RAW, barulho...



