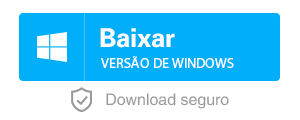Como clonar seu HD no sistema operacional – 100% grátis
- Início
- Suporte
- Dicas de Backup de Dados
- Como clonar seu HD no sistema operacional – 100% grátis
Resumo
Aqui está um guia detalhado que ajudá-lo a Clonar seu HD com Sistema Operacional colocar outro HD maior sem precisar formatar. Experimentá-lo sempre que quiser atualizar ou transferir dados do disco rígido para outro.
- O funcionamento do SSD produz pouco ruído, enquanto o disco rígido mecânico produz muito ruído.
- Pouco calor é exalado.
- O SSD tem uma taxa de falha menor que o HDD.
- O tempo de acesso e armazenamento é reduzido. Leva apenas de 5 a 10 segundos para ler os dados no SSD.
- O SSD não precisa de muita CPU para leitura e gravação.

Alinhamento automático 4K execute automaticamente alinhamento 4K para aumentar o desempenho de SSD quando migra sistema para SSD.
Suporta GPT e MBR Ao migrar sistema, corresponda automaticamente o formato de partição apropriado para o SSD.
Suporta NTFS e FAT32 pode migrar formatos diferentes de sistema de arquivo com uma etapa.
Velocidade de backup rápida a velocidade de backup pode atingir 3,000MB/mim.
Solução de backup abrangente suporta migração de sistema/backup de sistema/backup de partição/backup de disco rígido/backup de arquivo/clone de disco rígido.
Alinhamento automático 4K aumenta o desempenho de SSD
Suporta GPT e MBR corresponda automaticamente o formato de partição
Suporta NTFS e FAT32 pode migrar o sistema de arquivo diferente
Baixar GrátisBaixar GrátisJá 2000 pessoas baixaram!Como escolher seu SSD?
A marca conhecida pode lhe dar uma garantia sobre a qualidade do SSD. Você pode selecionar Kingston, Seagate, Samsung, Intel, Crucial, etc.

Se você tem um novo computador, você pode comprar um SSD com 500 MB / s de leitura e gravação. Mas se for um computador antigo, não é necessário porque o outro hardware do PC provavelmente não suporta leitura e escrita rápida.
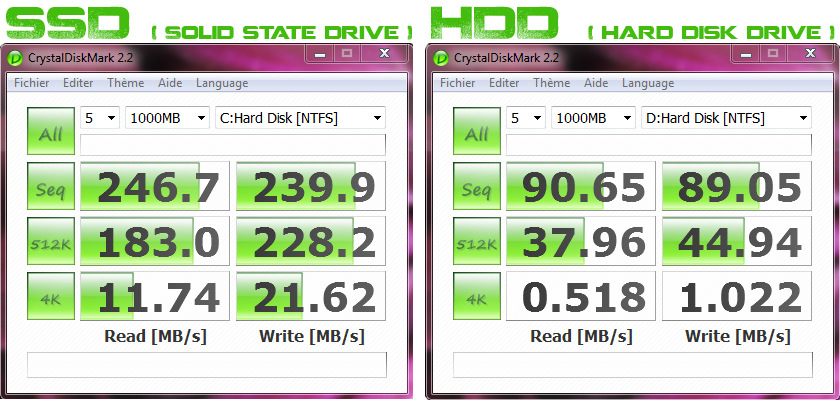
Pelo preço de um SSD de 128 GB, você pode ter um disco rígido mecânico de 500 GB. Então, qual é a escolha certa? Depende de você. Se você deseja ter uma melhor velocidade de operação do computador, então, o SSD de 256, 128 ou até 64 GB é suficiente. SSD é certamente a escolha correta. Mas se o seu computador está funcionando bem e você tem muitos arquivos para salvar, o SSD não é sua primeira escolha.

É necessário abrir a tampa traseira do computador e verificar o tamanho do disco rígido original. Se o disco rígido original for 9 mm, você poderá usar um SSD de 9 ou 7 mm com um adaptador. Mas se você usar um SSD de 9,5 ou maior, é difícil colocá-lo no lugar.

Reinstalar o sistema Windows ou fazer backup de um disco rígido?
| Método | Preparação | Descrição | Recomendação |
| Transferir Windows com Renee Becca |
|
* A transferência do Windows termina em um passo. | ★★★★★ |
| Reinstale o sistema Windows |
|
* Deve-se notar que ambos os métodos podem resultar na perda de programas e arquivos instalados. | ★★ ✩✩✩ |
| Fazer backup do sistema Windows |
|
* É necessário fazer o backup e restauração do Windows. | ★★★★ ✩ |
| Copie e cole dados |
|
* Arquivos no sistema Windows não podem ser transferidos. | ★★ ✩✩✩ |
Como clonar um disco rígido para um SSD?
Renee Becca permite que você copie e cole setor por setor todos os dados de um disco rígido para um SSD, incluindo o sistema operacional Windows, configurações do sistema, arquivos de sistema e programas instalados.
Quando a clonagem estiver concluída, você receberá um SSD com o mesmo conteúdo do disco rígido original.
Esta ferramenta também possui recursos para fazer backup do Windows, disco rígido e arquivos, apagando o disco rígido.
Oferece uma interface simples, intuitiva e francesa.
Método 1 : Clonar sistema Windows do HD para SSD

Alinhamento automático 4K execute automaticamente alinhamento 4K para aumentar o desempenho de SSD quando migra sistema para SSD.
Suporta GPT e MBR Ao migrar sistema, corresponda automaticamente o formato de partição apropriado para o SSD.
Suporta NTFS e FAT32 pode migrar formatos diferentes de sistema de arquivo com uma etapa.
Velocidade de beckup rápida a velocidade de backup pode atingir 3,000MB/mim.
Solução de backup abrangente suporta migração de sistema/backup de sistema/backup de partição/backup de disco rígido/backup de arquivo/clone de disco rígido.
Alinhamento automático 4K aumenta o desempenho de SSD
Suporta GPT e MBR corresponda automaticamente o formato de partição
Suporta NTFS e FAT32 pode migrar o sistema de arquivo diferente
Passo 1 : Baixar e instalar Renee Becca no seu computador com o sistema Windows
Passo 2 : Execute Renee Becca e visite "Clonar" do lado esquerdo da janela
Lembre-se de conectar o SSD para o seu computador antes da implantação do sistema. Em seguida, selecione "Clonar" e "Migração do Sistema."
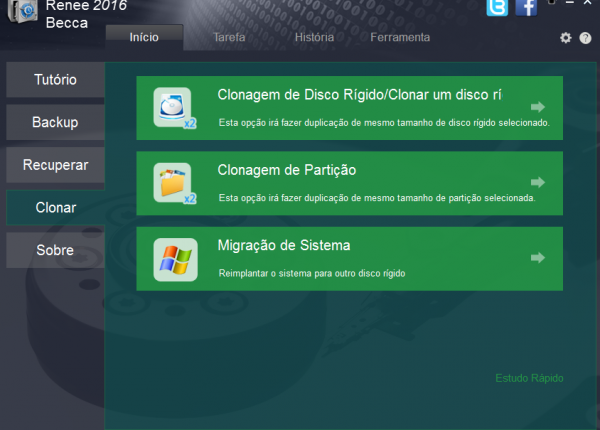
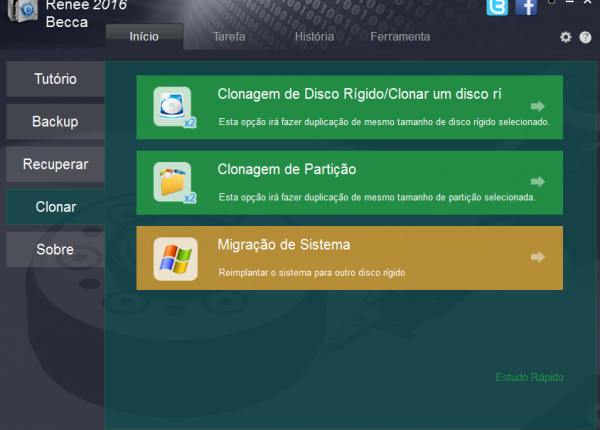
Passo 3 : Selecione o local de destino, SSD de destino, Clique em "Migrar" e aguarde o clone.

Passo 4 : Após a clonagem, você pode substituir o disco rígido antigo com o disco rígido clonado.

Após a conclusão da clonagem, você pode iniciar o sistema operacional de Windows após a instalação do SSD no computador.
Nota :
1. Ao clicar em Migrar , todos os dados do SSD serão excluídos. Você não terá oportunidade de se recuperar. Faça backup dos arquivos importantes antes de reimplantação do sistema SSD.
Clique em Sistema e Segurança – > Opção de Alimentação – > Mudar as condições de desligamento do computador (no lado esquerdo da janela) – > Selecionar Nunca
Método 2 : Clonar um disco rígido HD
Passo 1 : Baixar e instalar Renee Becca no seu computador com o sistema Windows
É compatível com Windows 10 / 8.1 / 8 / 7 / Vista / XP (32bit/64bit).
Passo 2 : Execute Renee Backup e visite "Clonar" do lado esquerdo da janela, e clique em "Clonagem do disco rígido".
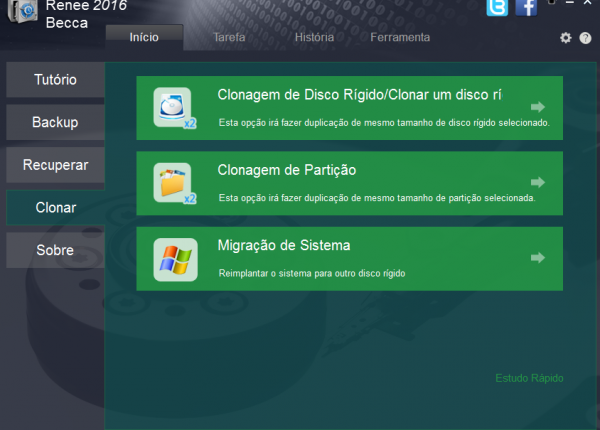

Passo 3 : Selecione o local de destino, o novo disco rígido e clique em Clonar
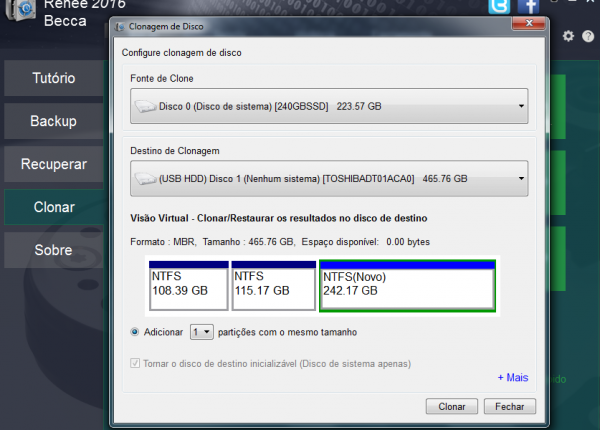
Adicionar partições com o mesmo tamanho. Você pode dividir alguns espaços idênticos não alocados. Se você selecionar "2", você terá duas novas partições de 25 GB.
Estendendo partições pelo tamanho. É possível dividir os espaços não alocados em algumas partes idênticas. E, o software Renee Backup adiciona-los para as partições existentes. Assim, você tem partições com maior capacidade de armazenamento.
Manter o tamanho original. Após a clonagem, você terá um disco rígido idêntico ao original. Os espaços abertos são marcadas não alocados. Note que esta opção só permite a transferir os dados exibidos. Quanto à opção Copiar todos os setores(Levar um longo tempo), ele transfere todos os dados, incluindo dados apagados e ocultos.
Depois de clicar em Clonar, todos os dados do disco rígido de destino serão apagados. No lançamento de Clonagem do disco rígido, será impossível recuperar dados a partir deste disco rígido. Salve arquivos importantes para outro disco rígido ou drive USB antes de realizar a clonagem do disco rígido.
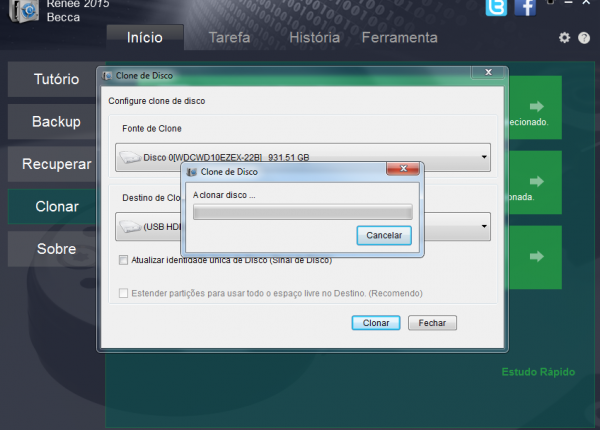
- Renee Backup pode identificar automaticamente SSD interno a partir do seu PC e SSD ou HD como a unidade de destino.
- Se você quiser inicializar o sistema operacional após a clonagem do disco rígido, não é recomendado para marcar Atualize a identidade única do disco (Identidade de du disco). Se você marcou, o sistema operacional não pôde iniciar. Além disso, o disco rígido de destino não pode ser usado neste computador. O sistema operacional Windows não pôde iniciar porque a configuração e material deste computador pode ser diferente do que o computador original.
- Mas quando você deseja copiar os arquivos sem o sistema Windows, marque a caixa Atualize a identidade única do disco (Identidade de du disco). Esta opção permite que você use o espaço livre no disco rígido de destino. Por exemplo, a capacidade de seu disco rígido original é de 200 GB e disco rígido de destino é de 300 GB. Se você marcar esta caixa,seu disco rígido de destino torna-se 200 GB após a clonagem. Se você não marcar, seu disco rígido de destino permanece o mesmo 300 GB.
- Após a clonagem, você pode desmontar o seu velho disco rígido e substituí-lo por um novo.

Alinhamento automático 4K execute automaticamente alinhamento 4K para aumentar o desempenho de SSD quando migra sistema para SSD.
Suporta GPT e MBR Ao migrar sistema, corresponda automaticamente o formato de partição apropriado para o SSD.
Suporta NTFS e FAT32 pode migrar formatos diferentes de sistema de arquivo com uma etapa.
Velocidade de backup rápida a velocidade de backup pode atingir 3,000MB/mim.
Solução de backup abrangente suporta migração de sistema/backup de sistema/backup de partição/backup de disco rígido/backup de arquivo/clone de disco rígido.
Alinhamento automático 4K aumenta o desempenho de SSD
Suporta GPT e MBR corresponda automaticamente o formato de partição
Suporta NTFS e FAT32 pode migrar o sistema de arquivo diferente
Baixar GrátisBaixar GrátisJá 2000 pessoas baixaram!Link relacionado :
[NOVO] Diferenças entre SSD SLC / MLC / TLC de memória flash NAND
14-06-2019
Sónia : Esta guia apresentará o flash NAND do SSD. Vamos listar as diferenças entre SLC, MLC e TLC, bem...
[100% Grátis] Como clonar um SSD com sistemas Windows?
04-07-2024
Pedro : Este artigo apresenta principalmente uma ferramenta de clonagem de disco completamente gratuita para ajudar os usuários do Windows...