Como fazer backup de arquivos compartilhados em rede no Windows 10?
- Início
- Suporte
- Dicas de Backup de Dados
- Como fazer backup de arquivos compartilhados em rede no Windows 10?
Resumo
Aprenda a configurar pastas compartilhadas em rede no Windows 10 e garanta a acessibilidade dos dados para todos os usuários da LAN. Descubra os melhores métodos para fazer backup de arquivos compartilhados em rede neste artigo completo.
Tabela de conteúdo
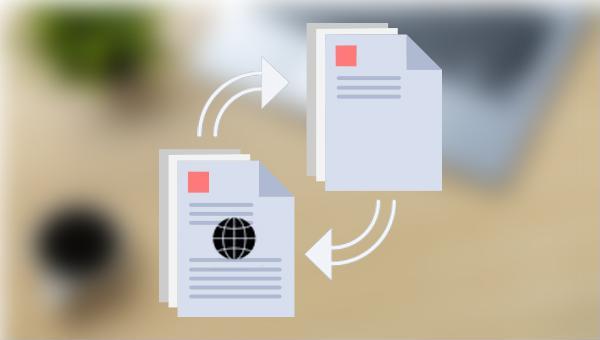
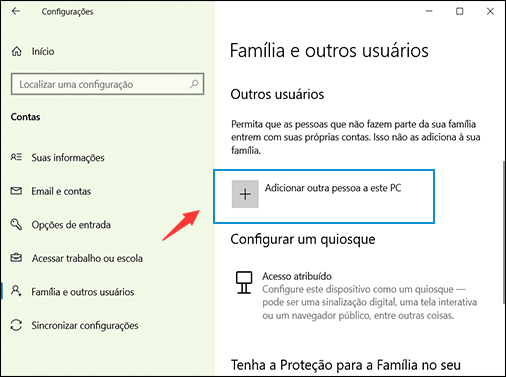
(Usuário não pode alterar senha) e (Senha nunca expira). Você também pode marcar (Conta está desativada) para desativar a conta posteriormente. Compartilhe a conta e senha com outros usuários para acessar a pasta compartilhada.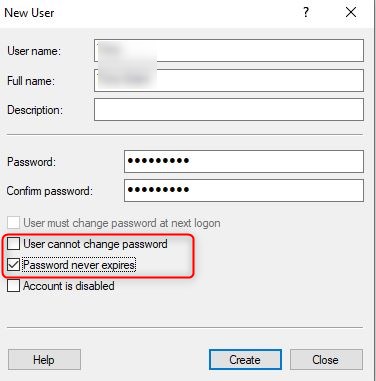
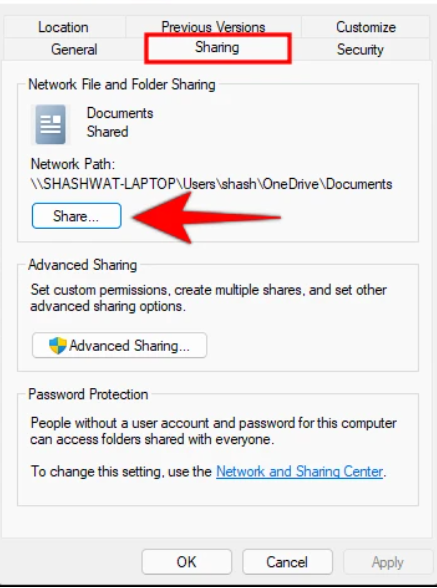
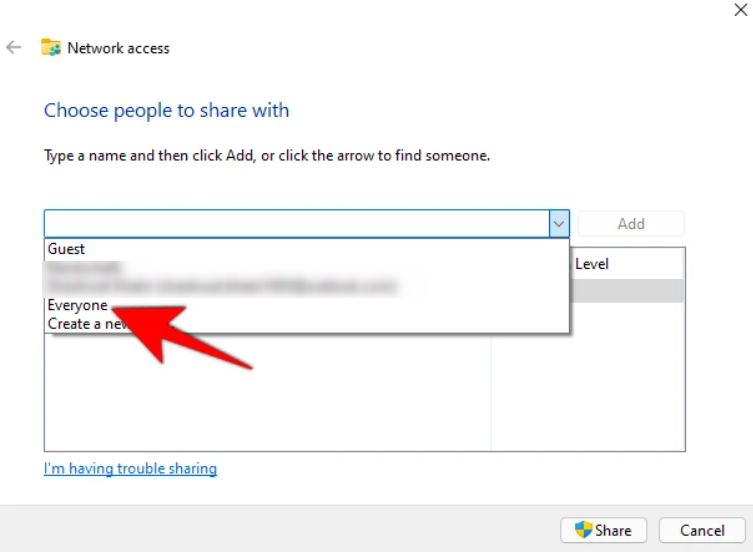
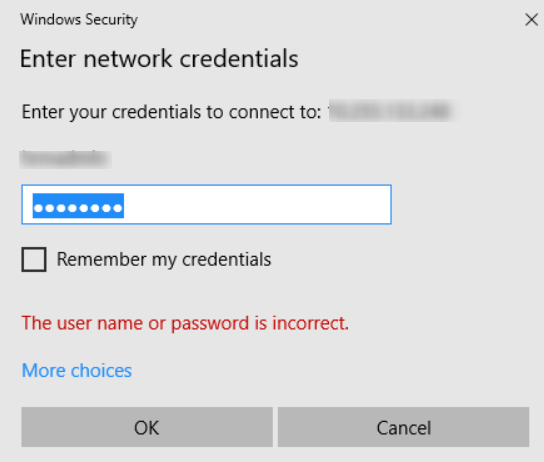
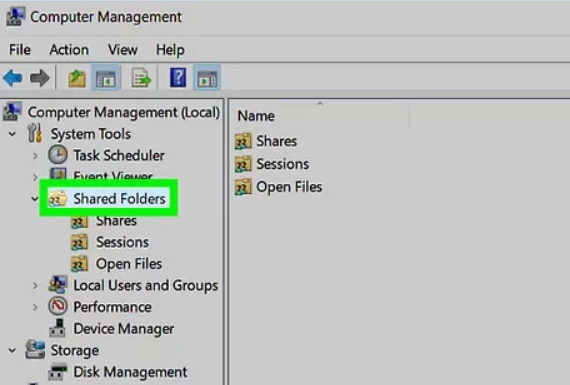

Velocidade de backup rápida a velocidade de backup pode atingir 3,000 MB/mim.
Solução de backup abrangente suporta migração de sistema/backup de sistema/backup de partição/backup de disco rígido/backup de arquivo/clone de disco rígido.
Tecnologia de backup de modo incremental / diferencial analisa automaticamente as diferenças entre arquivos originais e arquivos de backup, para que economize o espaço de disco.
Suporta tecnologia de backup de sombra VSS ao fazer o backup de todo o sistema, você ainda pode navegar na web.
Alta aplicabilidade suporta todos os tipos de arquivos e dispositivos de armazenamento.
Velocidade de backup rápida 3.000 MB /min
Solução de backup abrangente backup de sistema / partição / disco rígido/ arquivo.
Backup de modo incremental / diferencial economize o espaço de disco.




- Modo de cadeia de versão: Mantém apenas as últimas 5 versões, excluindo automaticamente versões antigas desnecessárias após a conclusão do backup.
- Modo de versão única: Preserva somente a versão mais recente, removendo a anterior automaticamente após o backup.
- Modo completo: Cria um backup completo.
- Modo incremental: Após o backup completo inicial, são criados apenas backups incrementais.
- Modo diferencial: Após o backup completo inicial, são criados apenas backups diferenciais.
É possível visualizar a diferença entre backup incremental e diferencial.
comando de arquivo de backup conforme suas configurações. Acompanhe o progresso de todas as tarefas de backup na barra de tarefas . Após a conclusão do backup, clique no botão (Recuperação) para restaurar os arquivos no disco rígido especificado quando necessário.
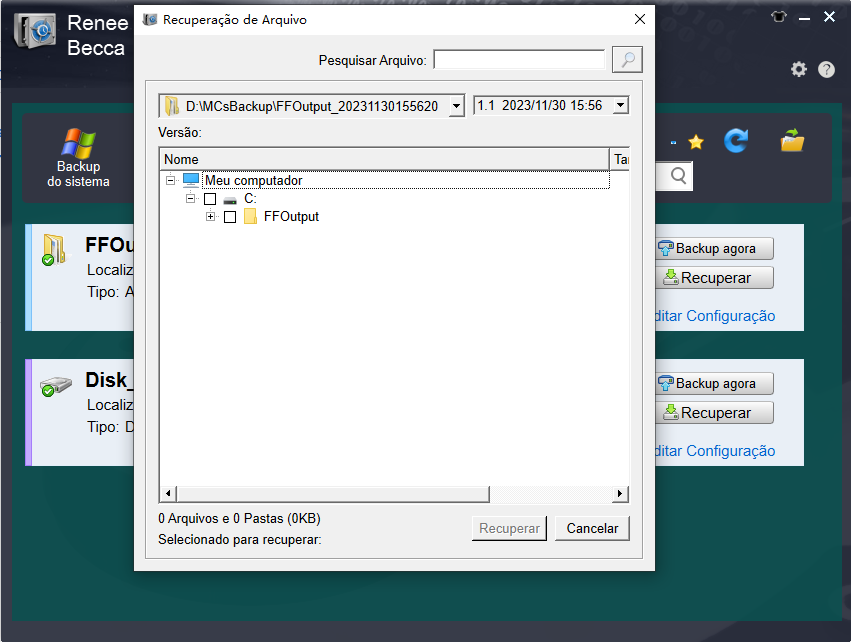

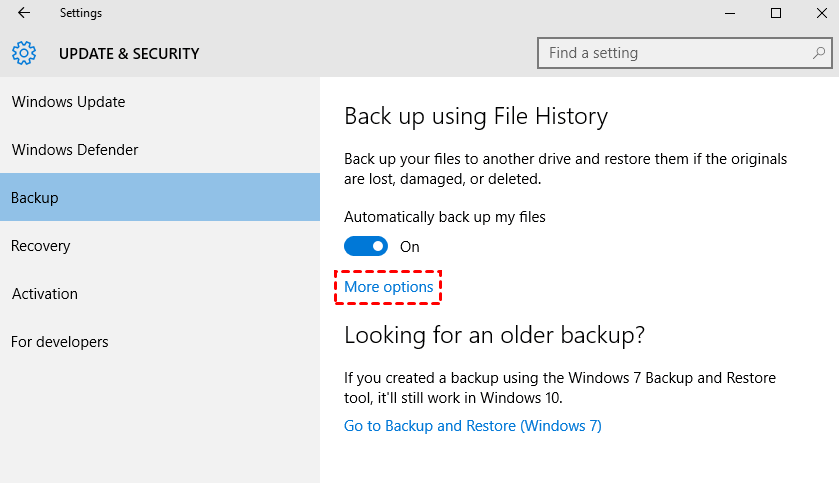
(Adicionar uma pasta). Aguarde até que as pastas compartilhadas apareçam na lista.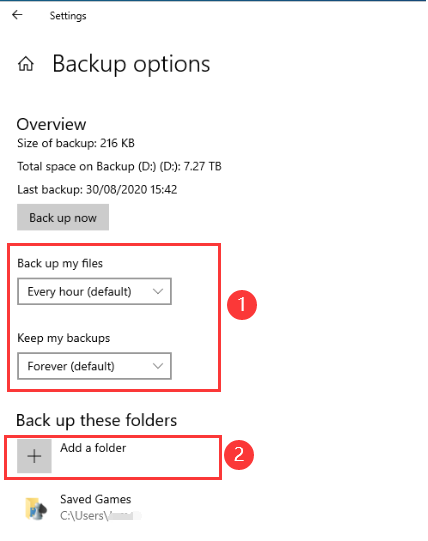
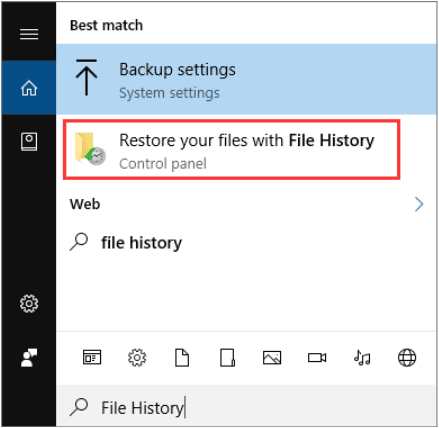
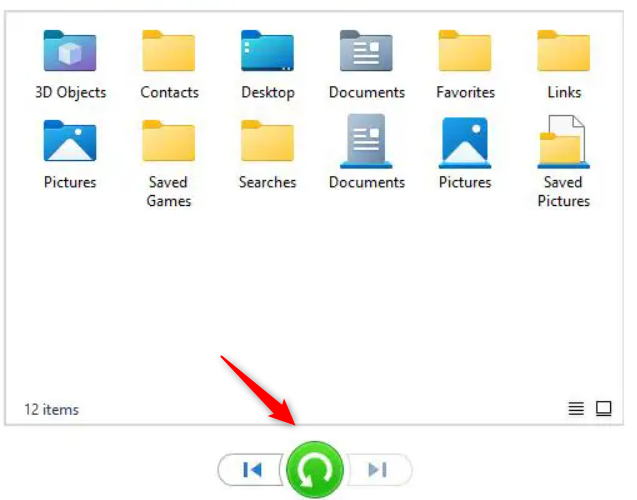
Link relacionado :
Desbloqueie o iPhone X Sem Senha: Guia Rápido e Fácil
21-12-2023
Pedro : Aprenda a desbloquear seu iPhone X facilmente: siga nossos métodos eficientes com iCloud e modo de recuperação para...
Guia passo a passo: redefinindo a senha do Windows 11 com Hiren Boot
13-12-2023
Luísa : Hiren Boot, uma ferramenta eficaz para redefinir senhas do Windows 11, fornece recursos abrangentes e orientações para recuperação...
Dominando a redefinição de senha do Windows Server 2019 com o CD de inicialização de Hiren
07-12-2023
Ana : Redefina a senha do Windows Server 2019 com o CD de inicialização do Hiren e o NTPWEdit. Para...



