Clonar sistema Windows do HD para SSD – 100% grátis
- Início
- Suporte
- Dicas de Backup de Dados
- Clonar sistema Windows do HD para SSD – 100% grátis
Resumo
Tutorial em vídeo para ensiná-lo a clonar sistema Windows do HD para SSD, usando uma ferramenta de clonagem de disco totalmente gratuito, Renee Becca, sem reinstalar o sistema do Windows.
A clonagem é diferente da cópia de segurança, que é um processo que visa criar uma cópia dos dados de um sistema, mas não dos aplicativos ou do sistema operacional. A clonagem também pode ser útil para fazer uma cópia de um sistema operacional para fins de teste ou para migrar para um novo sistema, como uma atualização do Windows.Existem vários benefícios em clonar um sistema operacional. Em primeiro lugar, a clonagem pode ser útil para criar um backup do sistema operacional e dos arquivos do usuário. Se o disco rígido original falhar ou for danificado, a clonagem garante que você possa restaurar facilmente o sistema e os dados. Além disso, a clonagem pode ser útil para migrar para um novo disco rígido ou sistema operacional. Se você estiver fazendo upgrade para um novo disco rígido ou SSD, a clonagem do sistema operacional para o novo disco rígido converterá a migração muito mais fácil e evitará a necessidade de reinstalar todos os seus aplicativos e arquivos.No entanto, a clonagem de um sistema operacional requer um cuidado especial para garantir que a clonagem seja bem-sucedida. Se a clonagem não for feita corretamente, você poderá acabar com um sistema inutilizável. Além disso, é importante ter em mente que a clonagem substituirá completamente o disco rígido ou SSD alvo, portanto, certifique-se de que você tem backups de todos os seus arquivos importantes antes de iniciar a clonagem.
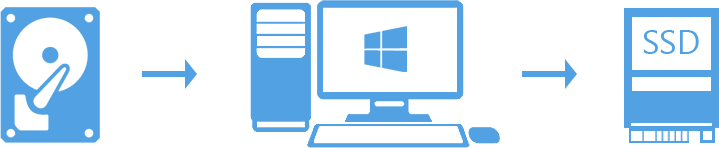
Por que usar um SSD
A vantagem mais óbvia é que a velocidade de leitura e escrita de um SSD é mais rápido do que um disco rígido mecânico. Apenas alguns segundos para iniciar em um SSD de um software pesado, come Premiere e Photoshop, enquanto é preciso um minuto ou mais para iniciá-lo num HD. O tempo de acesso é muito reduzida.
O SSD tem outras vantagens, tais como:
Apenas vinte ou trinta gramas.
Produz pouco calor ou ruído.
Armazena dados de forma segura no falha de energia.
Como clonar sistema Windows do HD para SSD

Juntar vídeos pode juntar vídeos rapidamente e adicionar excelentes efeitos de transição.
Cortar vídeos facilmente pode ajustar o tamanho e a duração de vídeos à vontade.
Diversas funções de edição pode adicionar muito filtros, efeitos especiais, marcas d'água, músicas, legendas,etc.
Operações fáceis com interface clara, os usuários podem editar vídeos rapidamente, incluindo iniciante.
Software multifuncional ainda pode converter formatos e gravar telas, além de editar vídeos.
Juntar vídeos pode juntar vídeos rapidamente.
Diversas funções de edição filtros / efeitos especiais / marcas d'água / músicas / legendas.
Software multifuncional converter formatos / gravar telas / editar vídeos.
Baixar GrátisBaixar GrátisJá 2000 pessoas baixaram!Método 1 : Clonar sistema Windows do HD para SSD
Passo 1 : Baixar e instalar Renee Becca no seu computador com o sistema Windows
Boa Notícia!
Agora Renee Becca é totalmente gratuito para todos os usuários. Com apenas um endereço de email, você pode obter um código de ativação GRATUITO. (Atividades por tempo limitado). É compatível com Windows 10 / 8.1 / 8 / 7 / Vista / XP (32bit/64bit).
Passo 2 : Execute Renee Becca e visite “Clonar” do lado esquerdo da janela
Lembre-se de conectar o SSD para o seu computador antes da implantação do sistema. Em seguida, selecione “Clonar” e “Migração de sistema.”
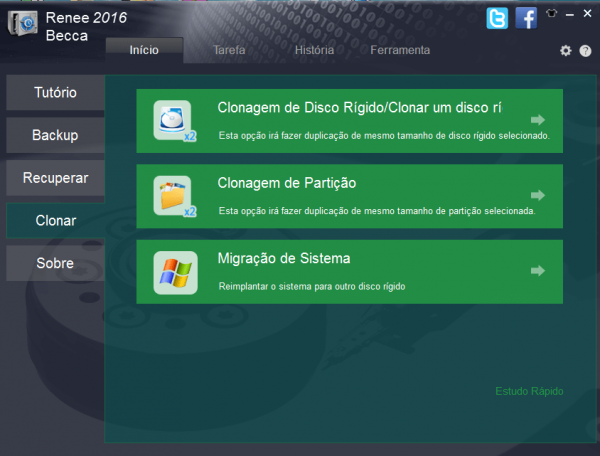
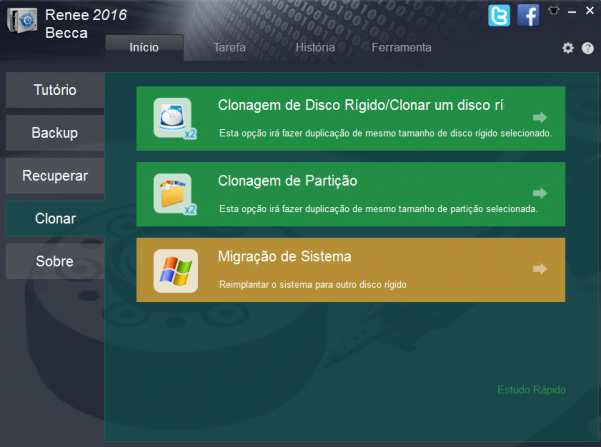
Passo 3 : Selecione o local de destino, SSD de destino, Clique em “Migrar” e aguarde o clone.
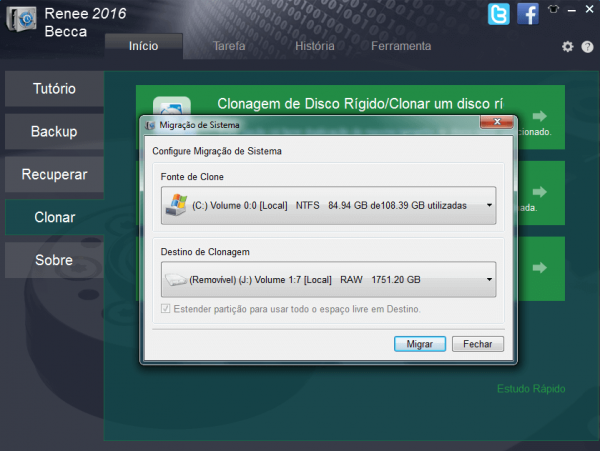
Passo 4 : Após a clonagem, você pode substituir o disco rígido antigo com o disco rígido clonado.

Nota :
1. Ao clicar em reimplantar , todos os dados do SSD serão excluídos. Você não terá oportunidade de se recuperar. Faça backup dos arquivos importantes antes de reimplantação do sistema SSD.
Método 2 : Clonar um disco rígido HD
Passo 1 : Baixar e instalar Renee Becca no seu computador com o sistema Windows
Compatível com Windows 10, 8.1, 8, 7, Vista, XP, Windows Server 2012, 2008 e 2003.
Passo 2 : Execute Renee Becca e visite “Clonar” do lado esquerdo da janela, e clique em “Clonagem do disco rígido”.
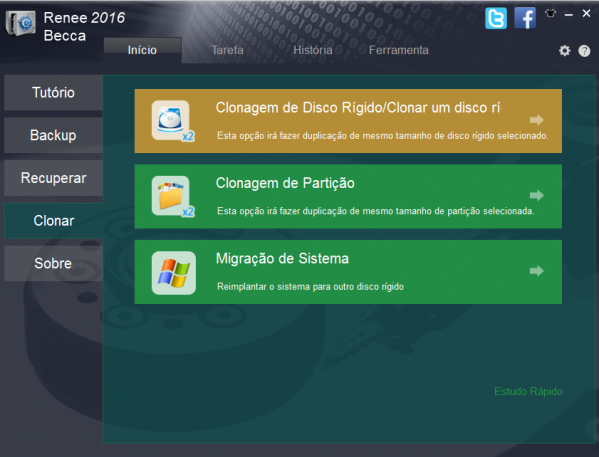
Passo 3 : Selecione o local de destino, o novo disco rígido e clique em Clonar
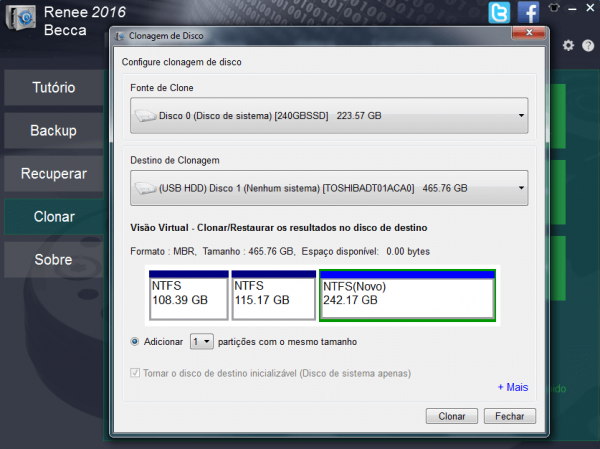
Adicionar partições com o mesmo tamanho. Você pode dividir espaços não alocados em algumas partes idênticas. Se você selecionar 2, você terá duas novas partições de 25 GB.
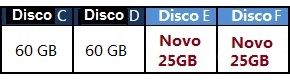
Estender partições por tamanho. É possível dividir espaços não alocados em algumas partes idênticas. E, em seguida, o software Renee Becca os adiciona às partições existentes. É assim que você tem partições com maior capacidade de armazenamento.
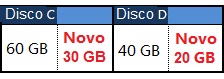
Salvar tamanho original. Após a clonagem, você tem um disco rígido idêntico ao original. Os espaços abertos são marcadas não alocados. Observe que esta opção transfere apenas os dados exibidos. Quanto à opção Copiar todos os setores (Levar um longo tempo), ele transfere todos os dados, incluindo dados apagados e ocultos.
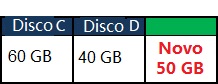
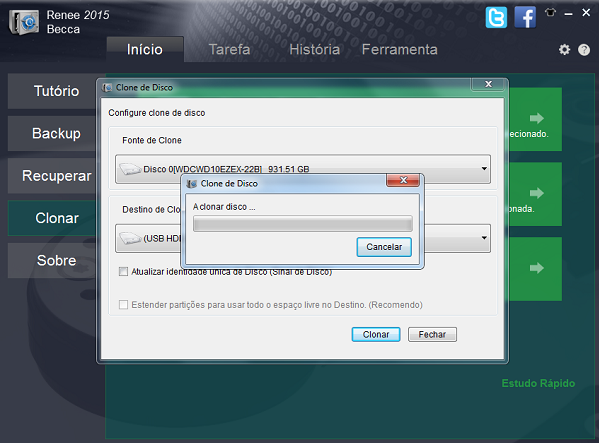
- Renee Becca pode identificar automaticamente SSD interno a partir do seu PC e SSD ou HD como a unidade de destino.
- Se você quiser inicializar o sistema operacional após a clonagem do disco rígido, não é recomendado para marcar Atualize a identidade única do disco (Identidade de du disco). Se você marcou, o sistema operacional não pôde iniciar. Além disso, o disco rígido de destino não pode ser usado neste computador. O sistema operacional Windows não pôde iniciar porque a configuração e material deste computador pode ser diferente do que o computador original.
- Mas quando você deseja copiar os arquivos sem o sistema Windows, marque a caixa Atualize a identidade única do disco (Identidade de du disco). Esta opção permite que você use o espaço livre no disco rígido de destino. Por exemplo, a capacidade de seu disco rígido original é de 200 GB e disco rígido de destino é de 300 GB. Se você marcar esta caixa,seu disco rígido de destino torna-se 200 GB após a clonagem. Se você não marcar, seu disco rígido de destino permanece o mesmo 300 GB.
- Após a clonagem, você pode desmontar o seu velho disco rígido e substituí-lo por um novo.
Tutorial de vídeo para clonar sistema Windows do HD para SSD
Baixe Renee Becca e clonar sistema Windows do HD para SSD agora!
Link relacionado :
Top 3 Programas para clonar Windows 10 de HD para SSD
03-08-2020
Ana : Para clonar o Windows 10 de HD para SSD, você precisa de um software de clonagem de disco...
Otimizar o desempenho do SSD com alinhamento 4K
30-08-2017
Sónia : Sobre o conhecimento sobre o alinhamento 4K. E métodos eficazes para otimizar o desempenho SSD com alinhamento 4K.
Trabalho de preparação antes da migração do sistema
10-08-2017
Luísa : Para migrar o Windows10 para o SSD, precisamos de uma ferramenta simples e útil. Este é um software...
Como alterar a ordem de inicialização do seu computador
18-08-2017
Pedro : Depois de clonar disco para ssd e substituir o novo SSD, você não sabe como modificar a seqüência...
Há dúvidas ao clonar sistema Windows do HD para SSD? Contacte a nossa equipa de suporte.



