O que é o erro DISM 87 no Windows 10 e como posso corrigi-lo?
- Início
- Suporte
- Dicas de Backup de Dados
- O que é o erro DISM 87 no Windows 10 e como posso corrigi-lo?
Resumo
Este artigo aborda aspectos importantes da ferramenta DISM, incluindo sua definição, funções e soluções para o erro 87. Para mais informações sobre a ferramenta DISM, continue lendo.
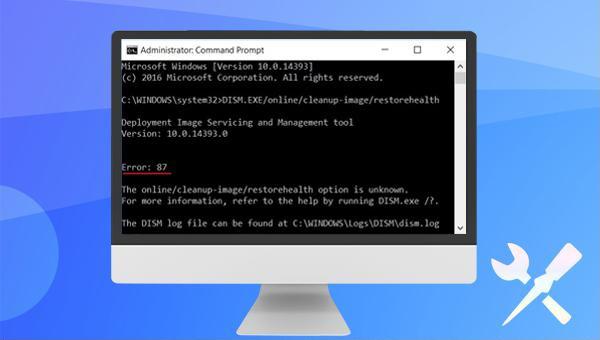
DISM, o nome completo de Deployment Image Service and Management (Serviço e Gerenciamento de Imagem de Implantação), é uma ferramenta de linha de comando incorporada ao sistema Windows. Ele é comumente usado para instalar, desinstalar, configurar e atualizar recursos e pacotes em imagens offline do Windows(R) e imagens offline do Ambiente de Pré-instalação do Windows (Windows PE). Obviamente, ele também pode ser usado para localizar arquivos corrompidos e corrigir problemas conhecidos quando a imagem do Windows se torna inutilizável. Os comandos DISM podem ser executados no prompt de comando ou no Windows PowerShell.
Como uma ferramenta de backup e restauração que adota a tecnologia líder de backup incremental/diferencial, Renee Becca pode ajudá-lo a economizar mais tempo e espaço em disco. Este software suporta backup e restauração de dados importantes no computador, como programas, configuração do sistema, e-mails, fotos, vídeos, documentos, favoritos, etc. Em termos de funções, além de oferecer suporte a backup de sistema, backup de partição, backup de disco rígido e backup de arquivo, ele também suporta clonagem de disco e migração de sistema, que podem atender às suas diferentes necessidades.

Velocidade de backup rápida a velocidade de backup pode atingir 3,000 MB/mim.
Solução de backup abrangente suporta migração de sistema/backup de sistema/backup de partição/backup de disco rígido/backup de arquivo/clone de disco rígido.
Tecnologia de backup de modo incremental / diferencial analisa automaticamente as diferenças entre arquivos originais e arquivos de backup, para que economize o espaço de disco.
Suporta tecnologia de backup de sombra VSS ao fazer o backup de todo o sistema, você ainda pode navegar na web.
Alta aplicabilidade suporta todos os tipos de arquivos e dispositivos de armazenamento.
Velocidade de backup rápida 3.000 MB /min
Solução de backup abrangente backup de sistema / partição / disco rígido/ arquivo.
Backup de modo incremental / diferencial economize o espaço de disco.
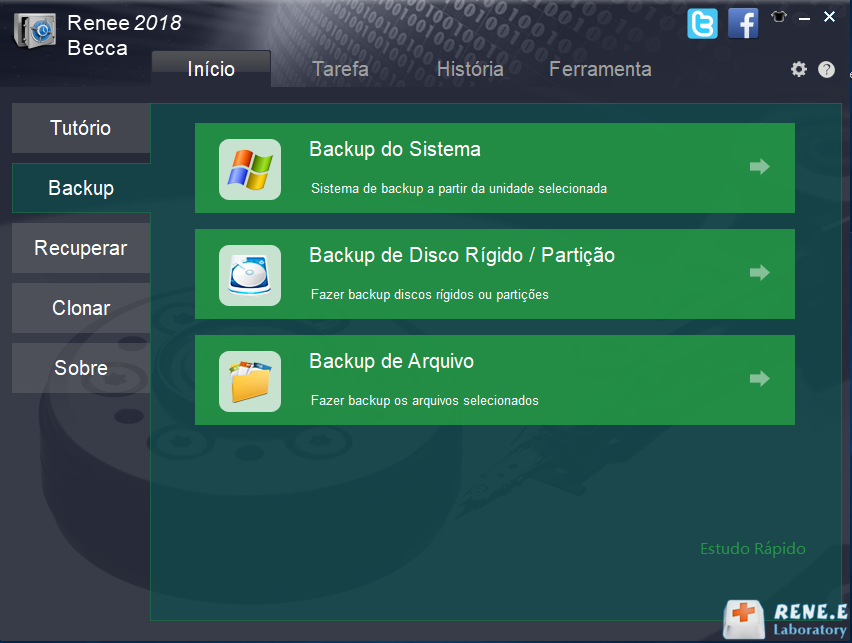
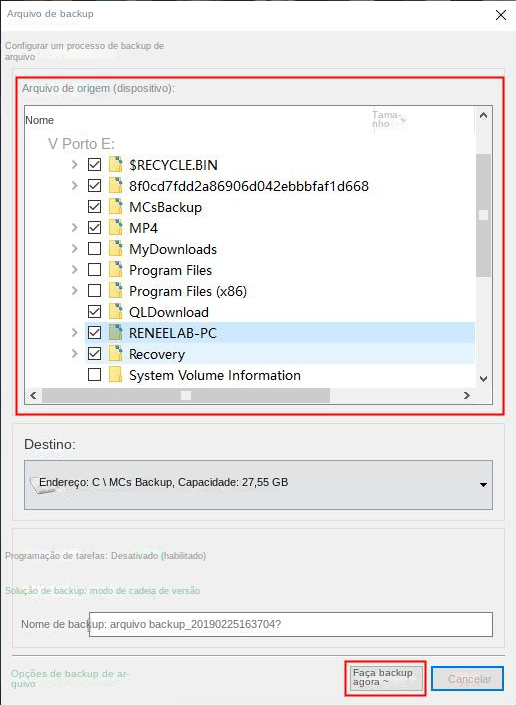
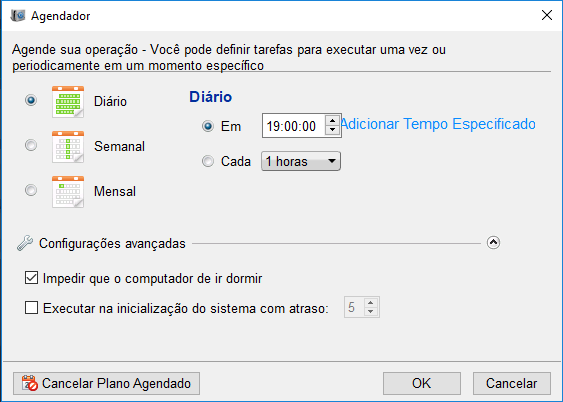
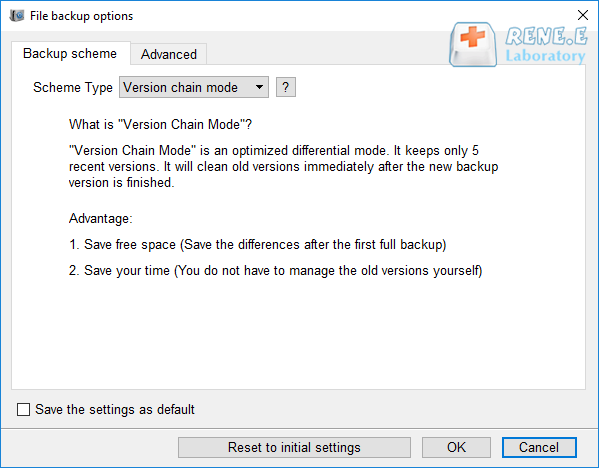
Modo de cadeia de versão: Apenas as últimas 5 versões são mantidas e as versões antigas inúteis são excluídas automaticamente após a conclusão do backup.
Modo de versão única: Apenas a versão mais recente é mantida e a versão anterior é excluída automaticamente após a conclusão do backup.
Padrão geral: Crie um backup completo.
Modo incremental: Após o backup completo inicial, apenas backups incrementais são criados.
modo de diferença: Após o backup completo inicial, apenas os backups diferenciais são criados.




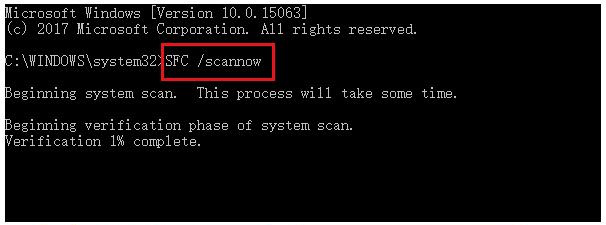

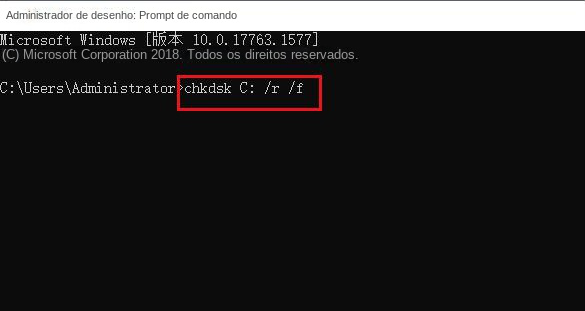
Link relacionado :
O que é um backup diferencial? Como fazer um backup diferencial de arquivos?
12-04-2024
Luísa : Atualmente, um número crescente de usuários está dando importância ao backup regular e eficiente de dados em dispositivos...
O que é um backup incremental? Como fazer backup incremental?
12-03-2024
Sónia : Ao utilizar o computador, acumulamos uma quantidade significativa de arquivos valiosos, tais como vídeos, documentos e arquivos de...
Como corrigir o código de erro 0xc000012f no Windows 10?
26-01-2024
Luísa : Usuários podem encontrar o erro de imagem 0xc000012f no Windows 10 ao instalar ou acessar programas. Este artigo...
Como corrigir o código de erro do Windows Update 0x80072ee2?
28-01-2024
Pedro : A atualização do Windows resolve problemas e melhora funções, mas pode causar o erro 0x80072ee2. Este artigo aborda...


