Como corrigir o código de erro 0xc000012f no Windows 10?
- Início
- Suporte
- Dicas de Backup de Dados
- Como corrigir o código de erro 0xc000012f no Windows 10?
Resumo
Usuários podem encontrar o erro de imagem 0xc000012f no Windows 10 ao instalar ou acessar programas. Este artigo discute as causas e soluções. Recomenda-se o backup de dados para evitar perdas.
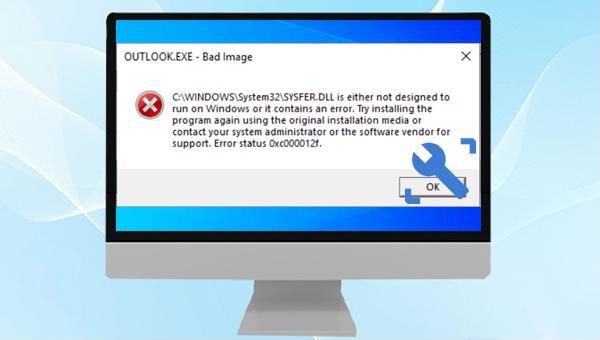
0xc000012f e essa mensagem pode aparecer repetidamente. Além disso, vários programas iniciam automaticamente ao ligar o computador.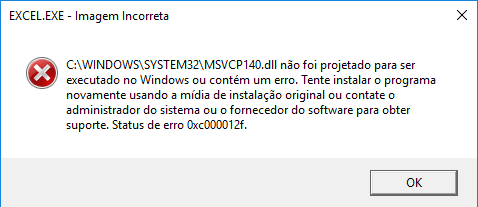
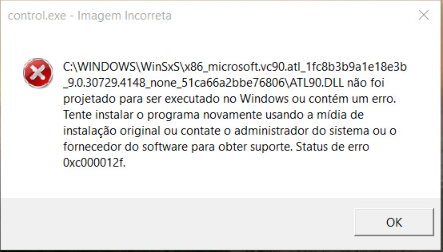
0xc000012f, apresentaremos soluções práticas a seguir. Antes de prosseguir com o reparo, é recomendável fazer backup dos arquivos importantes no computador para garantir a segurança dos dados. Caso não seja necessário fazer o backup, vá para a terceira seção para obter uma solução para esse erro.
Velocidade de backup rápida a velocidade de backup pode atingir 3,000 MB/mim.
Solução de backup abrangente suporta migração de sistema/backup de sistema/backup de partição/backup de disco rígido/backup de arquivo/clone de disco rígido.
Tecnologia de backup de modo incremental / diferencial analisa automaticamente as diferenças entre arquivos originais e arquivos de backup, para que economize o espaço de disco.
Suporta tecnologia de backup de sombra VSS ao fazer o backup de todo o sistema, você ainda pode navegar na web.
Alta aplicabilidade suporta todos os tipos de arquivos e dispositivos de armazenamento.
Velocidade de backup rápida 3.000 MB /min
Solução de backup abrangente backup de sistema / partição / disco rígido/ arquivo.
Backup de modo incremental / diferencial economize o espaço de disco.
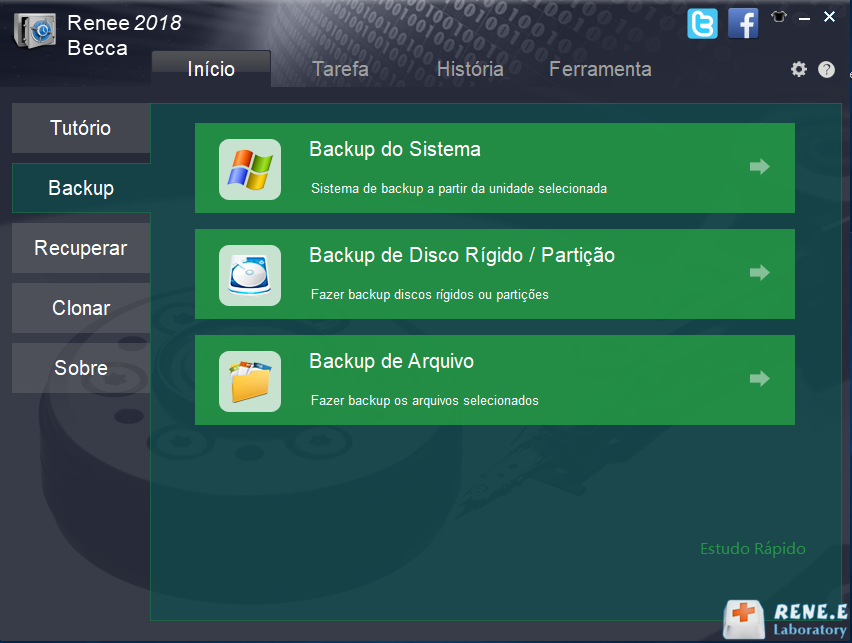


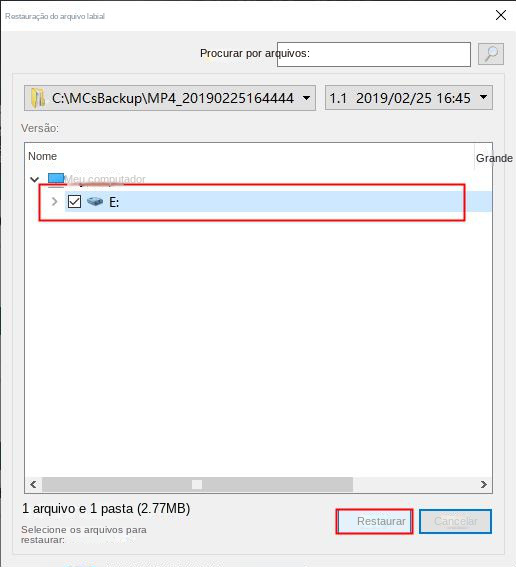

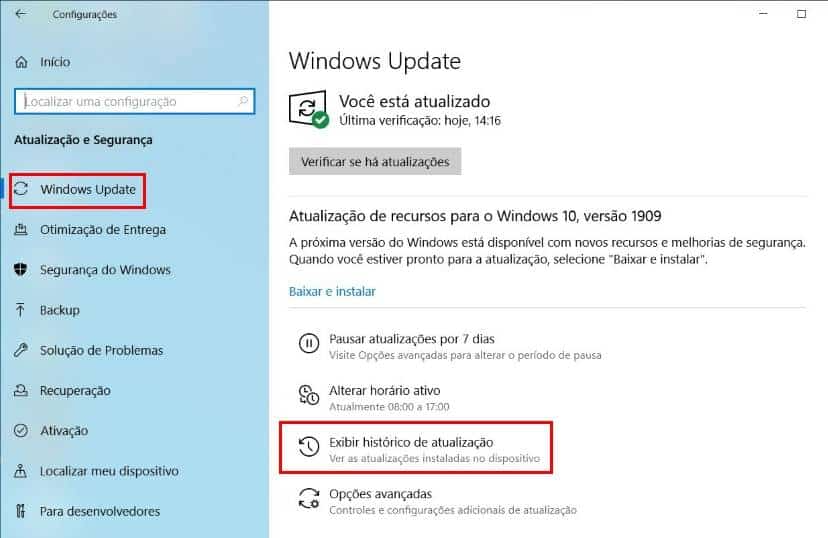
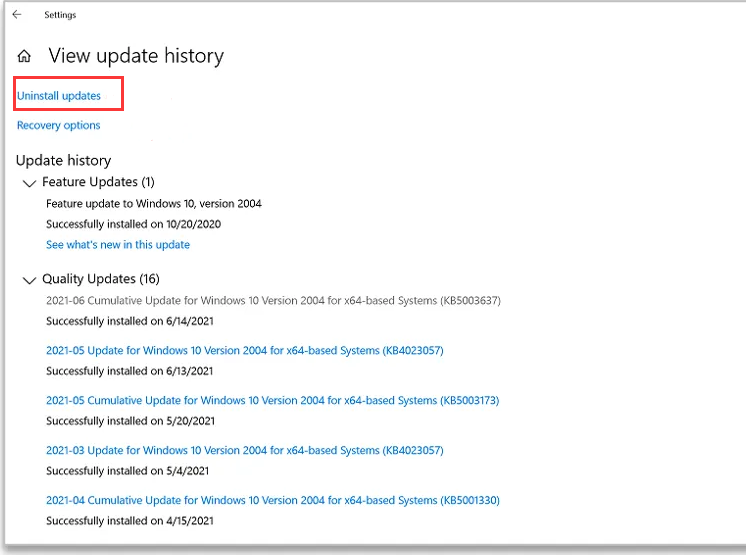
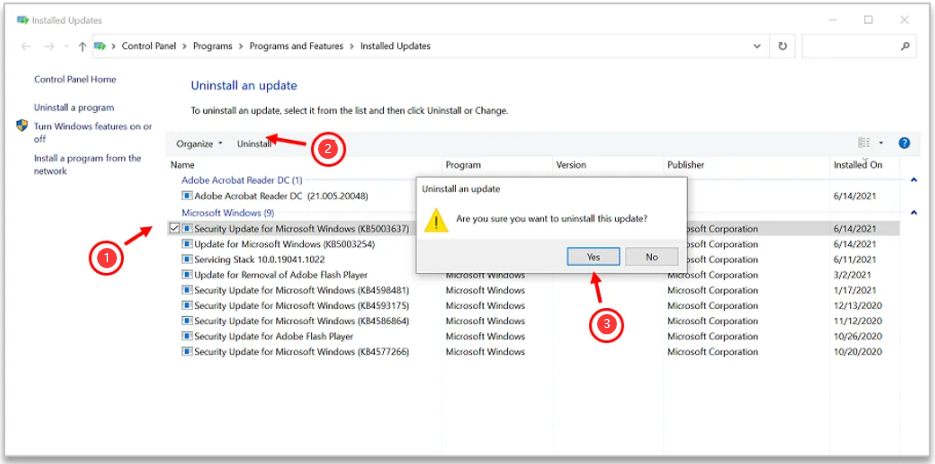
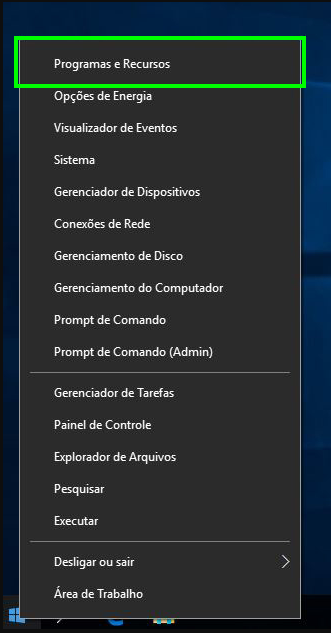

SFC (System File Checker) verifica e repara problemas de corrupção detectados nos arquivos do sistema. As etapas específicas são as seguintes:
(sfc /scannow) e pressione Enter. O Verificador de arquivos do sistema realizará uma verificação e corrigirá os arquivos problemáticos do sistema.
(DISM.exe /Online /Cleanup-image /Restorehealth) e pressione a tecla Enter para executar a reparação. Reinicie o computador após a execução do comando e verifique se o problema foi resolvido.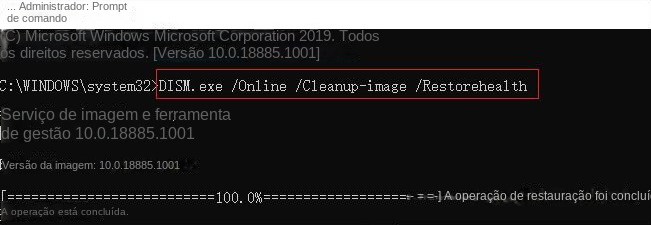
(msconfig.exe) e pressione o botão (OK) para abrir a janela de configuração do sistema.


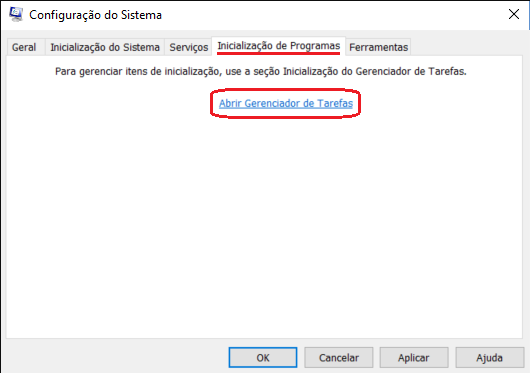

Link relacionado :
Como corrigir o código de erro do Windows Update 0x80072ee2?
28-01-2024
Pedro : A atualização do Windows resolve problemas e melhora funções, mas pode causar o erro 0x80072ee2. Este artigo aborda...
O que é o erro 0x80073CF9 e como posso corrigi-lo?
12-03-2024
Sónia : Este artigo foca em oferecer diversas soluções para corrigir o erro 0x80073CF9. Também abordaremos maneiras de proteger os...
Como lidar com o erro 0xC004F074 sem perder dados?
28-01-2024
Ana : Este artigo aborda o erro 0xC004F074 do Windows, suas causas e soluções, incluindo métodos de backup de dados...


