Como lidar com o erro 0xC004F074 sem perder dados?
- Início
- Suporte
- Dicas de Backup de Dados
- Como lidar com o erro 0xC004F074 sem perder dados?
Resumo
Este artigo aborda o erro 0xC004F074 do Windows, suas causas e soluções, incluindo métodos de backup de dados para evitar perdas.
Tabela de conteúdo
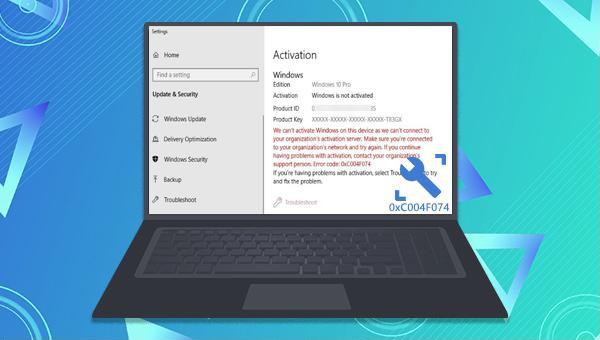
0xC004F074. O motivo desse erro pode ser a diferença de horário entre o cliente KMS e o host KMS, o Windows não está ativado com um número de série genuíno, a chave do produto foi usada em outra cópia do Windows, os arquivos de sistema do Windows estão danificados, interferência, etc.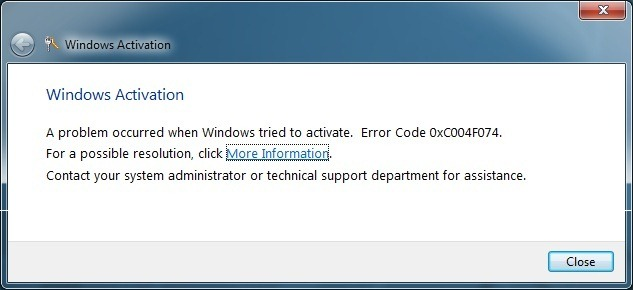
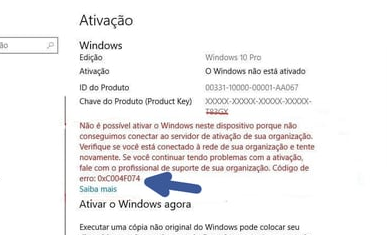
0xC004F074, para otimizar a correção, é necessário fazer um backup dos dados importantes para evitar a perda de arquivos durante o processo de reparo. Recomendo o uso da ferramenta profissional de backup de dados - Renee Becca.
Velocidade de backup rápida a velocidade de backup pode atingir 3,000 MB/mim.
Solução de backup abrangente suporta migração de sistema/backup de sistema/backup de partição/backup de disco rígido/backup de arquivo/clone de disco rígido.
Tecnologia de backup de modo incremental / diferencial analisa automaticamente as diferenças entre arquivos originais e arquivos de backup, para que economize o espaço de disco.
Suporta tecnologia de backup de sombra VSS ao fazer o backup de todo o sistema, você ainda pode navegar na web.
Alta aplicabilidade suporta todos os tipos de arquivos e dispositivos de armazenamento.
Velocidade de backup rápida 3.000 MB /min
Solução de backup abrangente backup de sistema / partição / disco rígido/ arquivo.
Backup de modo incremental / diferencial economize o espaço de disco.
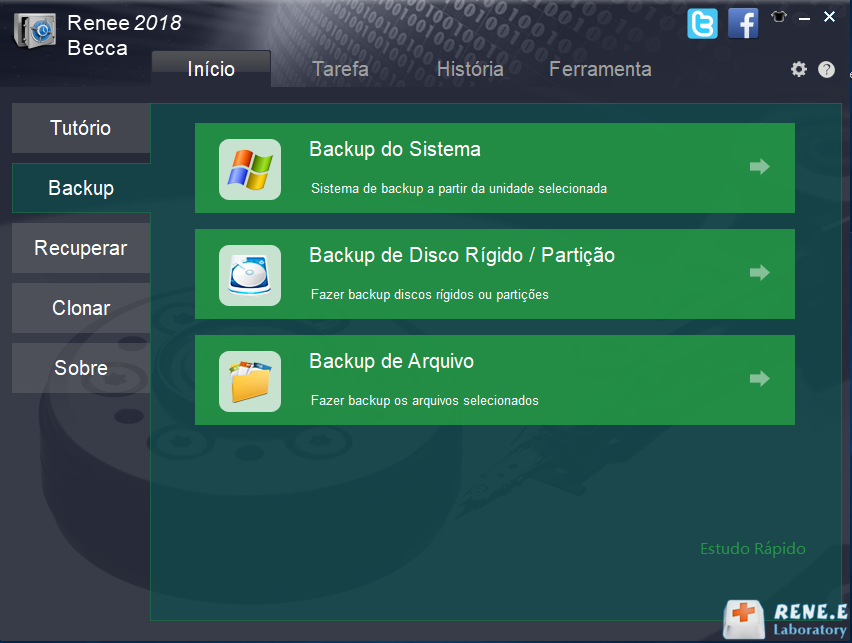

Esquema de backup - Tipo de esquema, você pode escolher um modo de backup adequado de acordo com suas necessidades pessoais. Renee Becca oferece 5 opções de esquemas de backup para escolher: modo de cadeia de versão, modo de versão única, modo geral, modo incremental e modo diff.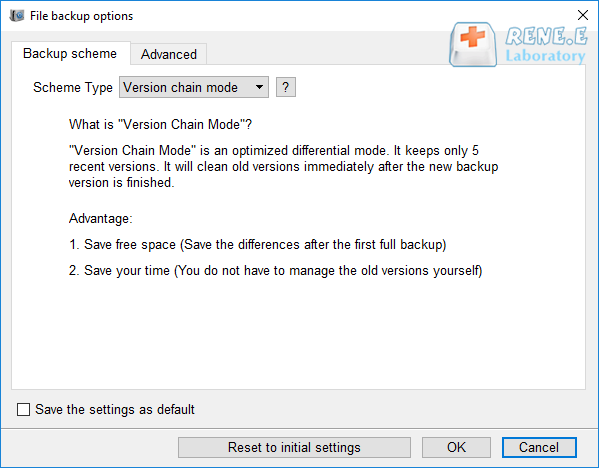

Slmgr.vbs. As etapas específicas são as seguintes:
prompt de comando, digite o comando slmgr.vbs -ipk xxxxx-xxxxx-xxxxx-xxxxx-xxxxx, substitua a letra x pela chave do produto (25 dígitos) e pressione Enter. Esse comando é usado para instalar a chave do produto.① Instale o comando da chave do produto: slmgr.vbs-ipk xxxxx-xxxxx-xxxxx-xxxxx-xxxxx
② Instale o comando do método de certificado OEM: slmgr.vbs -ilc x:xxx.XRM-MS
③ Ative o comando do Windows: slmgr.vbs -ato
④ Exiba o comando de data de expiração para o status de ativação da licença: slmgr.vbs -xpr
⑤ Comando para visualizar as informações resumidas da licença: slmgr.vbs -dli
⑥ Comando Exibir detalhes da licença: slmgr.vbs -dlv
⑦ Desinstale o comando atual da chave do produto: slmgr.vbs-upk
(slmgr.vbs -ato) na janela de comando e pressione a tecla (Enter). Esse comando é utilizado para forçar a ativação online do Windows. Após executar o comando, reinicie o computador e verifique se o código de erro 0xC004F074 foi corrigido.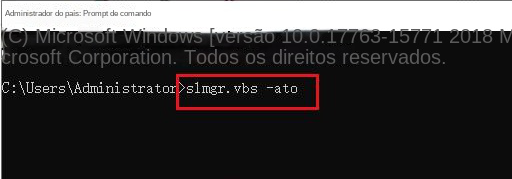

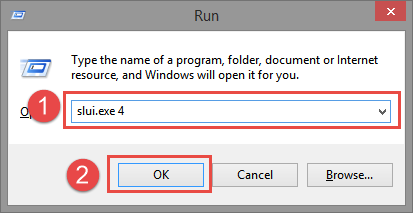
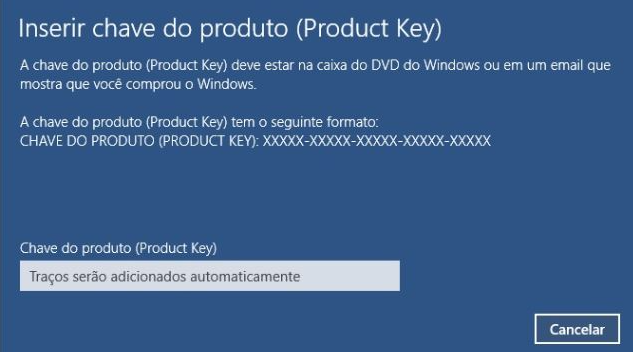

prompt de comando, digite o comando SFC /scannow e pressione Enter. O Verificador de Arquivos do Sistema irá verificar o sistema e corrigir os arquivos problemáticos. Após o reparo, reinicie o computador para verificar se o problema foi resolvido.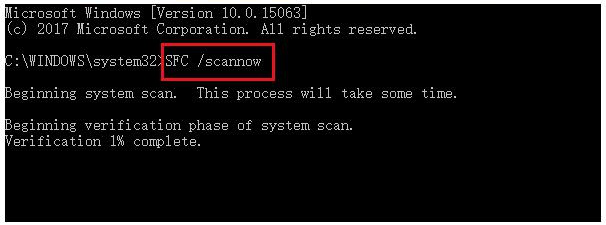
0xC004F074 geralmente ocorre após a instalação das atualizações mais recentes, mas executar o Windows Update Troubleshooter também pode ajudar. Aqui estão as etapas para executar o solucionador de problemas do Windows Update:
(Solução de problemas adicionais) na barra de funções à esquerda, selecione (Windows Update) à direita e clique em (Executar solução de problemas). Aguarde alguns momentos após a conclusão da solução de problemas para verificar se o problema foi resolvido.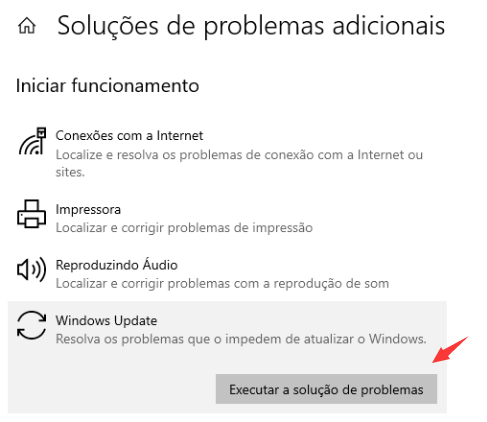
Link relacionado :
Como desinstalar o Microsoft Edge sem perder dados?
16-12-2023
Ana : O Microsoft Edge, navegador padrão do sistema operacional da Microsoft, pode ser desinstalado manualmente. Este artigo detalha vários...
Como corrigir o código de erro de instalação do Windows 0x8007025D?
16-12-2023
Sónia : O Windows 10, apesar de seus benefícios, pode apresentar problemas de instalação, como o erro 0x8007025D. Este artigo...


