Como migrar o sistema operacional Windows 10 para outros computadores?
- Início
- Suporte
- Dicas de Backup de Dados
- Como migrar o sistema operacional Windows 10 para outros computadores?
Resumo
Se você deseja migrar o sistema operacional Windows 10 para outros computadores, há muitas coisas a considerar em todo o processo, como se o hardware é adequado, como migrar, como ativar após a migração, etc. essas questões, é recomendável ler a introdução do conteúdo deste artigo, espero que possa ser útil para você.


Velocidade de backup rápida a velocidade de backup pode atingir 3,000 MB/mim.
Solução de backup abrangente suporta migração de sistema/backup de sistema/backup de partição/backup de disco rígido/backup de arquivo/clone de disco rígido.
Tecnologia de backup de modo incremental / diferencial analisa automaticamente as diferenças entre arquivos originais e arquivos de backup, para que economize o espaço de disco.
Suporta tecnologia de backup de sombra VSS ao fazer o backup de todo o sistema, você ainda pode navegar na web.
Alta aplicabilidade suporta todos os tipos de arquivos e dispositivos de armazenamento.
Velocidade de backup rápida 3.000 MB /min
Solução de backup abrangente backup de sistema / partição / disco rígido/ arquivo.
Backup de modo incremental / diferencial economize o espaço de disco.
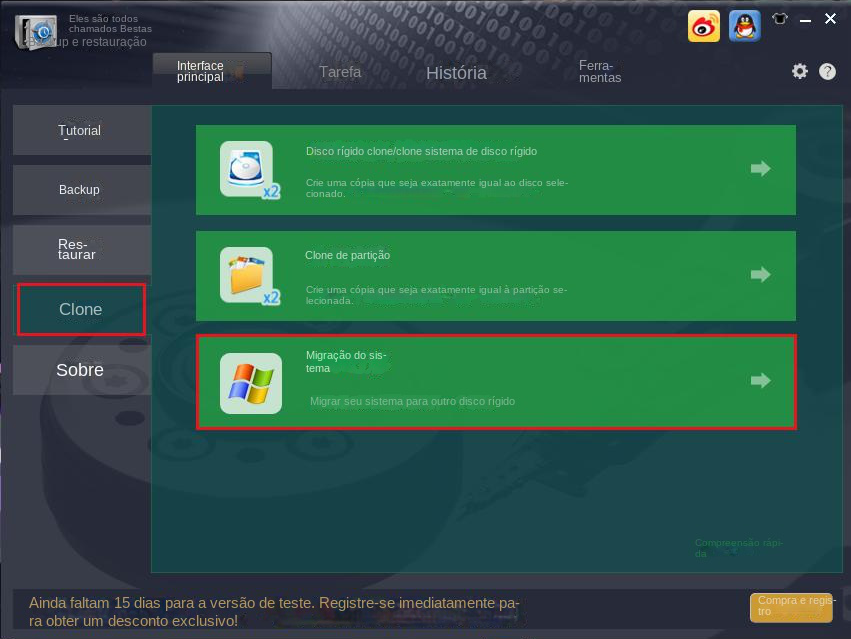
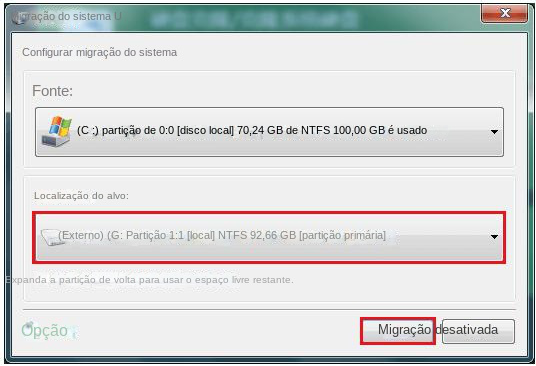
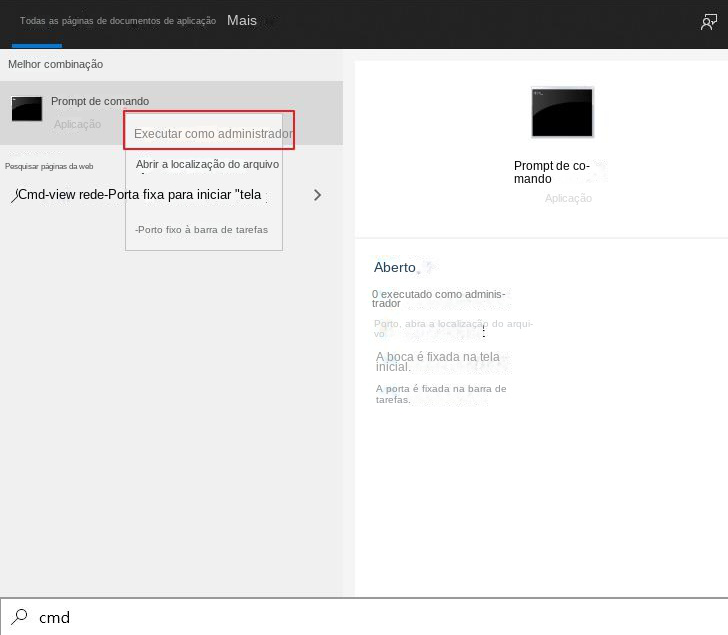
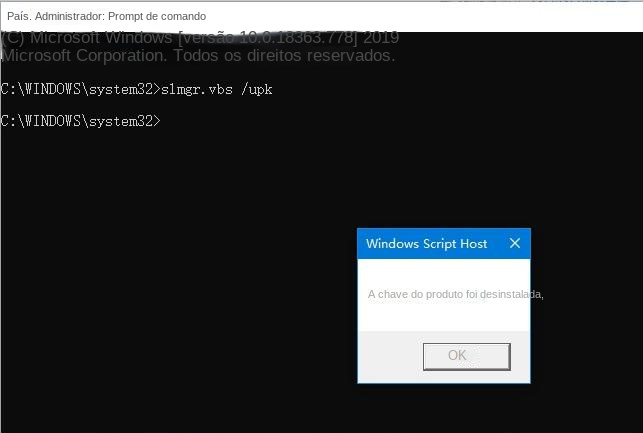
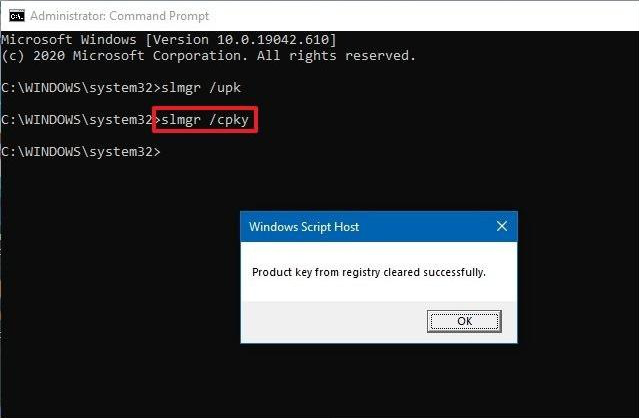
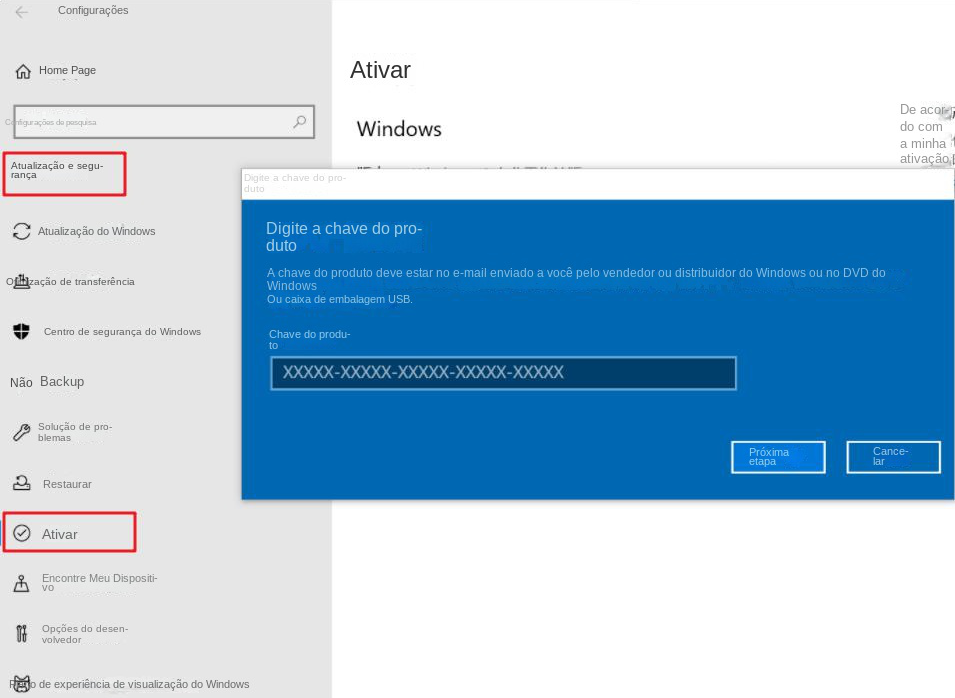
Link relacionado :
Como fazer backup de arquivos compartilhados em rede no Windows 10?
06-09-2023
Ana : No sistema Windows 10, você pode configurar uma pasta compartilhada de rede para que todos os usuários de...
Como realizar backup da imagem do sistema no Windows 10?
06-09-2023
Luísa : Muitos usuários devem saber que o sistema Windows 10 vem com uma função de backup de imagem do...
Como fazer backup da partição do disco rígido em um computador Windows?
06-09-2023
Pedro : O grupo de usuários de computadores Windows é muito grande e muitos usuários salvarão arquivos importantes na partição...
Como fazer backup rápido de arquivos salvos de jogos do Xbox One?
06-09-2023
Sónia : Quando se trata do Xbox One, muitas pessoas estão familiarizadas com ele. Como um console de jogos adorado,...



