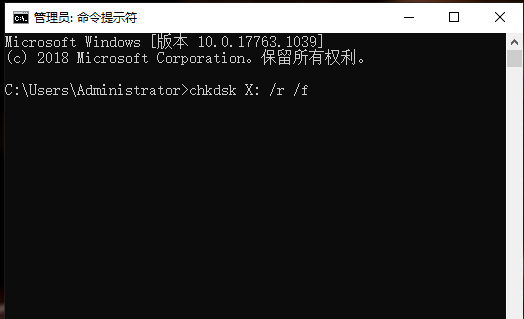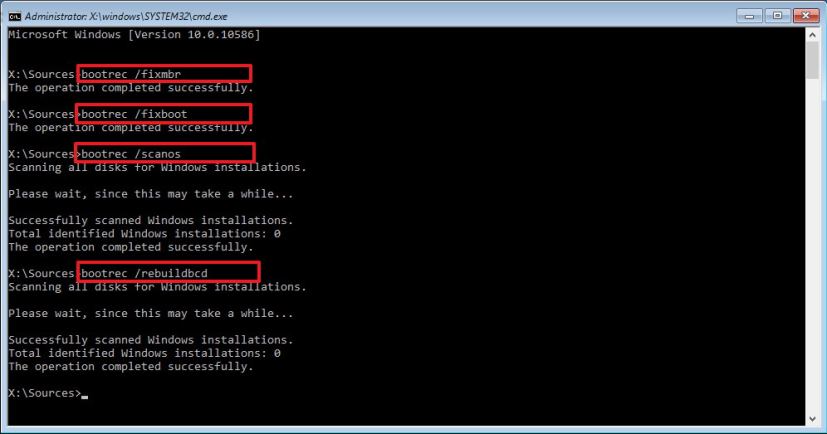Como corrigir “Não é possível inicializar o PC, faltam as partições necessárias da unidade”?
- Início
- Suporte
- Dicas de Backup de Dados
- Como corrigir “Não é possível inicializar o PC, faltam as partições necessárias da unidade”?
Resumo
Não entre em pânico ao encontrar o problema “Não é possível inicializar o computador, falta a partição da unidade necessária”.Este artigo se concentrará neste problema, ajudará você a analisar a causa do problema e várias soluções eficazes. Além disso, para evitar a perda de dados durante o processo de reparo, também ensinará como fazer backup dos dados com rapidez e segurança.Existem muitos pontos de conhecimento, então vamos nos apressar e aprender sobre isso.
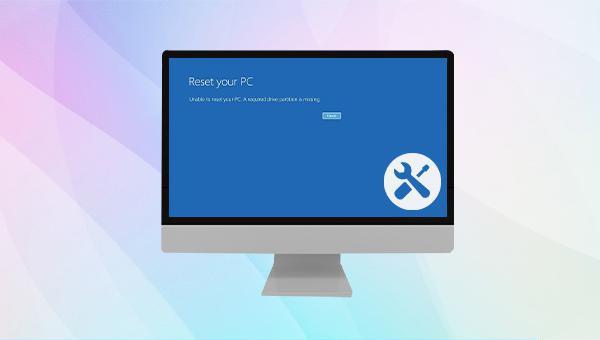
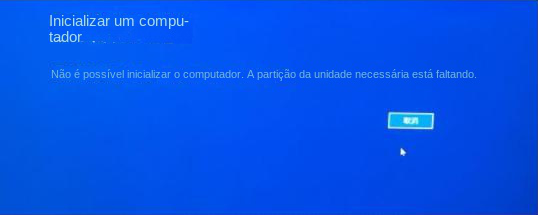
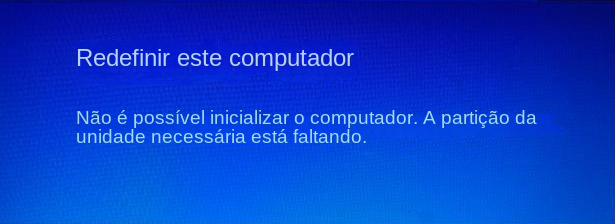
Como entrar no ambiente de recuperação?
①Pressione e segure o botão liga / desliga por 10 segundos para desligar o dispositivo do computador. Pressione o botão liga / desliga novamente para ligar o dispositivo.
② Imediatamente após ver o Windows inicializar (por exemplo, alguns dispositivos exibem o logotipo do fabricante na inicialização), pressione e segure o botão liga/desliga por 10 segundos para desligar o dispositivo.
③Pressione o botão liga / desliga novamente para ligar o dispositivo. Ao ver o Windows inicializando, pressione e segure o botão liga / desliga por 10 segundos para desligar o dispositivo.
④Pressione o botão liga / desliga novamente para ligar o dispositivo. Desta vez, deixe o computador inicializar totalmente. Selecione (Opções Avançadas) na interface “Reparo Automático”. Você entrará então no ambiente de recuperação do Windows.
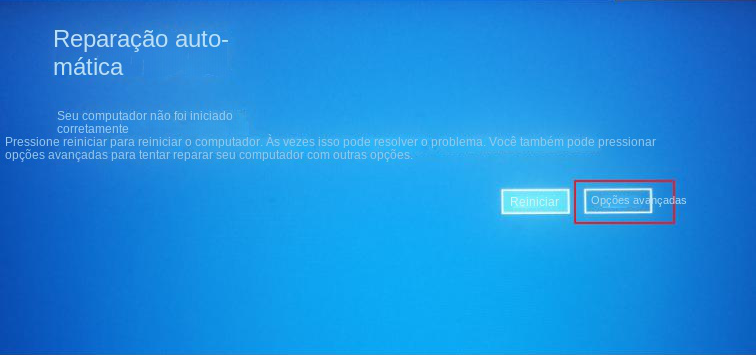
Além disso, você também pode iniciar o computador por meio do disco U ou CD de instalação do Windows 10 e selecionar a opção (reparar computador) na interface de instalação do Windows para entrar no ambiente de recuperação.
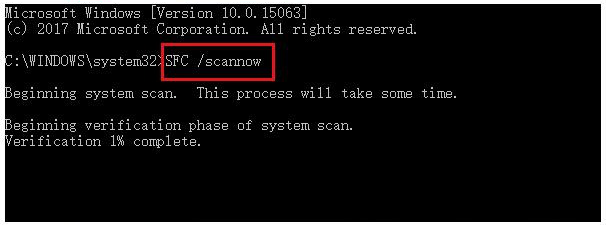
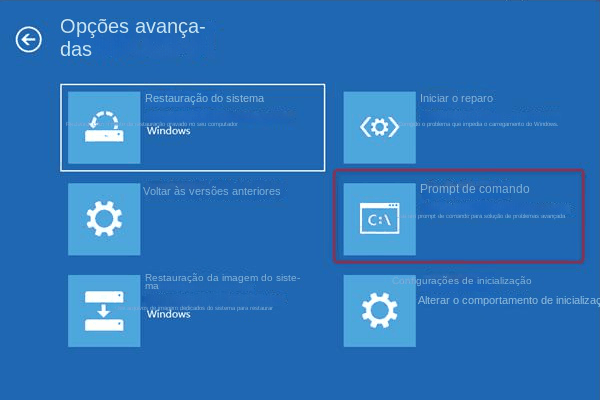
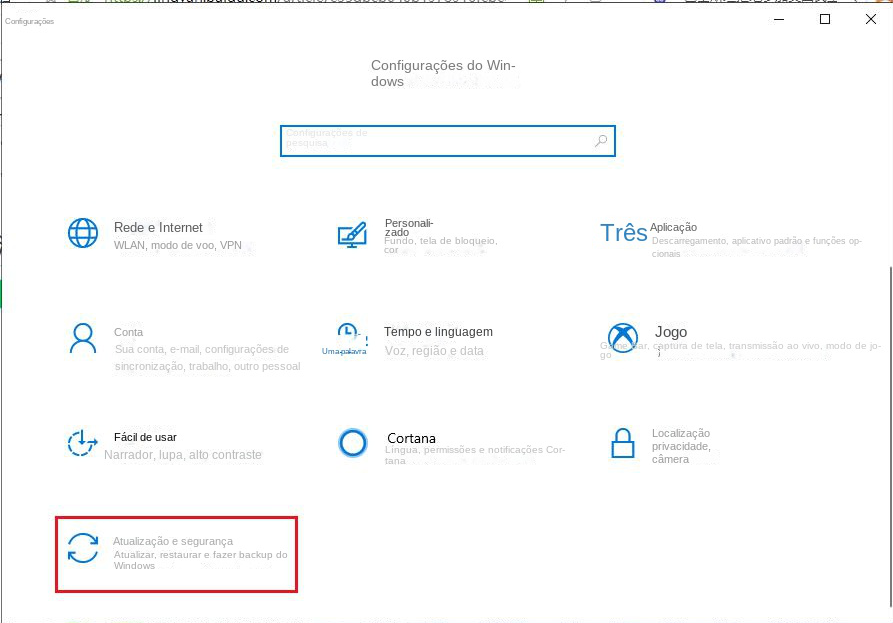
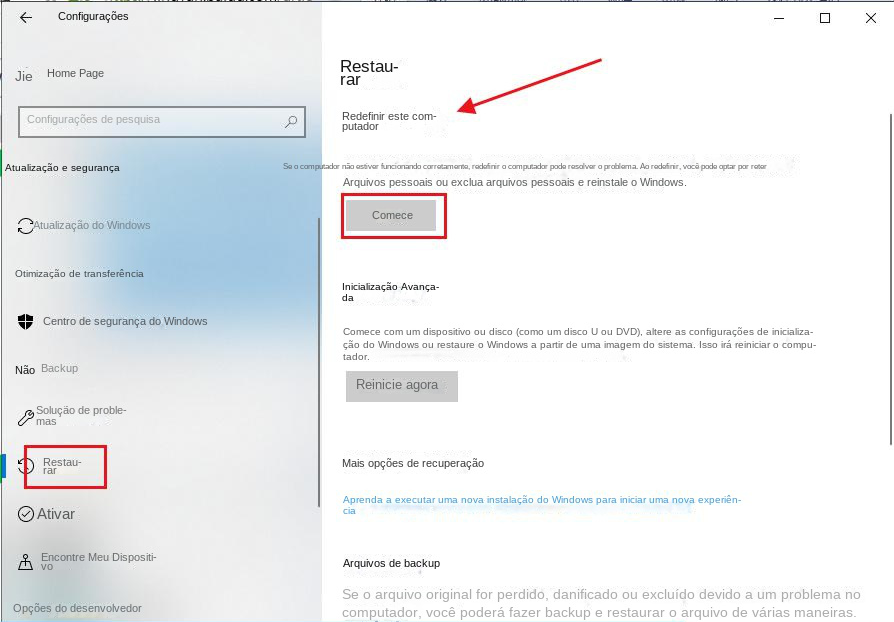
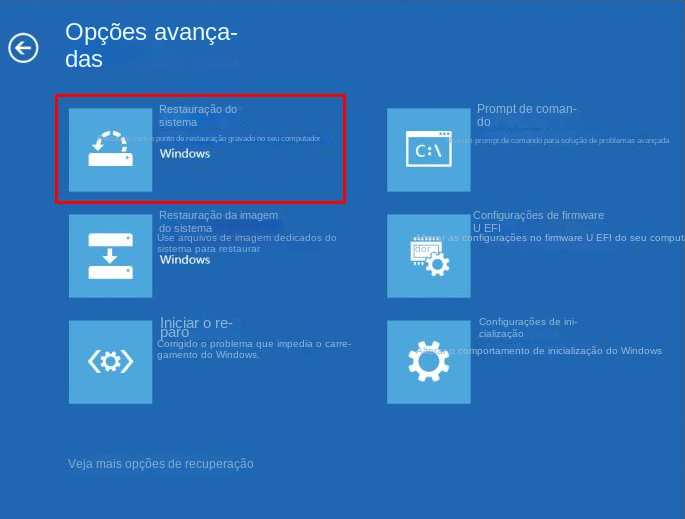
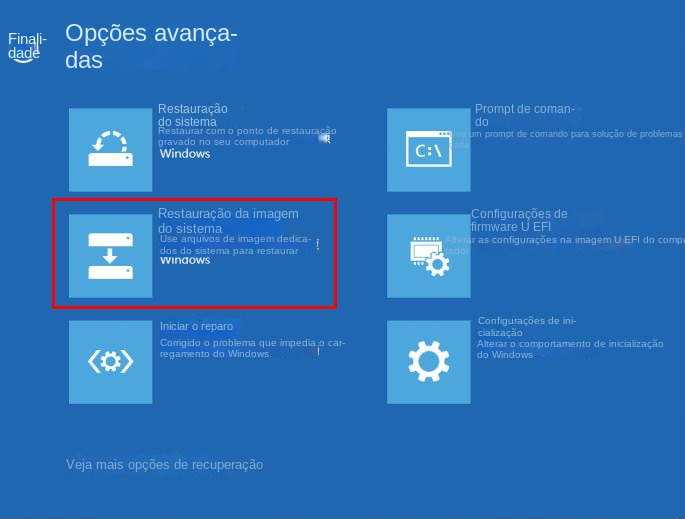

Velocidade de backup rápida a velocidade de backup pode atingir 3,000 MB/mim.
Solução de backup abrangente suporta migração de sistema/backup de sistema/backup de partição/backup de disco rígido/backup de arquivo/clone de disco rígido.
Tecnologia de backup de modo incremental / diferencial analisa automaticamente as diferenças entre arquivos originais e arquivos de backup, para que economize o espaço de disco.
Suporta tecnologia de backup de sombra VSS ao fazer o backup de todo o sistema, você ainda pode navegar na web.
Alta aplicabilidade suporta todos os tipos de arquivos e dispositivos de armazenamento.
Velocidade de backup rápida 3.000 MB /min
Solução de backup abrangente backup de sistema / partição / disco rígido/ arquivo.
Backup de modo incremental / diferencial economize o espaço de disco.
Baixar GrátisBaixar GrátisJá 2000 pessoas baixaram!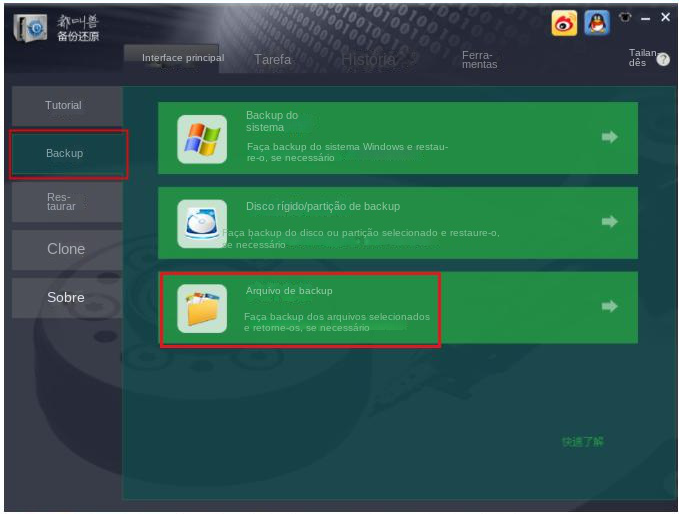
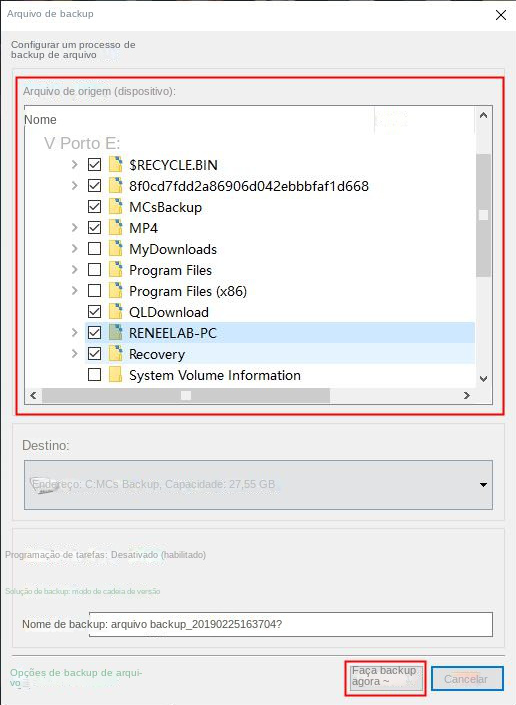
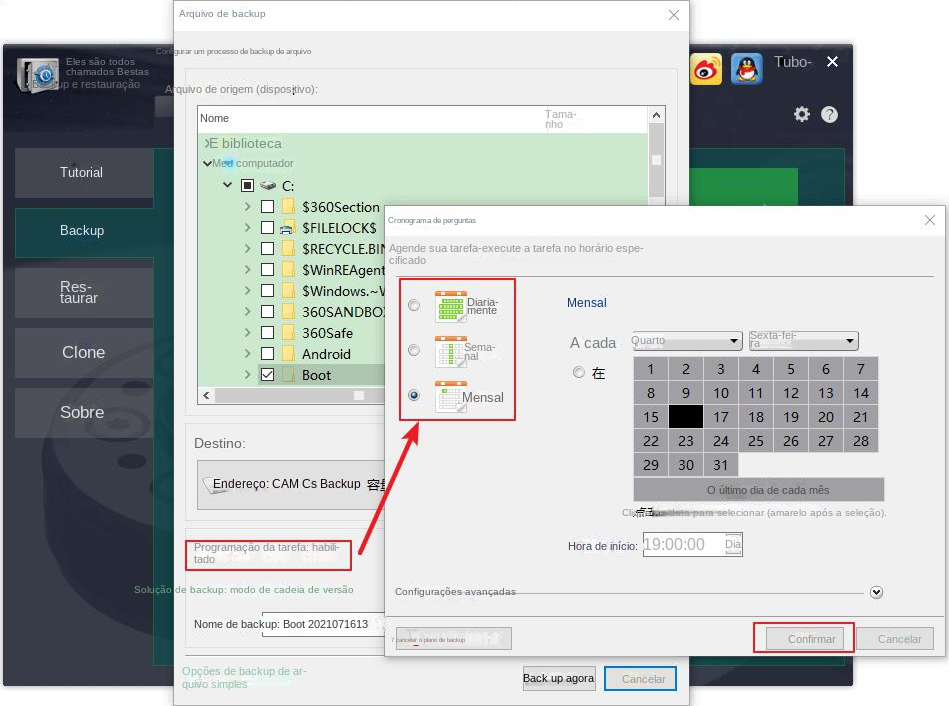
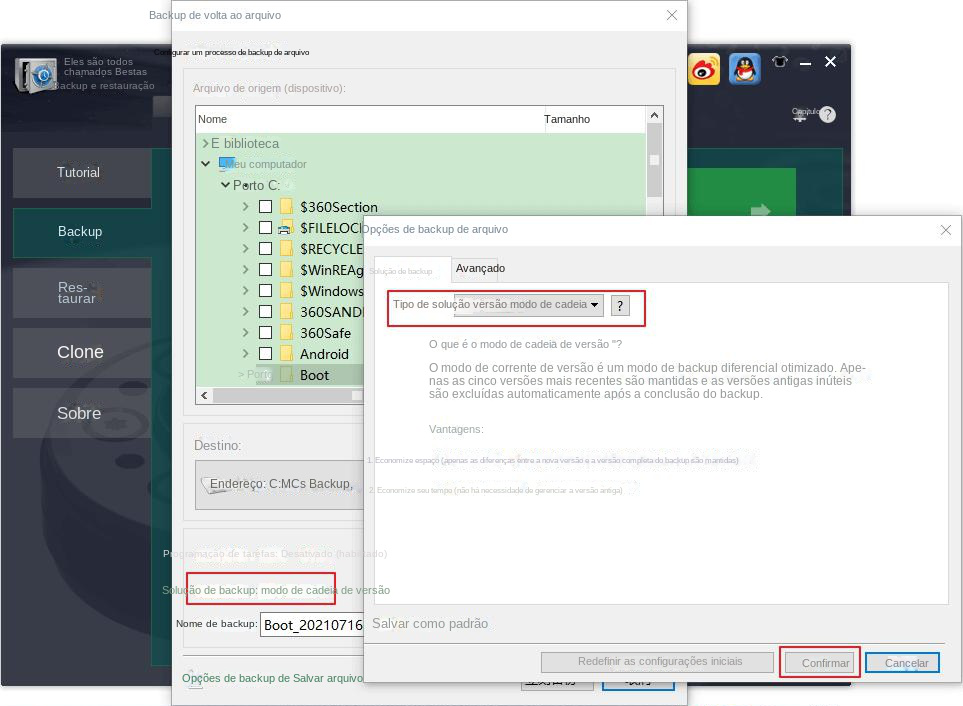
Modo de cadeia de versão: Apenas as 5 versões mais recentes são mantidas e as versões antigas inúteis são excluídas automaticamente após a conclusão do backup.
Modo de versão única: Apenas a versão mais recente é mantida e a versão anterior é excluída automaticamente após a conclusão do backup.
Padrão geral: Crie um backup completo.
Modo incremental: Após o backup completo inicial, apenas backups incrementais serão criados.
modo diferença: Após o backup completo inicial, crie apenasbackup diferencial .
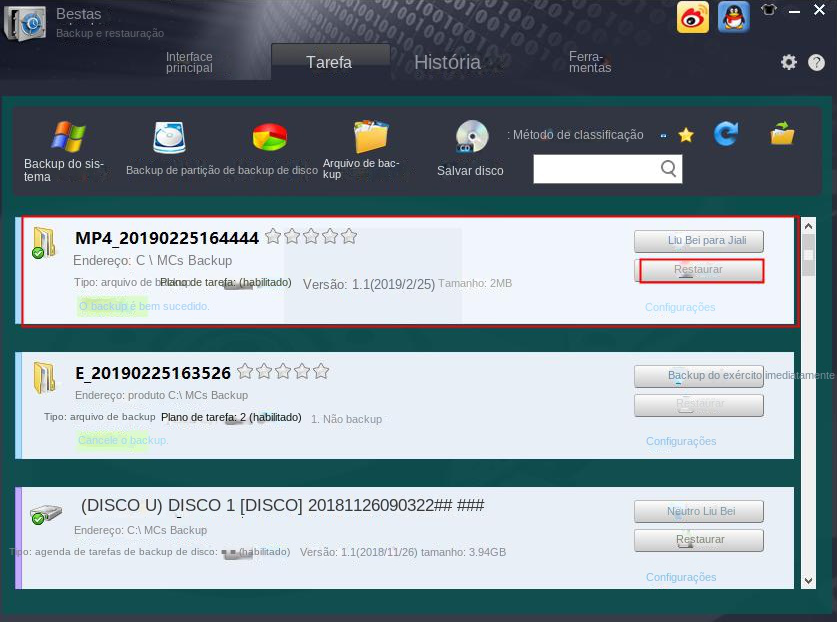
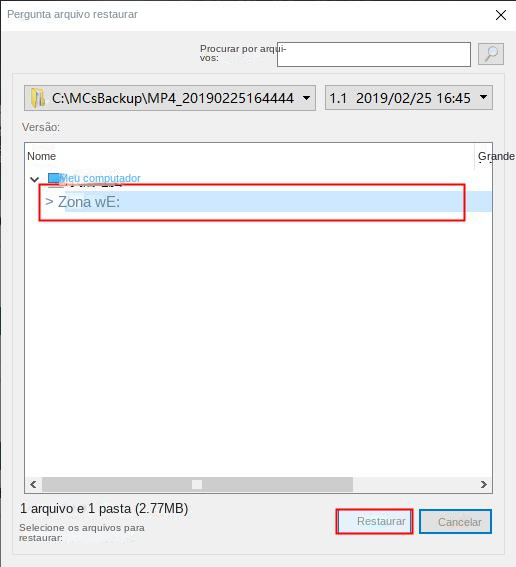
Link relacionado :
Como recuperar dados do backup da máquina do tempo?
25-08-2023
Ana : Time Machine é uma ferramenta de backup equipada em computadores Mac. Depois de fazer backup por meio do...
Como recuperar arquivos excluídos da lixeira do Mac?
25-08-2023
Sónia : Há cada vez mais usuários usando computadores Mac. Alguns usuários novos podem não estar familiarizados com algumas operações...
Como recuperar arquivos de música e áudio excluídos no Windows?
24-08-2023
Sónia : Na era digital, as pessoas podem ouvir suas músicas favoritas a qualquer hora e em qualquer lugar através...
Como recuperar dados de um disco rígido externo formatado?
24-08-2023
Luísa : Como um dispositivo de armazenamento móvel portátil, o disco rígido móvel pode salvar muitos dados importantes e ler,...