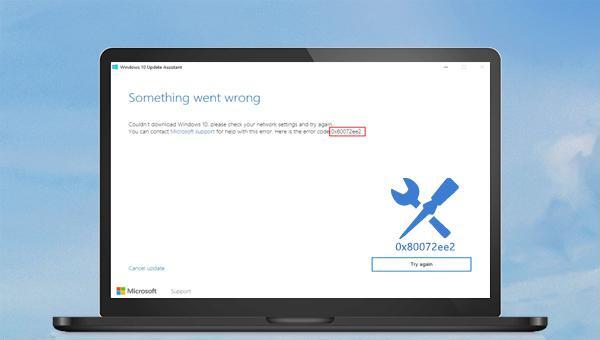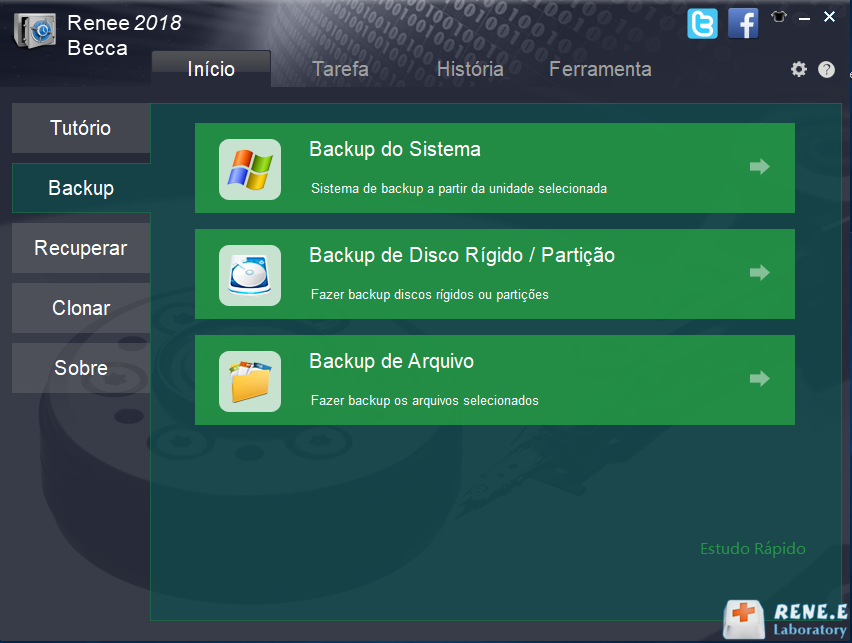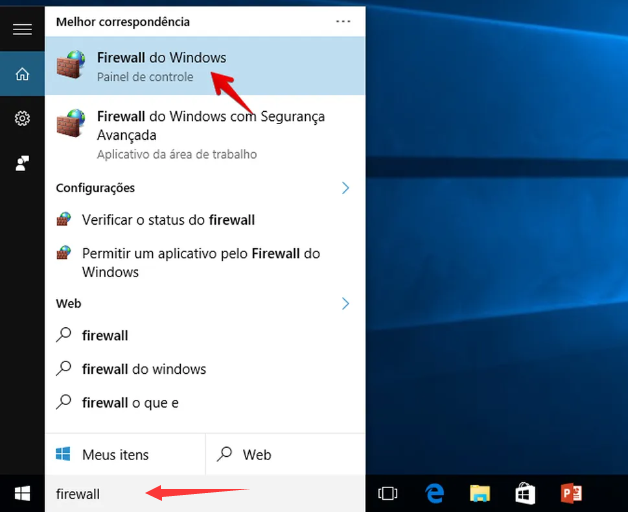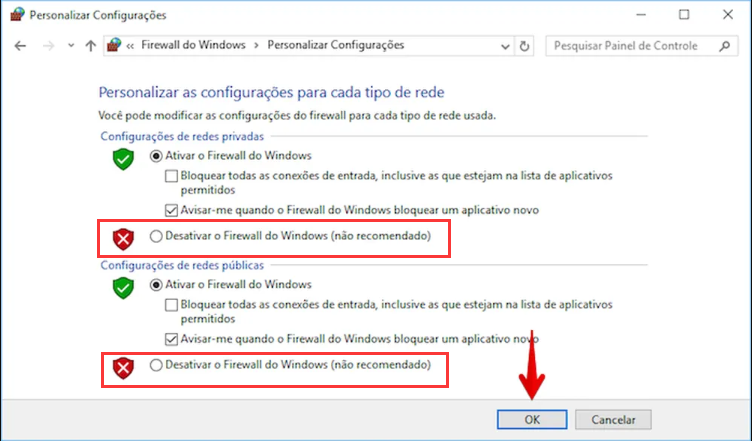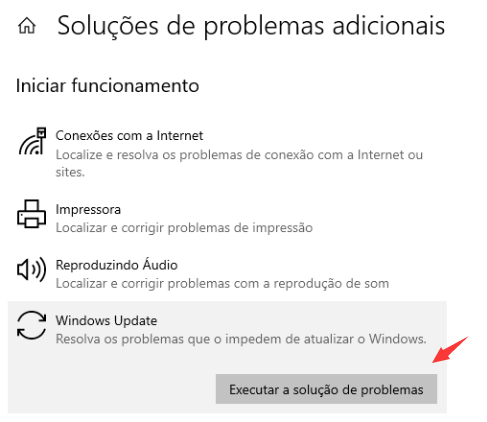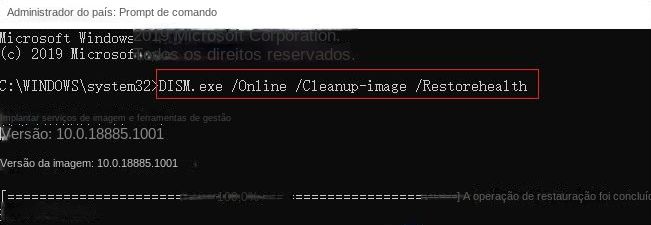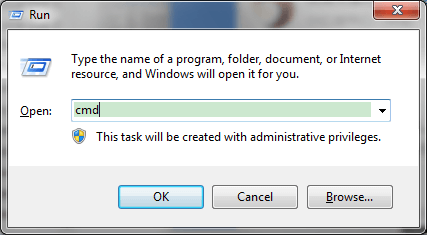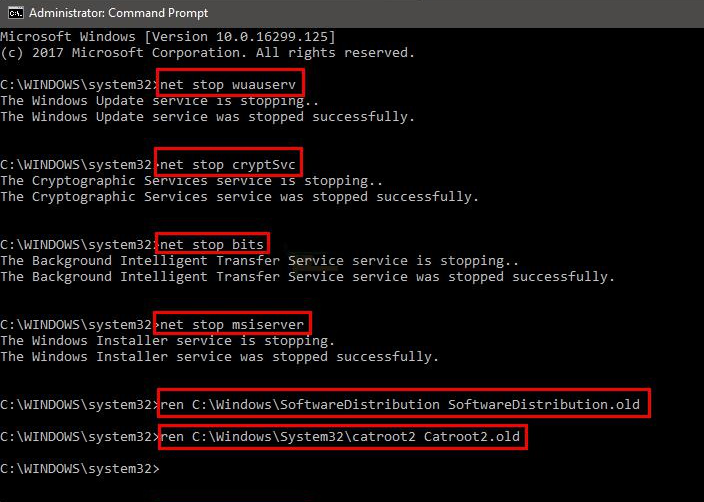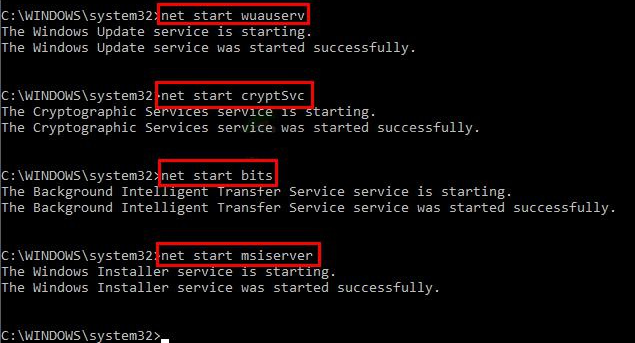III. Como corrigir o código de erro de atualização do Windows 0x80072ee2?
1. Verifique se a conexão com a Internet está normal
Se a conexão com a Internet não estiver normal, a operação de atualização do Windows não será executada normalmente. Você pode abrir alguns sites de busca através do seu navegador para verificar se consegue acessar e pesquisar normalmente. Se a conexão de rede falhar, você pode tentar substituir o cabo de rede ou entrar em contato com o provedor de rede para verificar o problema.
O firewall pode impedir a instalação de algumas atualizações do Windows, portanto, podemos desligar o firewall antes de tentar instalar as atualizações do Windows.
Etapa 1: Pesquise por (Painel de Controle) na caixa de pesquisa da barra de tarefas no canto inferior esquerdo da área de trabalho do Windows, abra-o, defina o método de visualização para (ícones pequenos) e clique em (Firewall do Windows Defender).
Etapa 2: Selecione (Ativar ou desativar o Windows Defender Firewall) no lado esquerdo da nova interface, selecione a opção (Desativar o Windows Defender Firewall) e clique em (OK). Em seguida, atualize o Windows novamente para ver se o problema foi resolvido. Se isso não resolver, você também pode reativar o Windows Defender Firewall e continuar com os métodos abaixo.
3. Execute a solução de problemas do Windows Update
O Windows Update Troubleshooter é uma ferramenta de solução de problemas de atualização do sistema incorporada ao sistema Windows, que pode ajudar os usuários a solucionar e corrigir a maioria dos problemas encontrados durante o processo de atualização do sistema. Portanto, quando encontramos erros de atualização do Windows, podemos tentar executar a solução de problemas de atualização do Windows para resolvê-los. Proceda da seguinte forma:
Etapa 1: Execute o computador, pressione a tecla (Windows + I) no teclado ao mesmo tempo para abrir a interface de configuração. Em seguida, clique na opção (Atualização e segurança).
Etapa 2: Encontre (Solução de problemas) na barra de funções à esquerda, selecione a opção (Windows Update) à direita e clique no botão (Executar solução de problemas). Aguarde alguns momentos após a conclusão da solução de problemas para ver se o problema foi resolvido. Para algumas versões do sistema Windows, após selecionar (Solução de problemas), clique em (Outras soluções de problemas) > (Windows Update) e clique no botão (Executar solução de problemas).
Quando os arquivos do sistema estão corrompidos, isso também pode causar erros de atualização, e o
SFC (System File Checker) verifica e repara problemas detectados de corrupção de arquivos do sistema. As etapas específicas são as seguintes:
Etapa 1: Pesquise (cmd) na caixa de pesquisa no canto inferior esquerdo, clique com o botão direito do mouse em (Prompt de comando) nos resultados da pesquisa e selecione (Executar como administrador).
Etapa 2: Na janela do prompt de comando aberta, digite o comando (sfc /scannow) e pressione a tecla (Enter). Em seguida, o Verificador de arquivos do sistema executará uma verificação do sistema e corrigirá os arquivos problemáticos do sistema.
Etapa 3: Se um problema for detectado, mas ele avisar que não pode ser reparado, digite o comando (DISM.exe /Online /Cleanup-image /Restorehealth) e pressione a tecla (Enter) para executar o comando de reparo. Após o término da execução do comando, reinicie o computador e veja se o problema foi resolvido.
5. Redefina o serviço de atualização do Windows
Quando o Windows é atualizado, alguns serviços precisam ser ativados para garantir a conclusão tranquila do processo de atualização. Se eles não forem ativados com sucesso, uma mensagem de erro de atualização pode aparecer. Portanto, podemos tentar resolver o problema atual redefinindo o serviço de atualização do Windows. As etapas específicas são as seguintes:
Etapa 1: execute o computador, pressione as teclas (Windows + R) ao mesmo tempo para abrir a janela de execução, digite (cmd) e clique em (OK) para abrir a janela do prompt de comando.
Etapa 2: digite os seguintes comandos para fechar o serviço de atualização do Windows e renomeie as pastas SoftwareDistribution e Catroot2 (essas duas pastas armazenam alguns arquivos de atualização do sistema que podem ser necessários para atualizações do Windows) e pressione cada comando após digitar Down (Enter) chave.
ren C:\Windows\SoftwareDistribution SoftwareDistribution.old
Ren C:\Windows\System32\catroot2 Catroot2.old Etapa 3: Em seguida, digite os seguintes comandos para ativar os serviços relacionados à atualização do Windows, pressione a tecla (Enter) após cada comando.
Etapa 4: Depois que todos os comandos forem executados, digite ( Saída ) e pressione a tecla (Enter) para sair, reinicie o computador e execute a atualização do Windows novamente para ver se o problema atual foi resolvido.