Resolva o erro 0xc0000409 no Windows de forma fácil
- Início
- Suporte
- Dicas de Recuperação de Dados
- Resolva o erro 0xc0000409 no Windows de forma fácil
Resumo
Resolva o erro 0xc0000409 ao abrir aplicativos seguindo as dicas deste artigo. Leia agora e resolva o problema facilmente.
Tabela de conteúdo
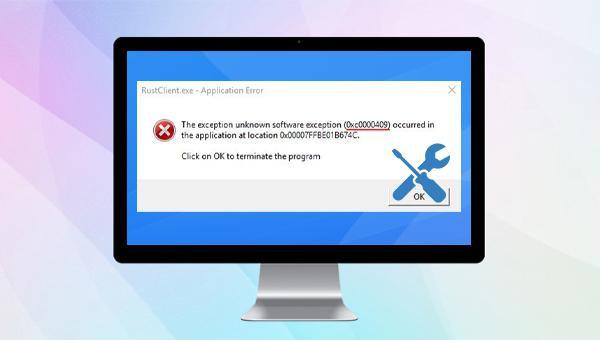
O erro anormal 0xc0000409 é comumente encontrado ao iniciar um aplicativo. Este erro pode surgir quando o seu computador enfrenta problemas como: o aplicativo não está devidamente instalado ou falhou; foi atacado por um vírus ou malware; o sistema está anormalmente desligado; arquivos de sistema corrompidos ou excluídos.
Após compreender as possíveis causas deste problema, vamos prosseguir com a aprendizagem de como corrigir o erro anormal 0xc0000409.

Etapa 2: Na janela do prompt de comando aberta, digite o comando SFC /scannow e pressione a tecla Enter. O Verificador de arquivos do sistema iniciará uma verificação do sistema e corrigirá os arquivos problemáticos do sistema. Após a conclusão do reparo, reinicie o computador para verificar se o problema foi resolvido.
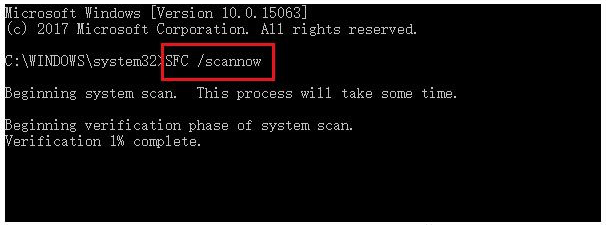
(msconfig) e pressione (OK) para abrir a interface de configuração do sistema.

(criar um ponto de restauração) na caixa de pesquisa no canto inferior esquerdo e clique para entrar.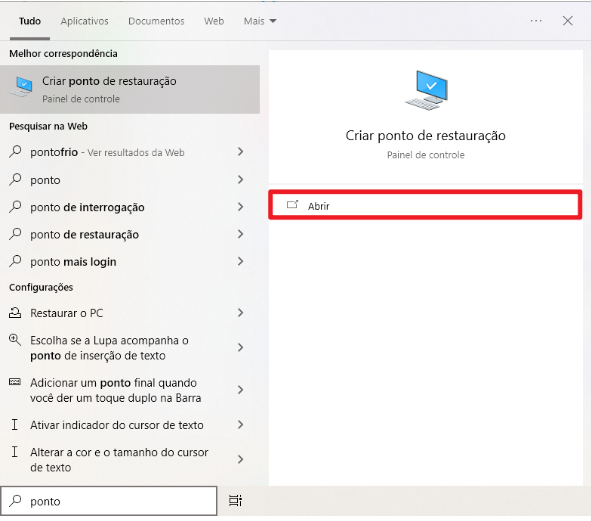
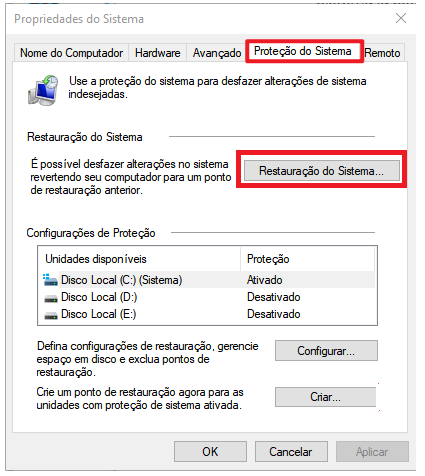


Suporta recuperação de vários cartão SD suporta recuperação de dados de cartão SD, de cartão SDHC e de cartão SDXC.
Pode recuperar muitos tipos de arquivos imagens, vídeos, áudios, arquivos compactados, etc.
Operações fáceis Os iniciantes também podem operar rapidamente.
Suporta multi dispositivos Além de suporta cartão SD, ainda suporta pendrive, Windows, Mac e outros dispositivos.
Compatibilidade suporta sistema operacional de Windows e Mac.
Poderosa função de recuperação possa recuperar dados de diversos dispositivos
Suporta multi dispositivos cartões SD, pendrives, discos rígidos, computadores, etc.
Operações fáceis Os iniciantes também podem operar rapidamente.
Baixar GrátisBaixar GrátisBaixar GrátisJá 23564 pessoas baixaram!
Recuperação de arquivos: Recupere arquivos perdidos rapidamente devido a exclusão acidental ou esvaziamento da lixeira.
Format Recovery: Recupere arquivos perdidos rapidamente devido a partições inacessíveis ou formatadas.
Recuperação de Partição: Analise e obtenha informações de partição, verificando completamente toda a partição.
Criar imagem espelhada: Crie uma imagem espelhada para uma partição para fazer backup do estado atual da partição.
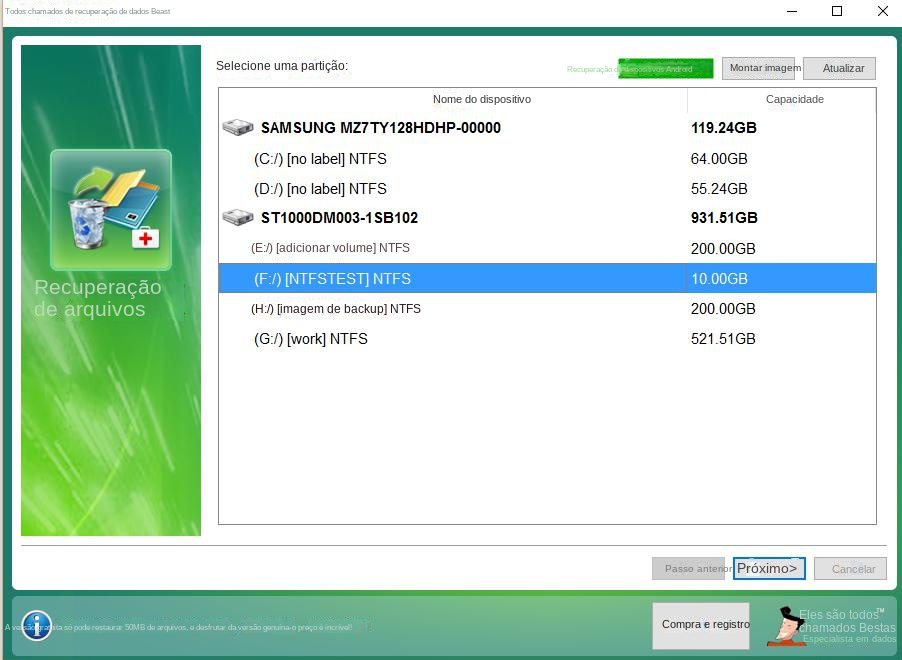
"Quick Scan" verifica apenas os primeiros 30 GB do espaço restante do disco selecionado. Se o arquivo desejado não for encontrado após a verificação, você pode usar "Deep Scan" para tentar verificar a partição do disco rígido novamente, mas levará mais tempo, aguarde pacientemente.

Link relacionado :
Resolva facilmente o erro código 0x803fb005 no Windows
06-12-2023
Sónia : Resolva o código de erro 0x803FB005 ao baixar aplicativos da Microsoft Store com as soluções que apresentaremos a...
Aprenda a corrigir o código de erro 0X80070780 no Windows
19-12-2023
Sónia : Aprenda a resolver o código de erro 0X80070780 ao acessar arquivos no Windows e descubra como recuperar dados...
Resolva o erro código 0x80131500 em poucos passos
05-01-2024
Ana : Otimize o código de erro 0x80131500 na Microsoft Store com os métodos práticos e soluções de recuperação de...
Solução fácil para erro XINPUT1_3.dll: execute seu código sem problemas
07-04-2024
Luísa : Descubra como resolver o erro "XINPUT1_3.dll não encontrado" que aparece ao executar jogos e aplicativos. Encontre soluções práticas...




