Por que meu computador com Windows 10 congela repentinamente e responde lentamente?
- Início
- Suporte
- Dicas de Backup de Dados
- Por que meu computador com Windows 10 congela repentinamente e responde lentamente?
Resumo
Quando o computador funcionar lentamente, isso terá um grande impacto no trabalho e na vida de todos. Este artigo se concentrará no problema da operação lenta do computador e ajudará você a analisar as possíveis causas da operação lenta do computador e soluções comuns. Se o seu computador com Windows 10 congelar repentinamente e responder lentamente, leia o artigo a seguir com atenção.
Tabela de conteúdo


Velocidade de backup rápida a velocidade de backup pode atingir 3,000 MB/mim.
Solução de backup abrangente suporta migração de sistema/backup de sistema/backup de partição/backup de disco rígido/backup de arquivo/clone de disco rígido.
Tecnologia de backup de modo incremental / diferencial analisa automaticamente as diferenças entre arquivos originais e arquivos de backup, para que economize o espaço de disco.
Suporta tecnologia de backup de sombra VSS ao fazer o backup de todo o sistema, você ainda pode navegar na web.
Alta aplicabilidade suporta todos os tipos de arquivos e dispositivos de armazenamento.
Velocidade de backup rápida 3.000 MB /min
Solução de backup abrangente backup de sistema / partição / disco rígido/ arquivo.
Backup de modo incremental / diferencial economize o espaço de disco.
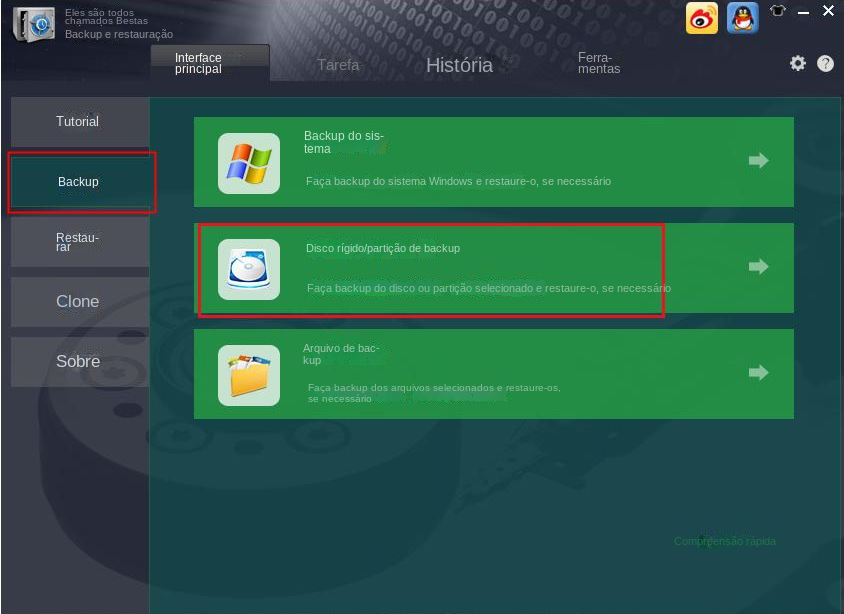
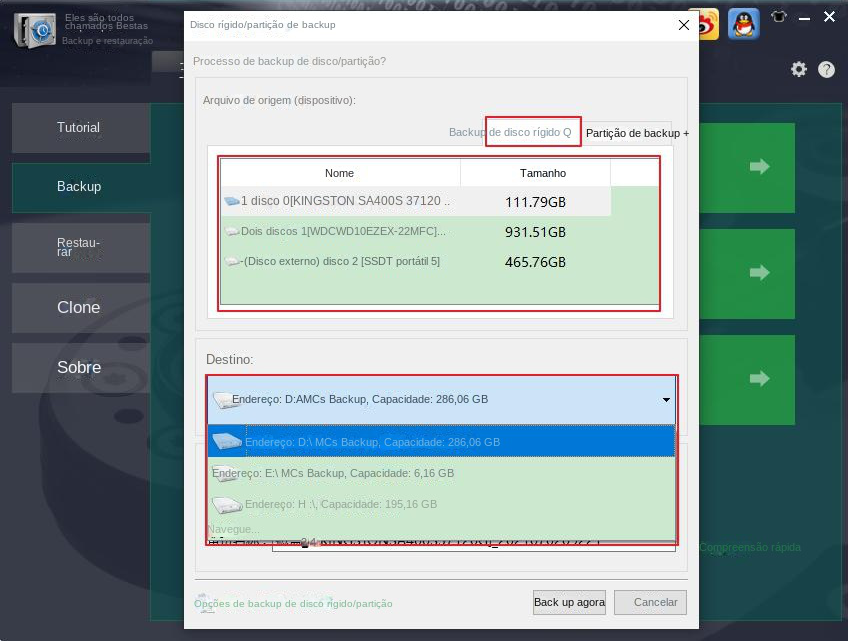
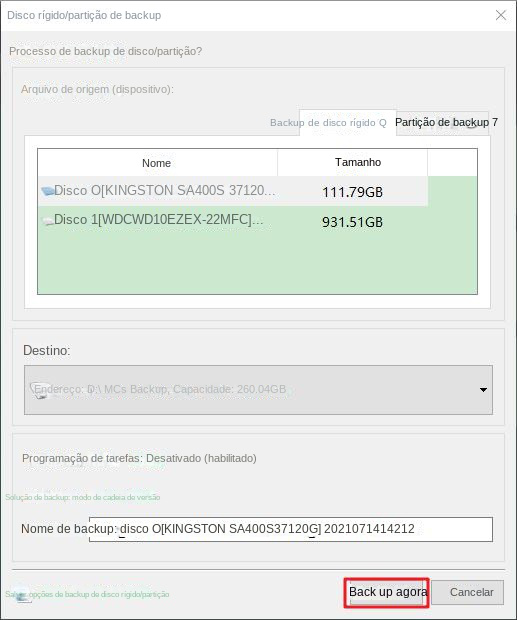
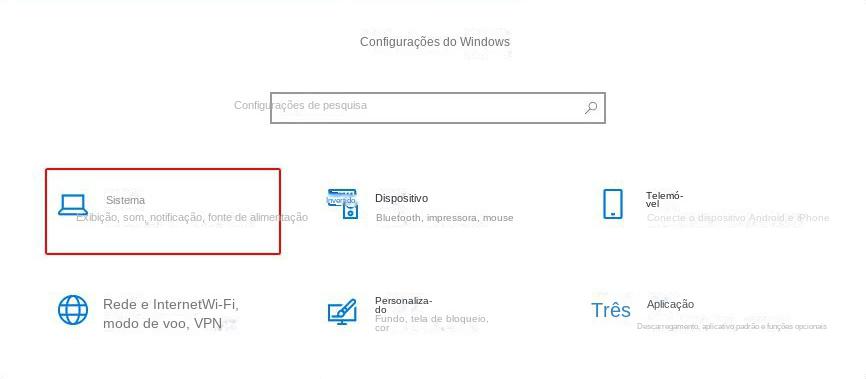
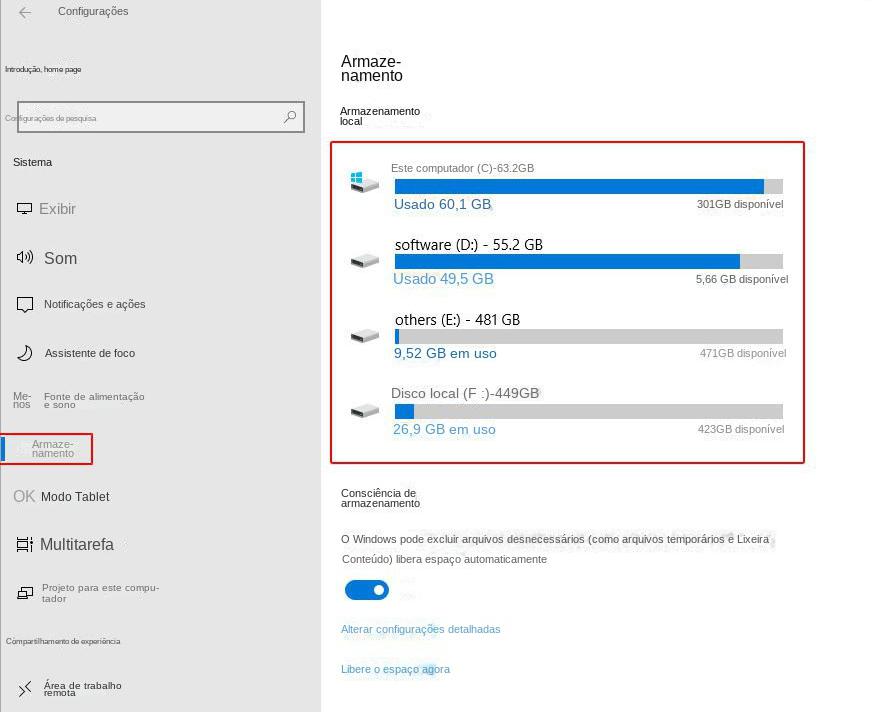
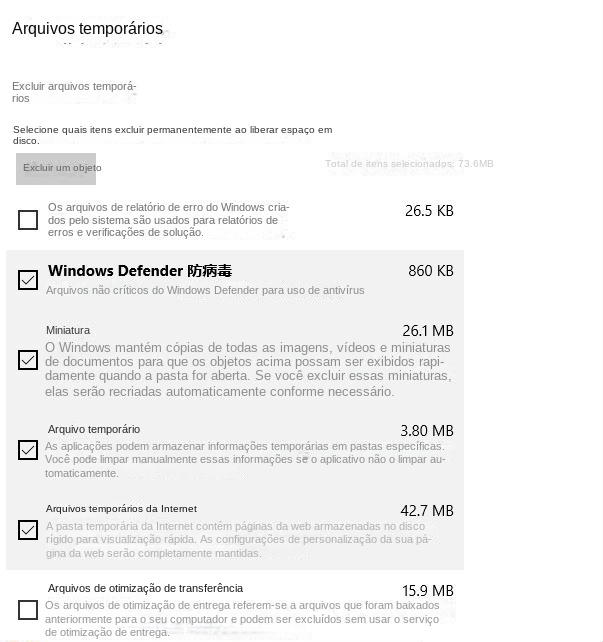
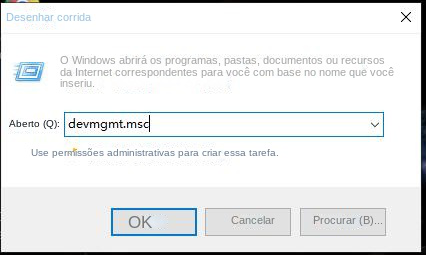
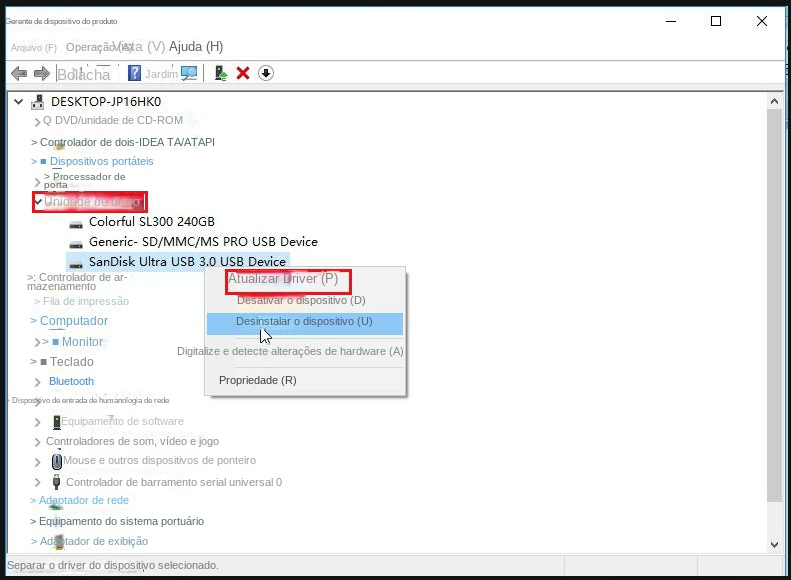
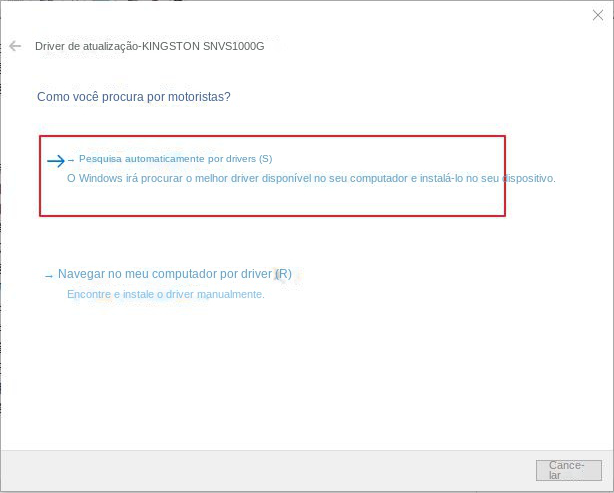
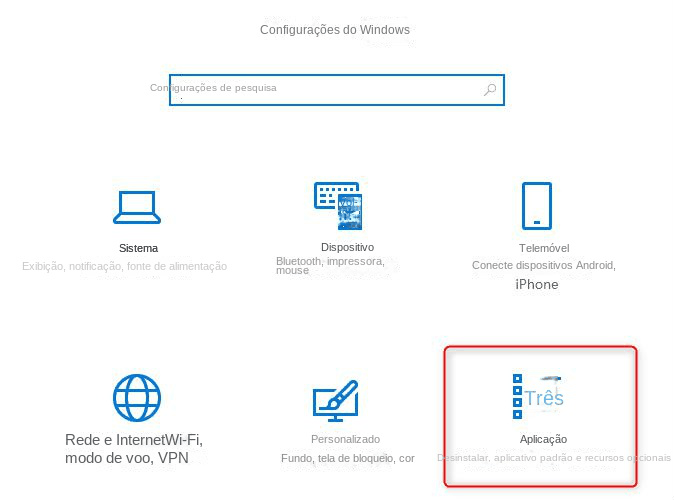
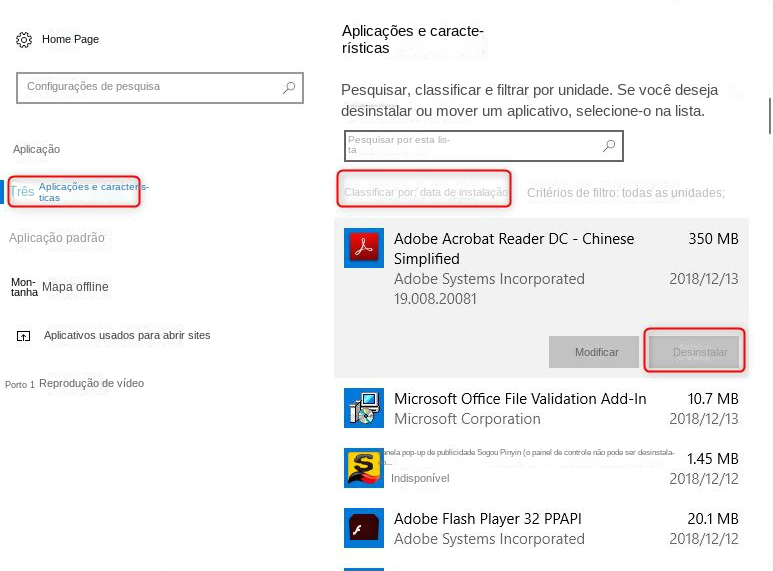
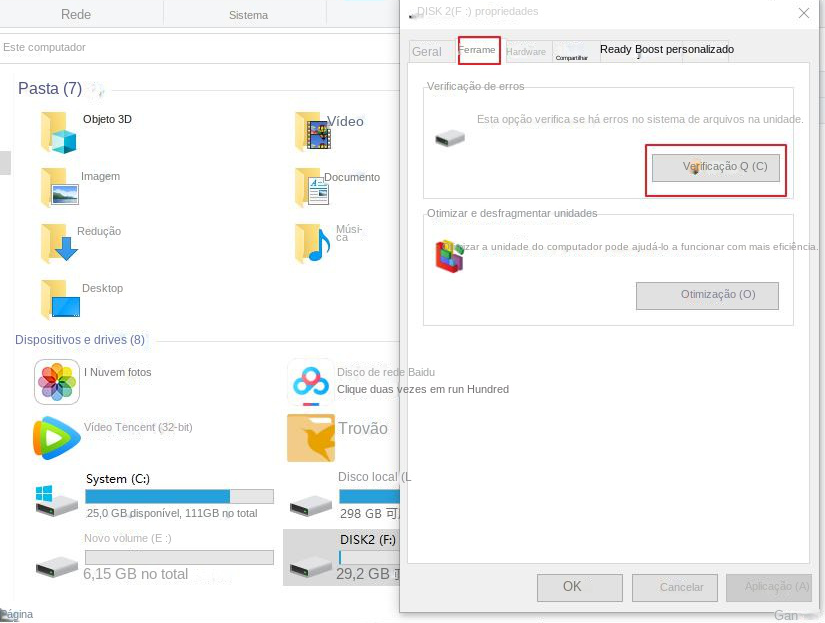
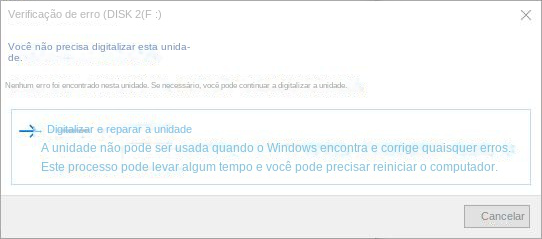
Link relacionado :
01-09-2023
Luísa : Você encontra o erro "O Windows não pode acessar o dispositivo, caminho ou arquivo especificado. Talvez você não...
Por que o Rstrui.exe não pode ser executado? Como corrigi-lo?
22-02-2024
Sónia : O rstrui.exe é um utilitário de linha de comando que permite acessar a Restauração do Sistema, uma ferramenta...
Solução Rápida: Corrija o Erro 'hal.dll Ausente ou Danificado' e Inicie o Windows!
15-04-2024
Pedro : O arquivo hal.dll representa a Camada de Abstração de Hardware e desempenha um papel crucial no processo de...
17-03-2024
Luísa : Einige Nutzer haben berichtet, dass während des Installationsprozesses von Windows die Fehlermeldung "O Windows não pode ser instalado...



