Por que o Rstrui.exe não pode ser executado? Como corrigi-lo?
- Início
- Suporte
- Dicas de Backup de Dados
- Por que o Rstrui.exe não pode ser executado? Como corrigi-lo?
Resumo
O rstrui.exe é um utilitário de linha de comando que permite acessar a Restauração do Sistema, uma ferramenta de recuperação da Microsoft. Se você se deparar com uma mensagem de erro indicando que o rstrui.exe não pode ser executado, será impossível realizar a Restauração do Sistema. Este guia mostrará como solucionar esse problema para que você possa restaurar seu sistema com sucesso. Acompanhe as instruções se deseja resolver essa questão.
Tabela de conteúdo
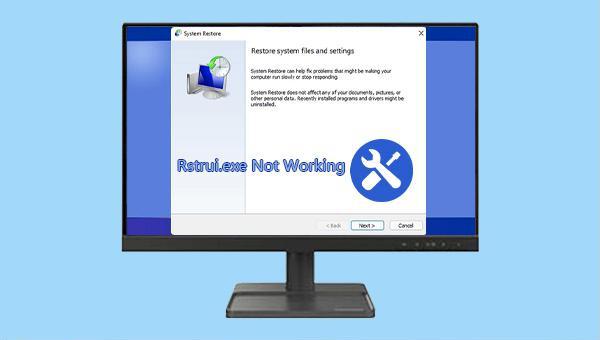
Rstrui.exe é encontrado na subpasta C:\\Windows\\System32 e é um componente necessário da Restauração do Sistema do Windows. Se localizado em outro lugar, pode indicar um problema no computador. Programas maliciosos podem usar nomes legítimos de processos do Windows para contornar as verificações de segurança. Verifique o sistema com software antivírus e remova ocorrências de rstrui.exe em outros locais.
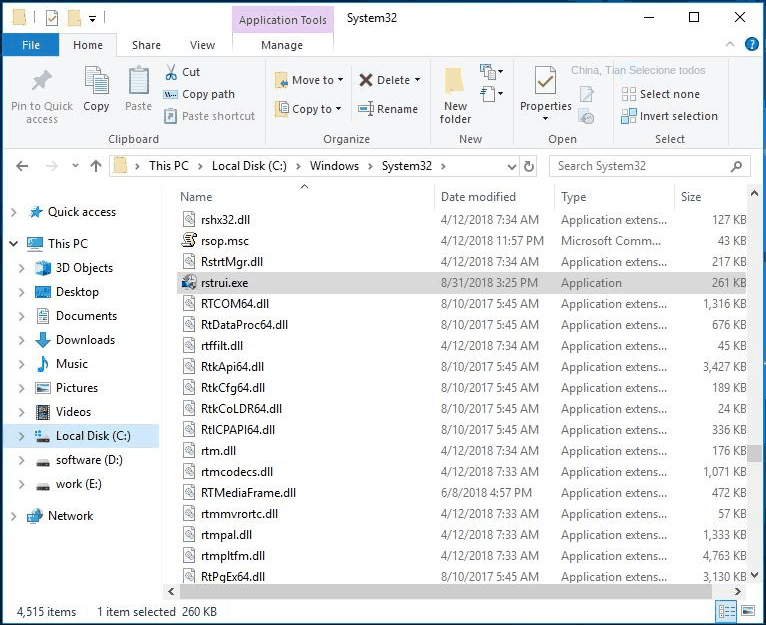


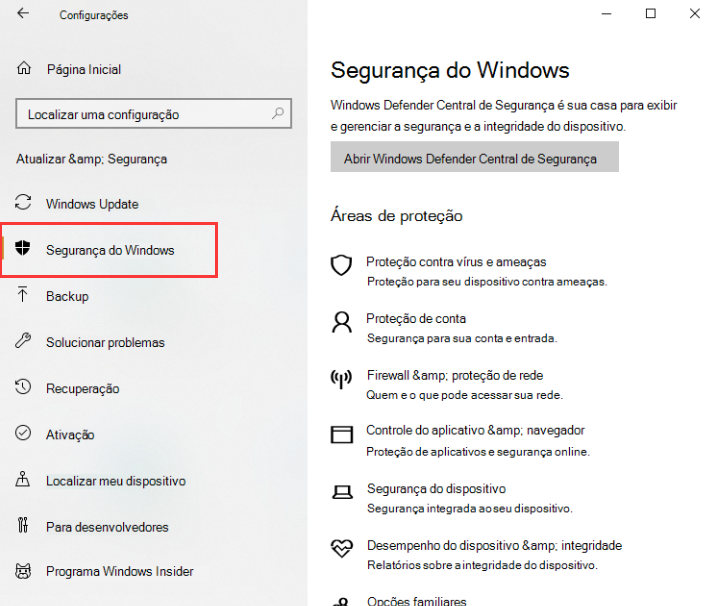
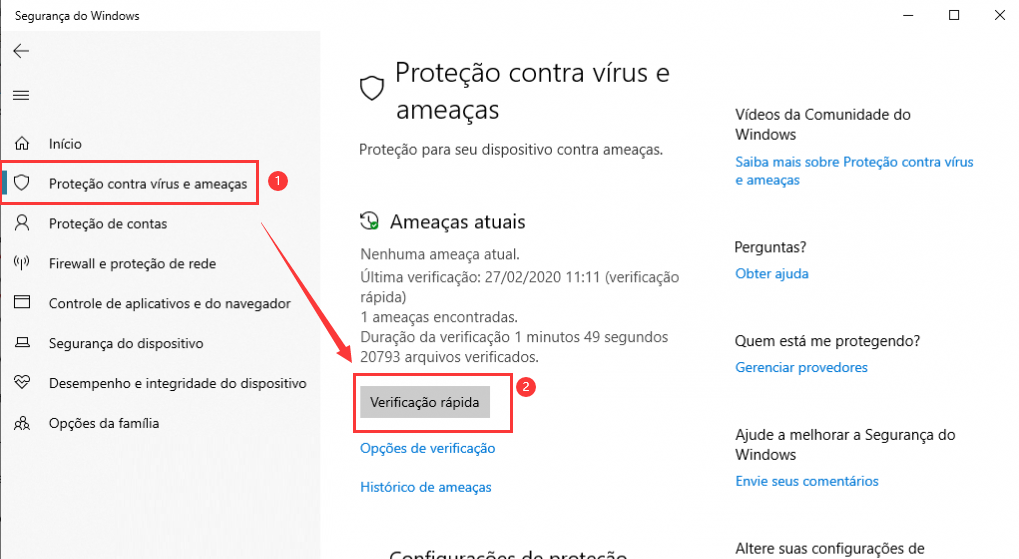
rstrui.exe, mas pode ser corrigido digitalizando com o comando SFC. SFC, abreviação de System File Checker, é um programa integrado no Windows para verificar a integridade dos arquivos do sistema operacional e restaurar arquivos corrompidos, se encontrados.
sfc /scannow) e pressione (Enter).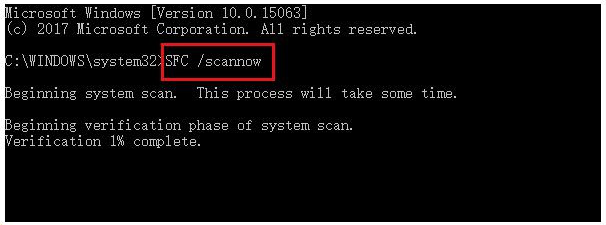
DISM /Online /Cleanup-Image /RestoreHealth) e pressione (Enter).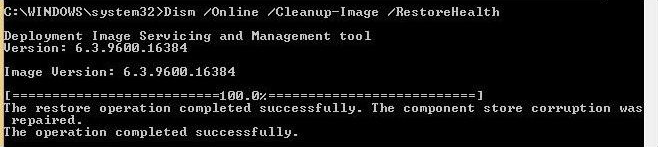
rstrui.exe usando o modo de segurança. O Modo de segurança faz parte do Windows 10 e executa o sistema com um conjunto limitado de arquivos e drivers, sendo ideal para solução de problemas do sistema. Para acessar o modo de segurança, siga estes passos:
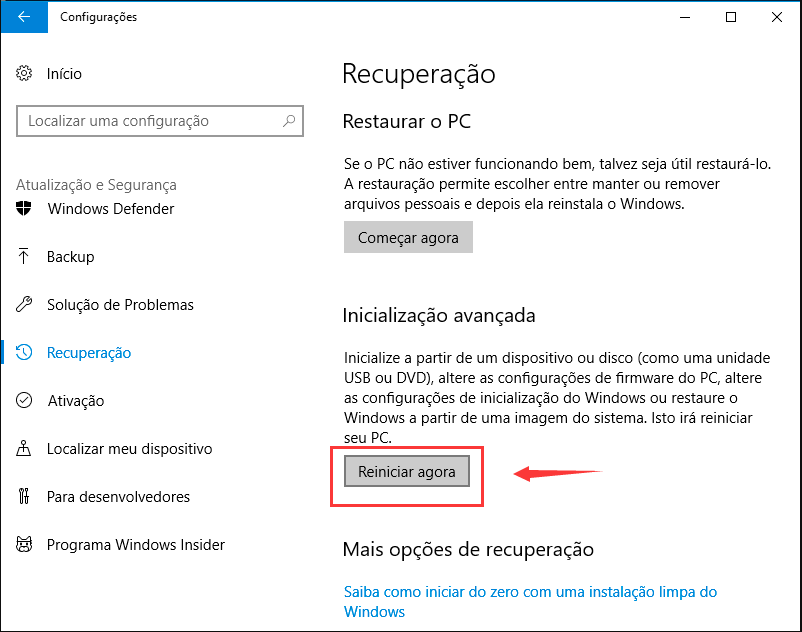
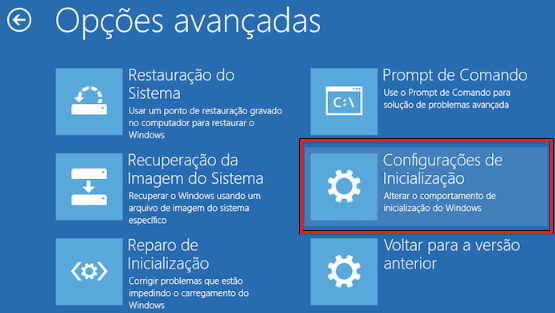
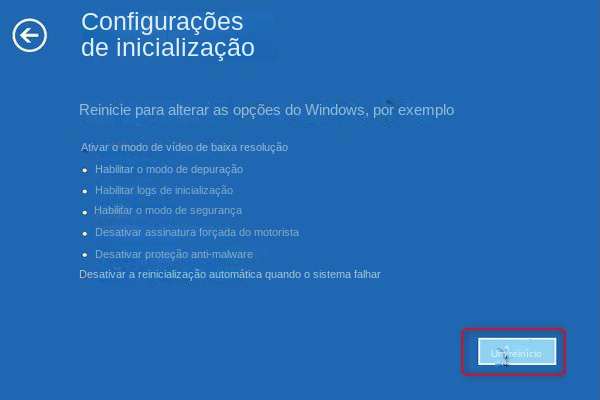
F4 para ativar o Modo de Segurança.
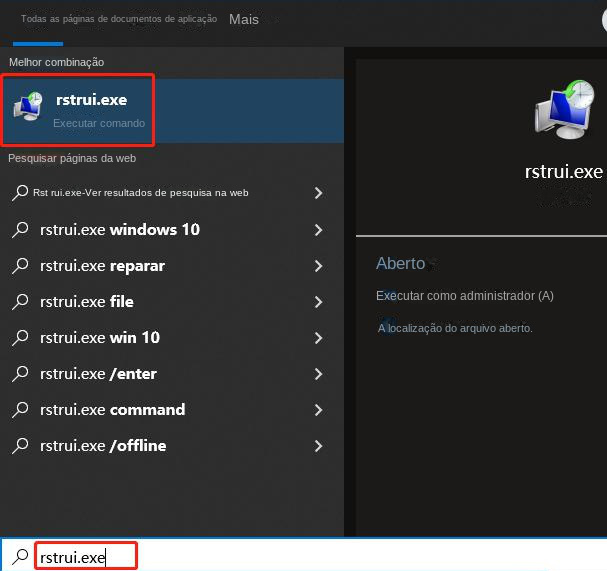


rstrui.exe não está funcionando foi resolvido.

Velocidade de backup rápida a velocidade de backup pode atingir 3,000 MB/mim.
Solução de backup abrangente suporta migração de sistema/backup de sistema/backup de partição/backup de disco rígido/backup de arquivo/clone de disco rígido.
Tecnologia de backup de modo incremental / diferencial analisa automaticamente as diferenças entre arquivos originais e arquivos de backup, para que economize o espaço de disco.
Suporta tecnologia de backup de sombra VSS ao fazer o backup de todo o sistema, você ainda pode navegar na web.
Alta aplicabilidade suporta todos os tipos de arquivos e dispositivos de armazenamento.
Velocidade de backup rápida 3.000 MB /min
Solução de backup abrangente backup de sistema / partição / disco rígido/ arquivo.
Backup de modo incremental / diferencial economize o espaço de disco.
Baixar GrátisBaixar GrátisJá 2000 pessoas baixaram!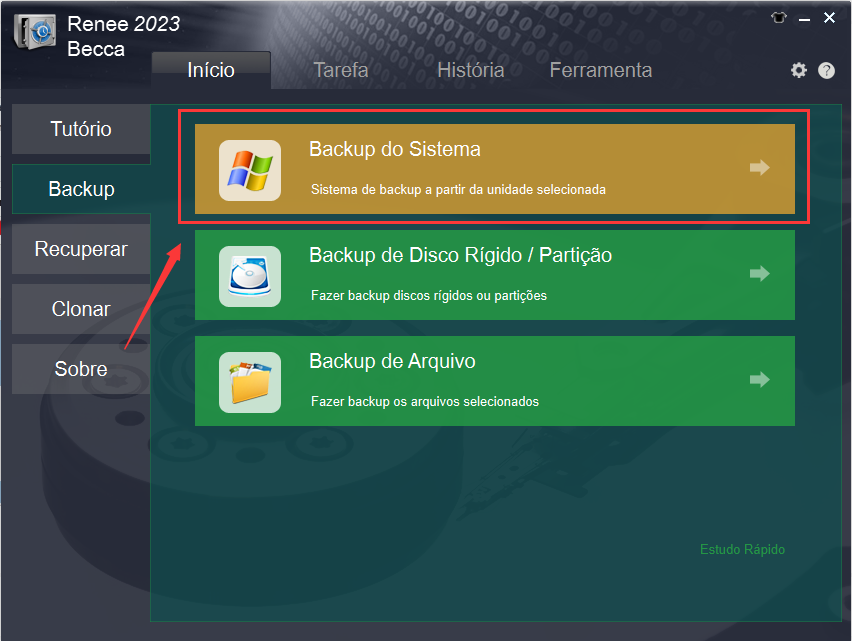
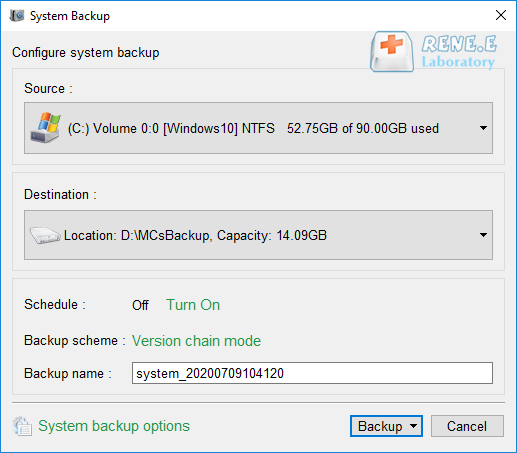


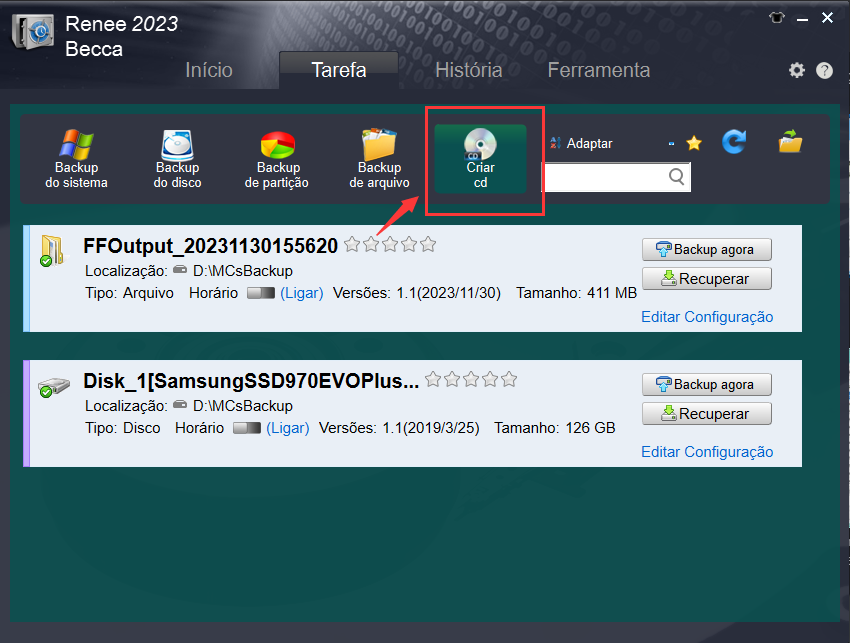
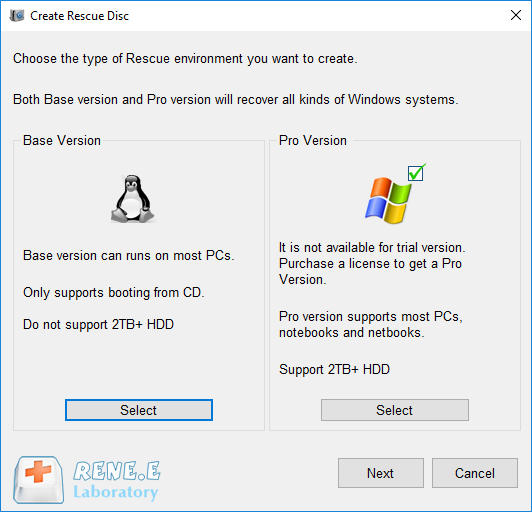
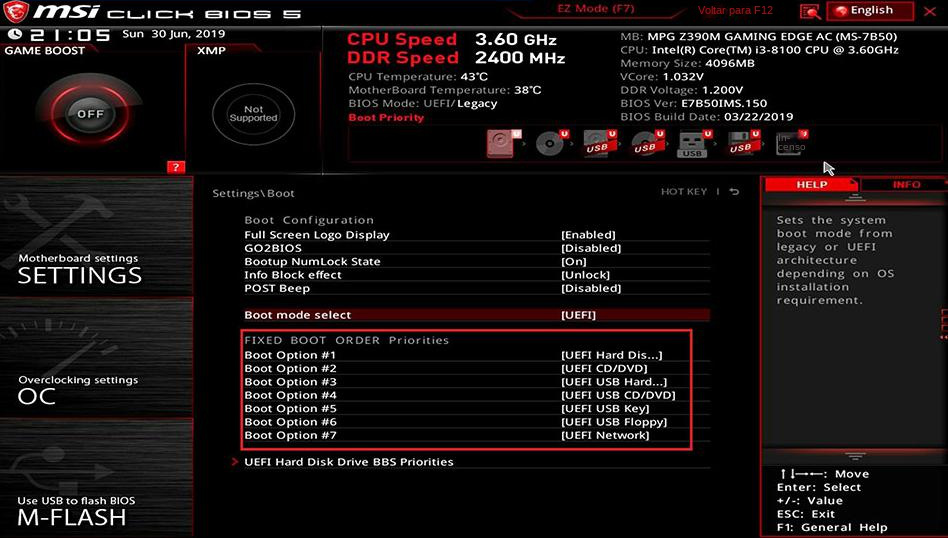
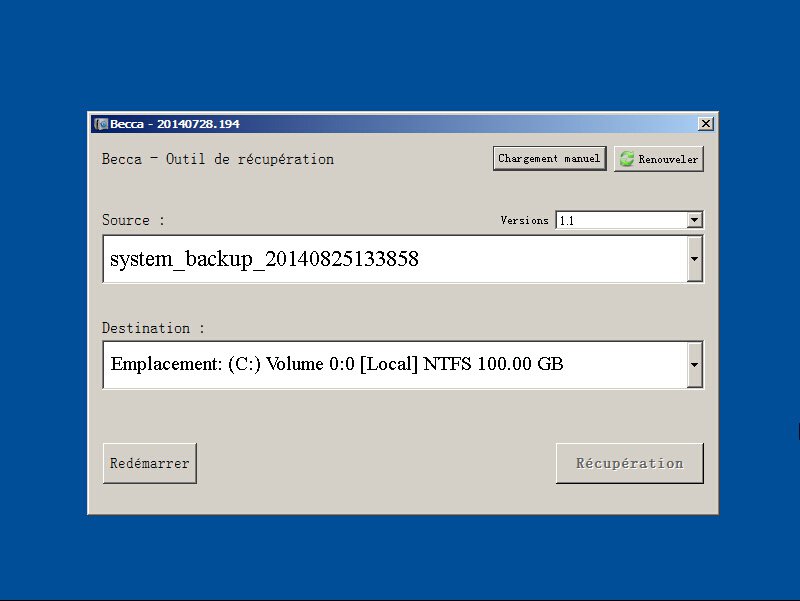
Link relacionado :
Como desativar a inicialização segura do Windows?
12-03-2024
Ana : Para desativar a inicialização segura, é necessário acessar o BIOS para alterar as configurações. Muitas pessoas não têm...
A tela do computador geralmente fica preta por alguns segundos e depois fica clara, como consertar?
19-12-2023
Luísa : Se a tela do seu computador escurecer e clarear repetidamente, não se preocupe. Este artigo oferece soluções eficazes...
Como resolver o prompt do Windows "erro de tecla - há um problema com o menu Iniciar"?
12-03-2024
Pedro : Quando o Windows solicitar "Erro crítico - Há um problema com o menu Iniciar", talvez você não consiga...


