Solução para “O Windows não pode ser instalado neste disco, o disco selecionado adota o formato de partição GPT”
- Início
- Suporte
- Dicas de Resgate do Sistema
- Solução para “O Windows não pode ser instalado neste disco, o disco selecionado adota o formato de partição GPT”
Resumo
Einige Nutzer haben berichtet, dass während des Installationsprozesses von Windows die Fehlermeldung "O Windows não pode ser instalado neste disco, o disco selecionado adota o formato de partição GPT" erscheint, sie jedoch nicht wissen, wie sie damit umgehen sollen. Dieser Artikel wird die Gründe für dieses Problem untersuchen und verschiedene effektive Lösungen vorstellen. Falls Sie nicht auf das Windows-System zugreifen können, ermöglicht Ihnen die Methode in diesem Artikel, schnell ein Backup Ihrer Systemdaten zu erstellen. Es gibt viele Wissenspunkte, die wir gemeinsam erlernen werden.
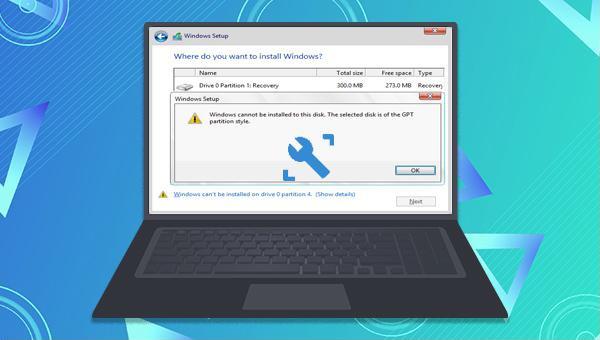
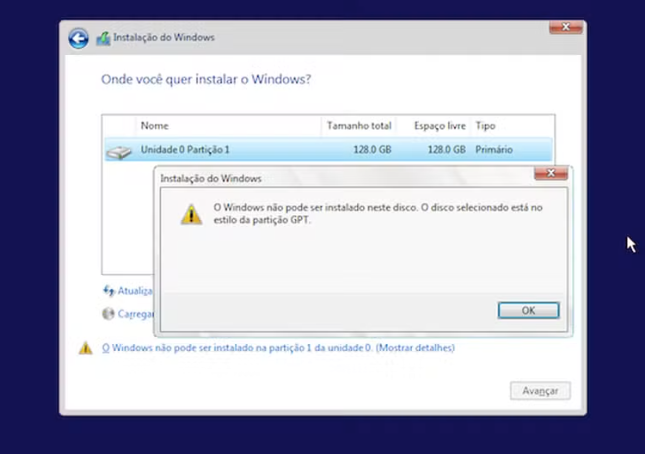
GPT para MBR com o Diskpart, que exige a limpeza dos dados do disco, é essencial fazer backup dos arquivos importantes seguindo as instruções deste artigo. Após o backup, prossiga com as operações necessárias.diskpart
list disk
select disk 1
clean
convert mbr
exit
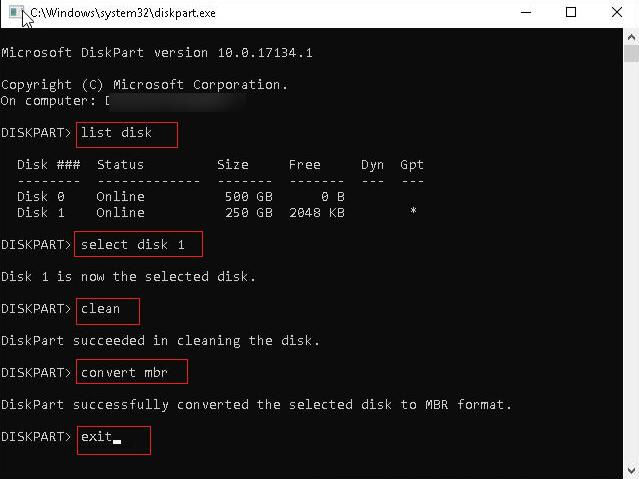
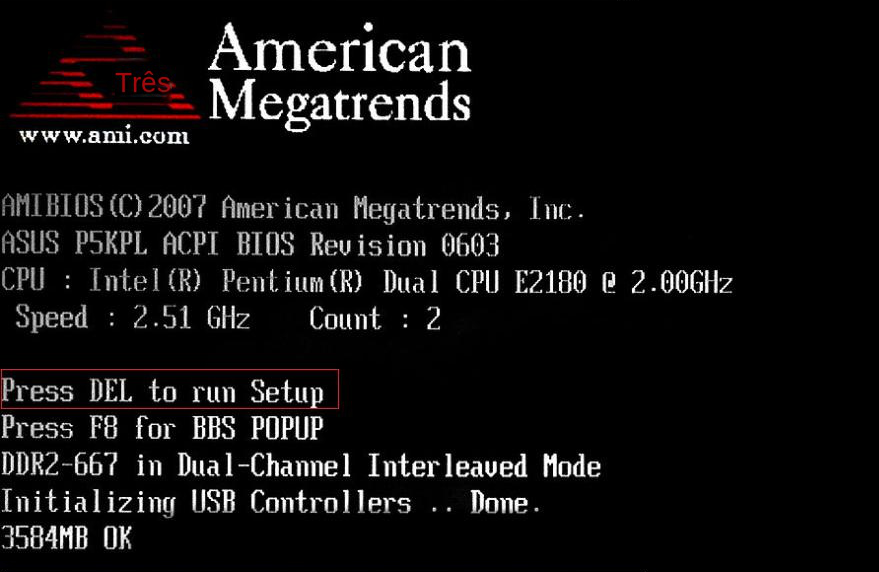
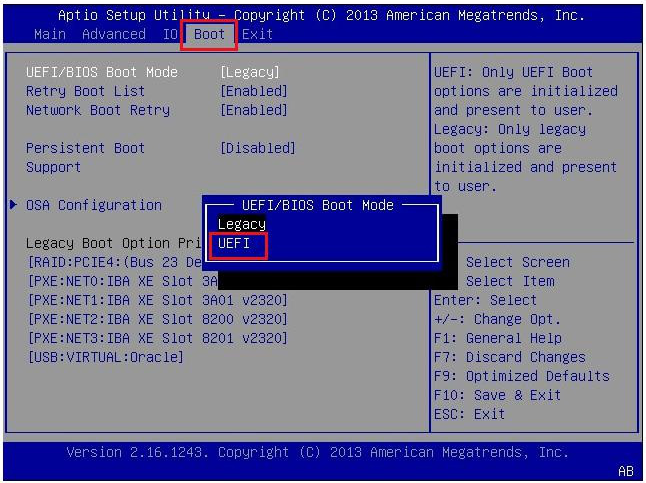
MBR, DBR, erros 0xc00000e, falhas de inicialização e telas preta ou azul. Compatível com Windows 10/8.1/8/7/XP/Vista, atende a diversas necessidades de resgate do sistema.
Fácil operar só reparar os problemas por três passos.
Transmissão rápida pode transferir os arquivos sem executar sistema Windows.
Função de pré visualização ao transferir, pode pré visualizar conteúdo de arquivos.
Multifuncional sem sistema operacional, pode migrar arquivos, recuperar arquivos, reparar inicialização, etc.
Compatibilidade Perfeitamente compatível com Windows 10 / 8 / 8.1 / 7 / XP / Vista.
Transmissão rápida pode transferir os arquivos sem executar sistema Windows.
Pré visualização ao transferir, pode pré visualizar arquivos.
Multifuncional sem sistema operacional, pode migrar arquivos.
Baixar GrátisBaixar GrátisJá 2000 pessoas baixaram!(x64) ou (x86) conforme o sistema, clique em Baixe agora para obter o ISO, após o download, clique em Criar USB e então em Ejetar USB.
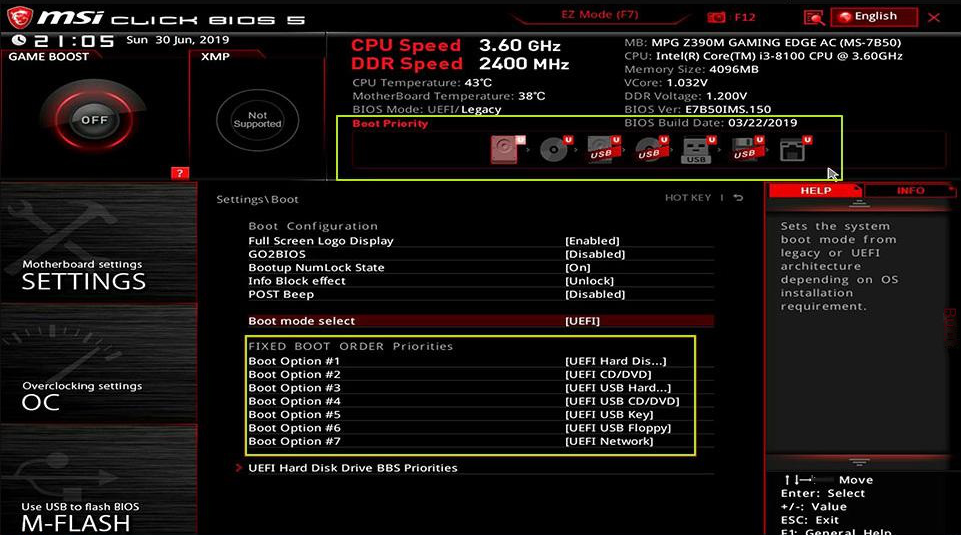

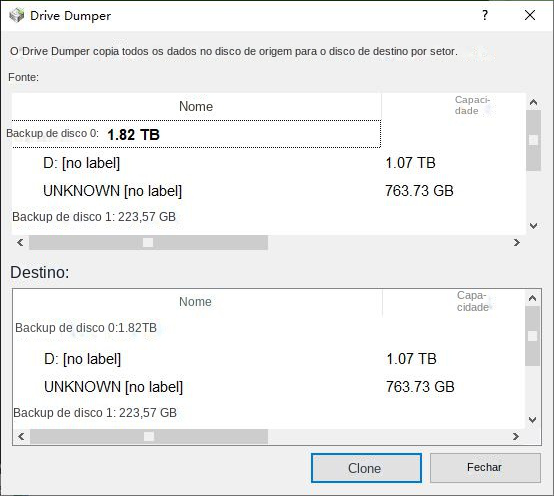

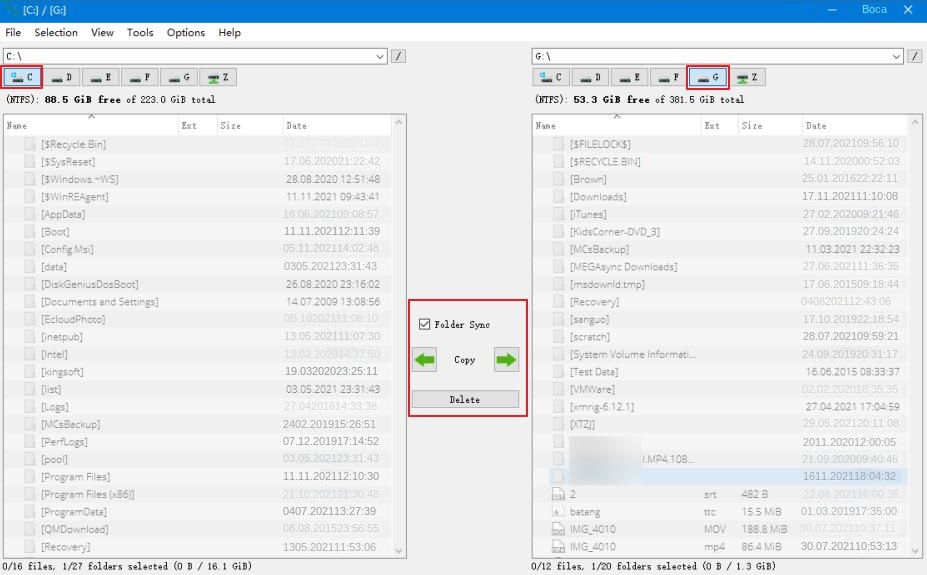
Link relacionado :
06-01-2024
Pedro : Este artigo focará nos aspectos relevantes do programa Bootsect.exe. Apresentaremos sua definição, escopo de uso e instruções de...
F8 não funciona, como o Windows 7/10 entra no modo de segurança?
05-01-2024
Sónia : O modo de segurança do computador, usado corretamente, resolve falhas complexas, como exclusão de arquivos, reparo de erros...
O que é um comando SFC e qual é sua função?
03-04-2024
Ana : No Windows, diversas ferramentas são extremamente úteis para consertar problemas do sistema, sendo o Verificador de Arquivos do...
Como inicializar um computador com Windows 10 a partir de um CD?
27-02-2024
Luísa : Se o Windows 10 apresentar falhas, é possível iniciar o computador usando um CD/DVD de boot para realizar...


