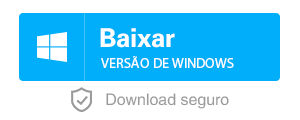O que posso fazer se minha unidade C estiver com pouca capacidade no Windows 10?
- Início
- Suporte
- Dicas de Backup de Dados
- O que posso fazer se minha unidade C estiver com pouca capacidade no Windows 10?
Resumo
Depois que o computador foi usado por um tempo, o espaço no disco C está ficando cada vez menor. Depois de excluir arquivos indesejados, o espaço no disco C continua insuficiente. O que fazer? Este artigo fornecerá três maneiras práticas de resolver o problema de espaço insuficiente no disco C.
diretório (no disco rígido do computador)
Primeiro, a solução para a capacidade insuficiente do disco C no Windows 10
Primeiro, a solução para a capacidade insuficiente do disco C no Windows 10
Método 1: Limpar arquivos indesejados por meio do reconhecimento do armazenamento
O Storage Awareness é um recurso útil incorporado ao Windows 10 que permite aos usuários limpar rapidamente os arquivos indesejados. Com o Storage Awareness, você pode excluir arquivos temporários que não estão sendo usados por aplicativos, arquivos que estão na Lixeira há mais de 30 dias, arquivos na pasta Downloads que não foram alterados por 30 dias seguidos e também pode excluir arquivos Windows.old que contêm versões anteriores do Windows. Observe que a Conscientização de Armazenamento só é compatível com o Windows 10 Creators Update ou posterior.
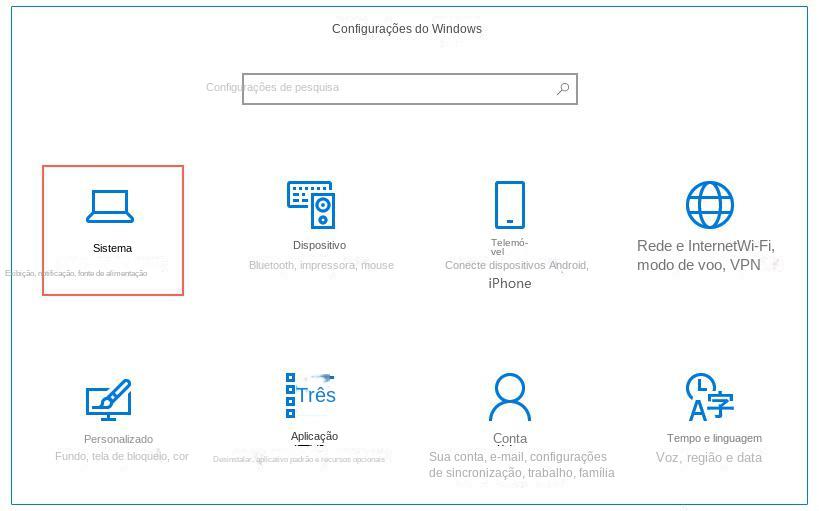

Velocidade de backup rápida a velocidade de backup pode atingir 3,000 MB/mim.
Solução de backup abrangente suporta migração de sistema/backup de sistema/backup de partição/backup de disco rígido/backup de arquivo/clone de disco rígido.
Tecnologia de backup de modo incremental / diferencial analisa automaticamente as diferenças entre arquivos originais e arquivos de backup, para que economize o espaço de disco.
Suporta tecnologia de backup de sombra VSS ao fazer o backup de todo o sistema, você ainda pode navegar na web.
Alta aplicabilidade suporta todos os tipos de arquivos e dispositivos de armazenamento.
Velocidade de backup rápida 3.000 MB /min
Solução de backup abrangente backup de sistema / partição / disco rígido/ arquivo.
Backup de modo incremental / diferencial economize o espaço de disco.
Baixar GrátisBaixar GrátisJá 2000 pessoas baixaram!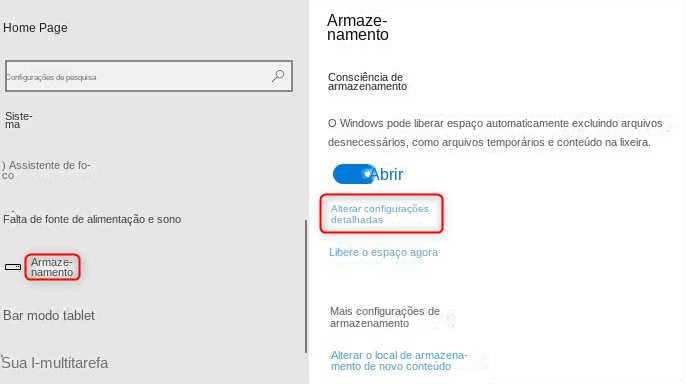
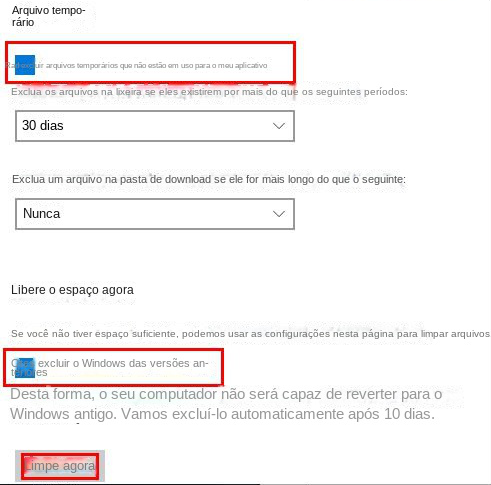
Método 2: Mova os arquivos da área de trabalho da unidade C para um disco com mais espaço
Os arquivos da área de trabalho do computador com Windows 10 são armazenados na bandeja do sistema (geralmente na unidade C) por padrão. A maioria dos usuários também gosta de colocar arquivos e aplicativos diretamente na área de trabalho, cada vez mais arquivos da área de trabalho, o espaço do disco C ficará cada vez menor, afetando assim a velocidade de execução do computador. Portanto, altere diretamente o caminho da área de trabalho do Windows 10 para armazenar arquivos e aplicativos na unidade D ou em outros discos que não sejam do sistema com mais espaço, o que pode reduzir efetivamente a carga da unidade C.
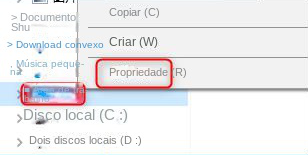
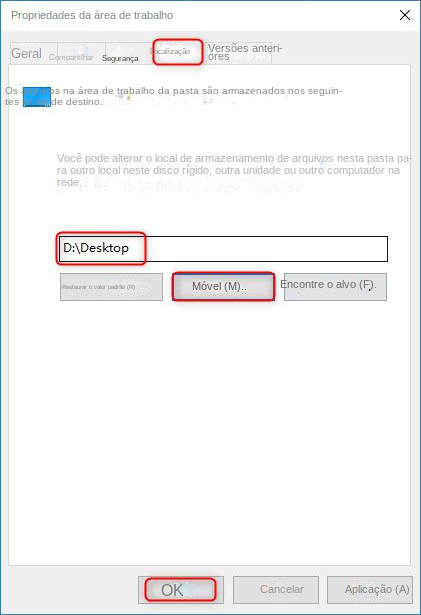
Método 3: Aumentar a capacidade da unidade C por meio da compactação do disco
A capacidade alocada para a unidade C ao instalar o sistema é pequena, e o espaço na unidade C ficará cada vez menor depois de usá-la por um longo período. Para resolver efetivamente o problema de espaço insuficiente na unidade C, você também pode usar a ferramenta de gerenciamento de disco no Windows 10 para alocar algum espaço de outras partições para a unidade C. De modo geral, o redimensionamento do espaço em disco só está disponível entre a partição primária e a partição principal. Portanto, é importante observar que a unidade C e outras partições (unidades D/E/F) devem estar localizadas no mesmo disco e ser partições primárias uma ao lado da outra para adicionar capacidade à unidade C.
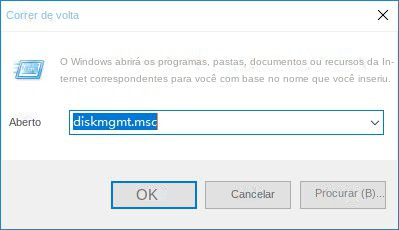
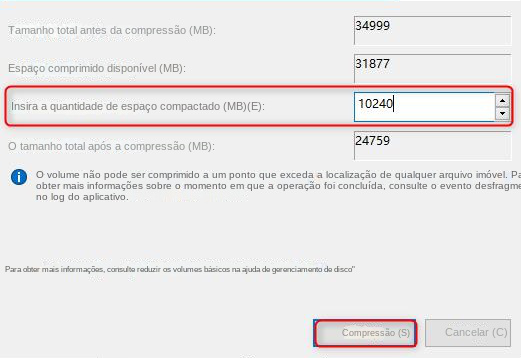
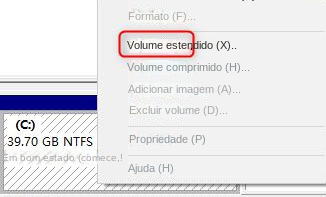
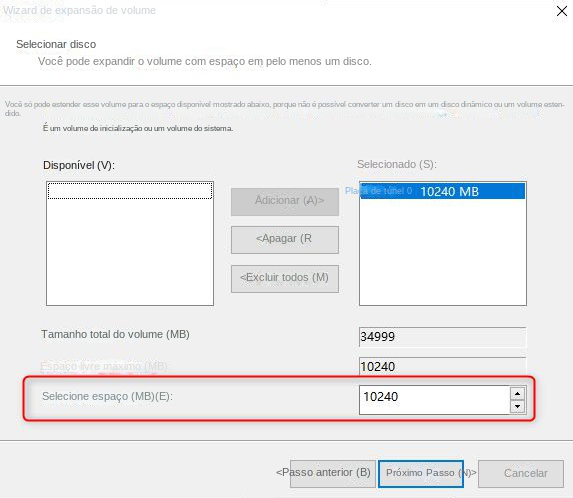
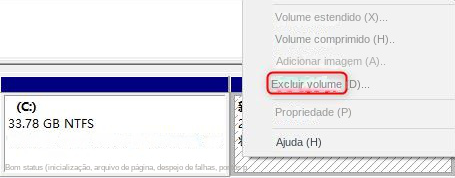
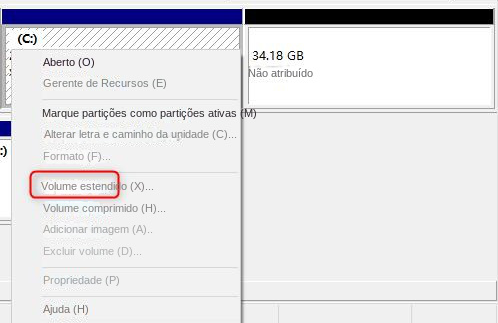
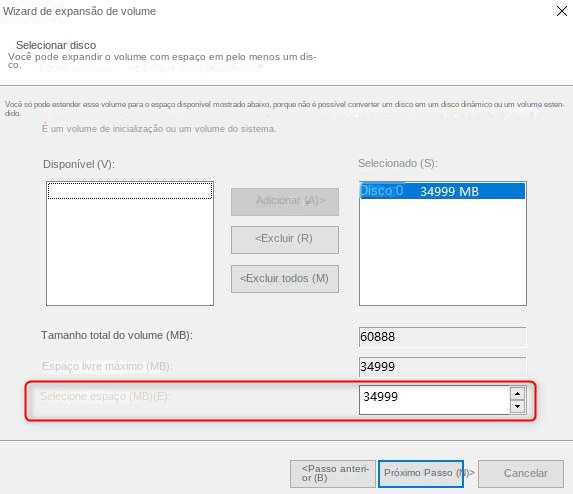
Segundo, como fazer backup de arquivos importantes
Como o espaço do disco C está ficando cada vez menor, a limpeza de arquivos indesejados e a expansão da capacidade podem levar à perda de dados, é recomendável fazer backup de arquivos e dados importantes com antecedência. Recomenda-se que você use um profissionalRenée Becca Software. A ferramenta oferece funções de backup e restauração de sistemas, discos rígidos, partições e arquivos, suporta a definição de programações de backup e a execução de backups diferenciais/incrementais.
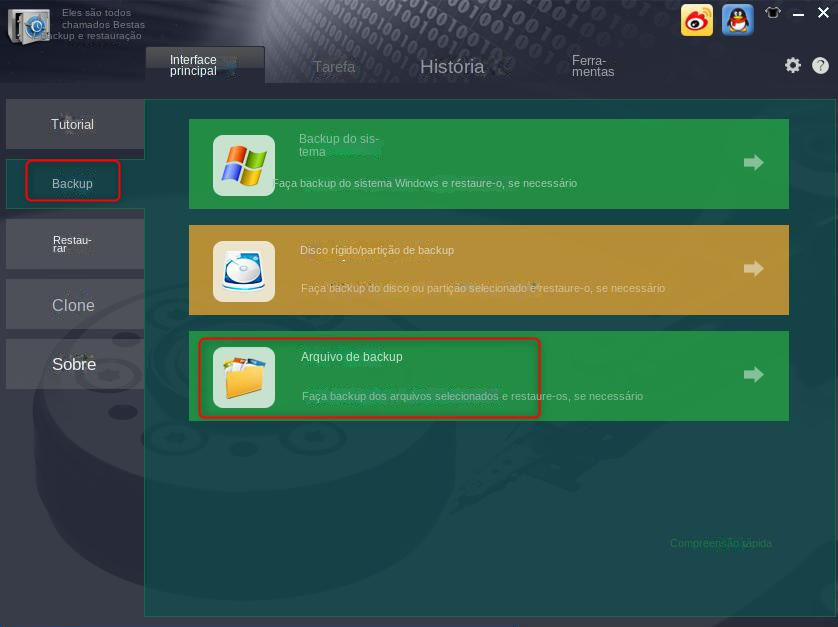
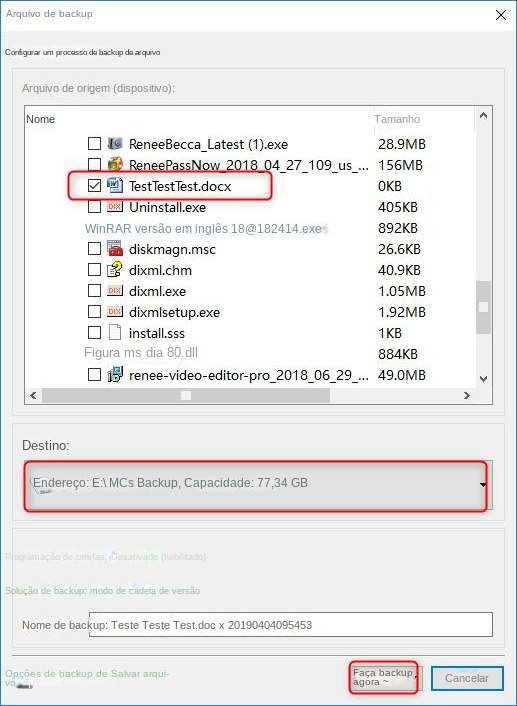
- Cadeia de versões: apenas as 5 versões mais recentes são retidas e as versões antigas inúteis são excluídas automaticamente após a conclusão do backup.
- Versão única: apenas a versão mais recente é mantida e a versão anterior é excluída automaticamente após a conclusão do backup.
- Inteiro: Cria um backup completo.
- Incremental: Após o backup completo inicial, apenas backups incrementais são criados.
- Diferencial: Após o backup completo inicial, apenas um backup diferencial é criado.
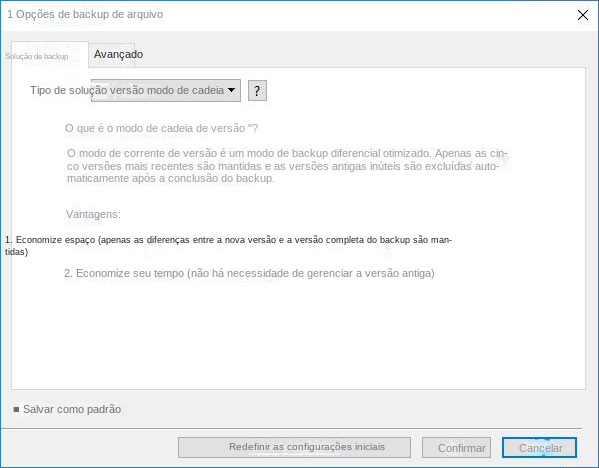
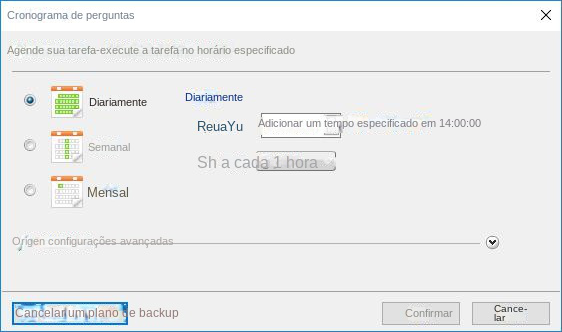
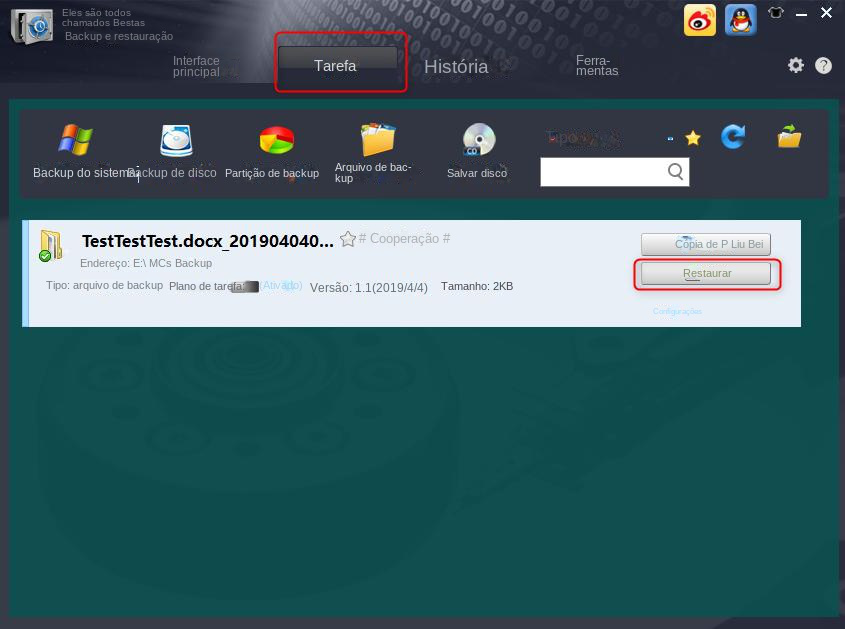
Link relacionado :
Como fazer backup da minha unidade removível rapidamente?
13-09-2023
Luísa : Na realidade, muitos usuários não têm o hábito de fazer backup dos dados do disco rígido a tempo...
Desbloqueie seu Dell Rápido: Guia Fácil para Liberar seu Laptop!
11-03-2024
Sónia : Aprenda a desbloquear seu laptop Dell seguindo instruções detalhadas. Confira dicas para solucionar problemas e explore métodos alternativos...
Explore o futuro da replicação de dados com o software de clonagem NVMe
13-09-2023
Ana : Descubra os contrastes e as vantagens da clonagem de NVMe em relação à geração de imagens. Além disso,...
A atualização definitiva: transferindo o Windows do HDD para o SSD em um laptop
13-09-2023
Ana : Saiba como transferir o Windows 10 do HDD para o SSD em seu laptop com este guia abrangente....