Solução Rápida: Corrija o Erro ‘hal.dll Ausente ou Danificado’ e Inicie o Windows!
- Início
- Suporte
- Dicas de Resgate do Sistema
- Solução Rápida: Corrija o Erro ‘hal.dll Ausente ou Danificado’ e Inicie o Windows!
Resumo
O arquivo hal.dll representa a Camada de Abstração de Hardware e desempenha um papel crucial no processo de arranque de todas as versões do Windows. Erros associados ao hal.dll podem surgir por diversas causas. Este artigo foi elaborado para auxiliá-lo na resolução do problema relacionado à impossibilidade de iniciar o Windows devido à falta ou dano do arquivo hal.dll. Se estiver impossibilitado de iniciar o sistema e necessitar transferir arquivos essenciais, siga as orientações de transferência ou recuperação de dados mencionadas aqui.
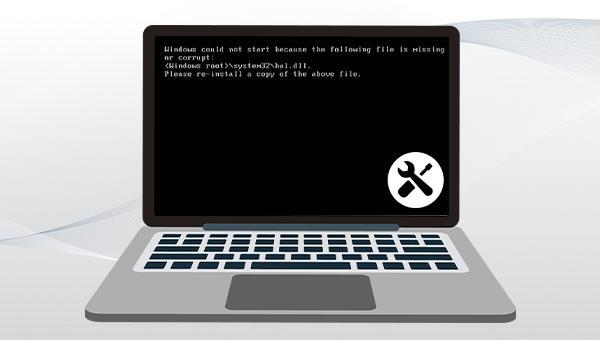
hal.dll estiver danificado ou ausente, o Windows pode não iniciar, exibindo uma mensagem de erro, pois não conseguirá interagir com o chipset específico da placa-mãe.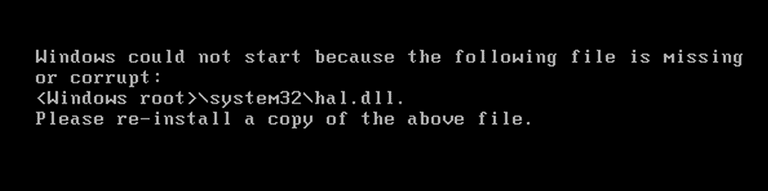


expand D:\i386\hal.dl_ C:\Windows\system32\, substituindo D pela unidade do CD e C pelo disco rígido do Windows XP. Após pressionar Enter, confirme a substituição do arquivo hal.dll com Y e pressione Enter. Reinicie o computador para aplicar as alterações.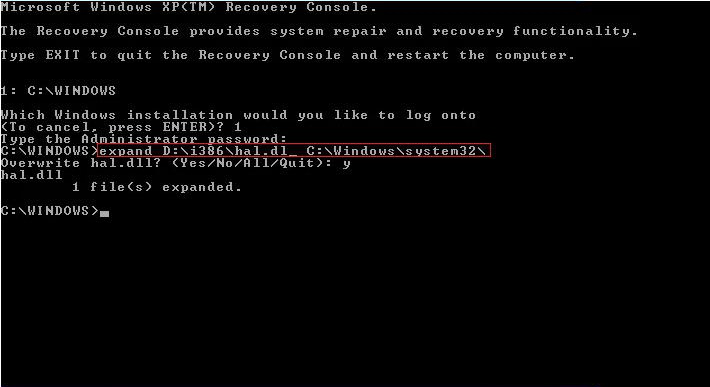
chkdsk é bastante direto.

chkdsk G: /f substituindo “G” pela letra correspondente ao disco rígido a ser verificado. O parâmetro /f corrige erros detectados. Pressione Enter para iniciar a reparação. Após a conclusão, reinicie o computador para verificar se os problemas foram solucionados.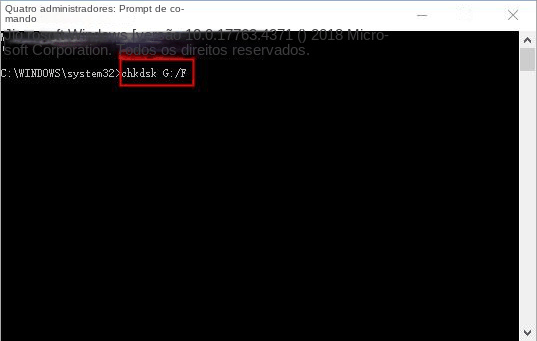
hal.dll. Experimente cada um deles para sanar o problema. Caso haja arquivos importantes no disco rígido e você não consiga transferi-los devido à falha do Windows, utilize o Renee Passnow para mover ou recuperar os dados sem precisar acessar o sistema operacional. Seguem as instruções detalhadas para a operação.
Fácil operar só reparar os problemas por três passos.
Transmissão rápida pode transferir os arquivos sem executar sistema Windows.
Função de pré visualização ao transferir, pode pré visualizar conteúdo de arquivos.
Multifuncional sem sistema operacional, pode migrar arquivos, recuperar arquivos, reparar inicialização, etc.
Compatibilidade Perfeitamente compatível com Windows 10 / 8 / 8.1 / 7 / XP / Vista.
Transmissão rápida pode transferir os arquivos sem executar sistema Windows.
Pré visualização ao transferir, pode pré visualizar arquivos.
Multifuncional sem sistema operacional, pode migrar arquivos.
Baixar GrátisBaixar GrátisJá 2000 pessoas baixaram!
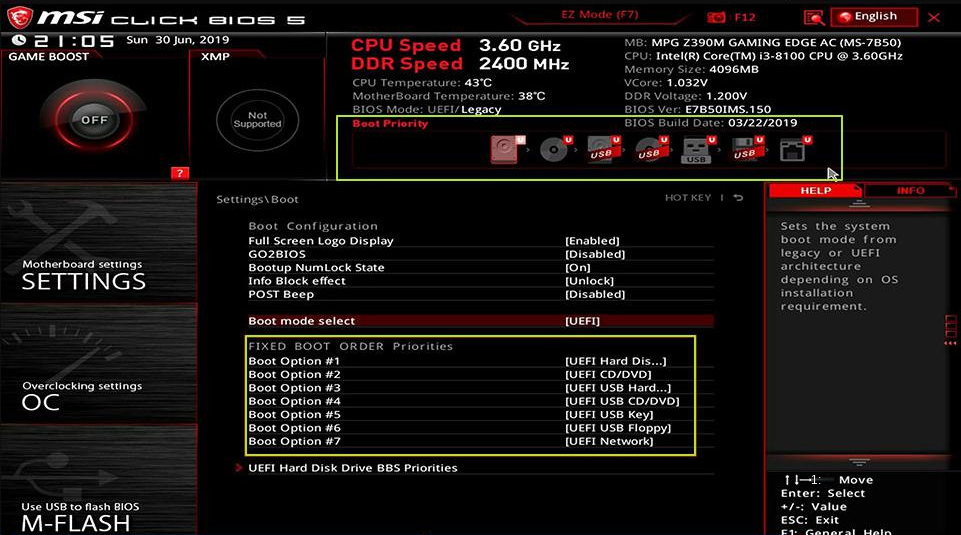

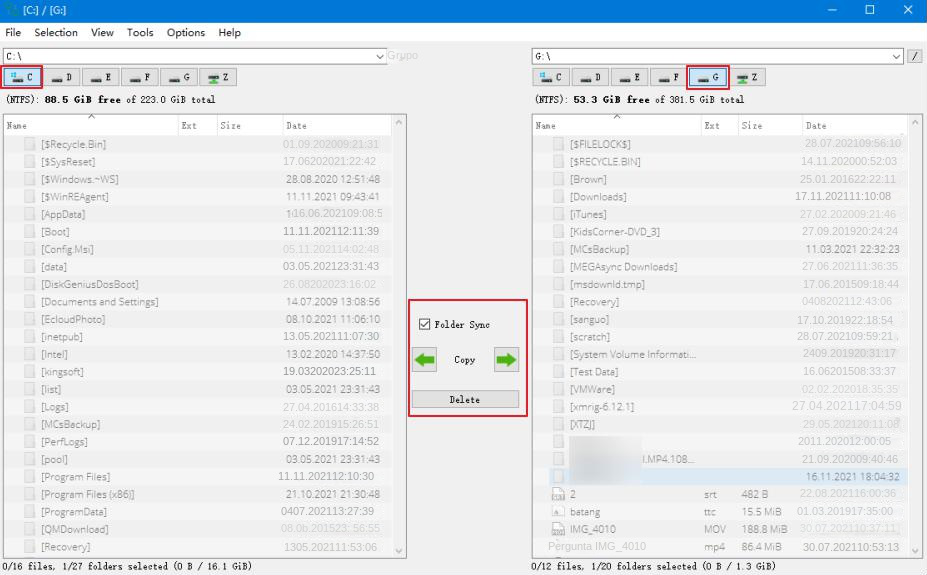

Scan de Disco Completo) para verificar o disco rígido de destino.
Recuperar. Salve o arquivo em um disco externo, ejetando o disco U ao término do processo. Em seguida, continue com as demais atividades no computador, como a manutenção ou a reinstalação do sistema.

Link relacionado :
Como corrigir o erro de tela azul winload.efi?
06-12-2023
Sónia : Ao enfrentar um erro de tela azul que indica a necessidade de reparo do computador/dispositivo devido à falta...
Como corrigir o erro 0x0000007A?
22-02-2024
Ana : Quando ligamos o computador, aparece uma tela azul e o código de erro é 0x0000007 A. Como devemos...
Como corrigir o erro DISK BOOT FAILURE?
06-01-2024
Luísa : Ao ligar o computador, se a mensagem "DISK BOOT FAILURE, INSERT SYSTEM DISK AND PRESS ENTER" aparecer, este...
Como corrigir problemas de inicialização UEFI no Windows 11/10/8/7?
05-02-2024
Pedro : Como uma interface de software entre o sistema operacional e o firmware da plataforma, o UEFI é usado...


