Métodos para clonar/migrar o Windows 8 para unidade de estado sólido SSD
- Início
- Suporte
- Dicas de Backup de Dados
- Métodos para clonar/migrar o Windows 8 para unidade de estado sólido SSD
Resumo
Hoje em dia, existem muitos usuários que usam unidades de estado sólido (SSDs), porque os SSDs podem oferecer aos usuários velocidades de execução/leitura e gravação mais rápidas. Portanto, se você deseja clonar ou migrar seu sistema Windows 8 para uma unidade de estado sólido SSD, experimente sistema operacional rápido e suave, então o método de clonagem/migração do Windows 8 para SSD apresentado neste artigo pode ser útil para você, vamos aprender sobre isso juntos.
Tabela de conteúdo
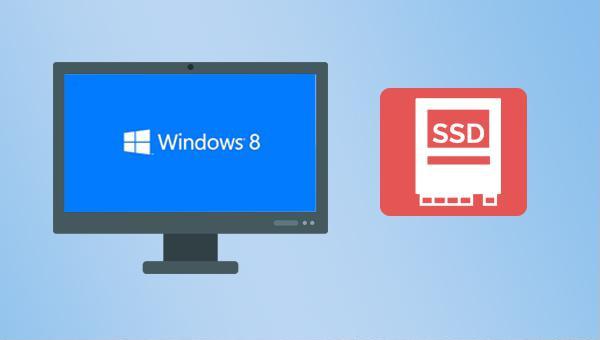

Velocidade de backup rápida a velocidade de backup pode atingir 3,000 MB/mim.
Solução de backup abrangente suporta migração de sistema/backup de sistema/backup de partição/backup de disco rígido/backup de arquivo/clone de disco rígido.
Tecnologia de backup de modo incremental / diferencial analisa automaticamente as diferenças entre arquivos originais e arquivos de backup, para que economize o espaço de disco.
Suporta tecnologia de backup de sombra VSS ao fazer o backup de todo o sistema, você ainda pode navegar na web.
Alta aplicabilidade suporta todos os tipos de arquivos e dispositivos de armazenamento.
Velocidade de backup rápida 3.000 MB /min
Solução de backup abrangente backup de sistema / partição / disco rígido/ arquivo.
Backup de modo incremental / diferencial economize o espaço de disco.
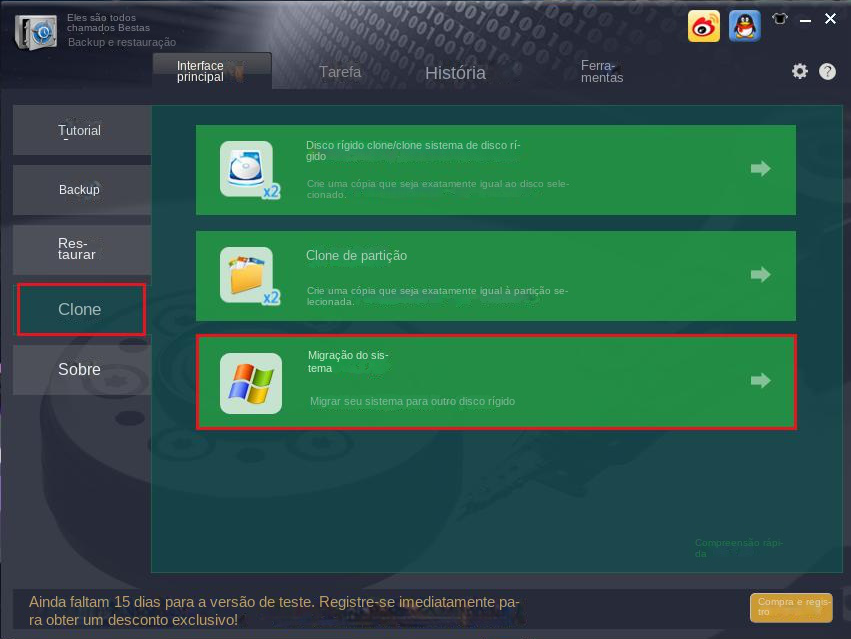
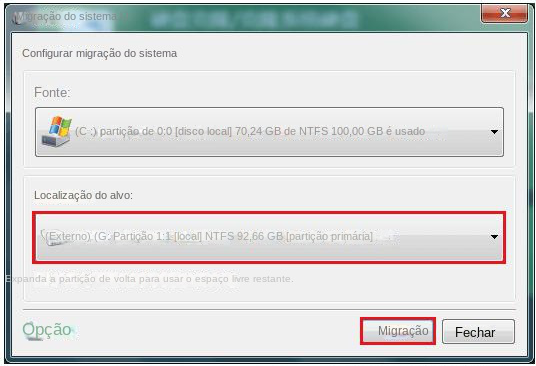
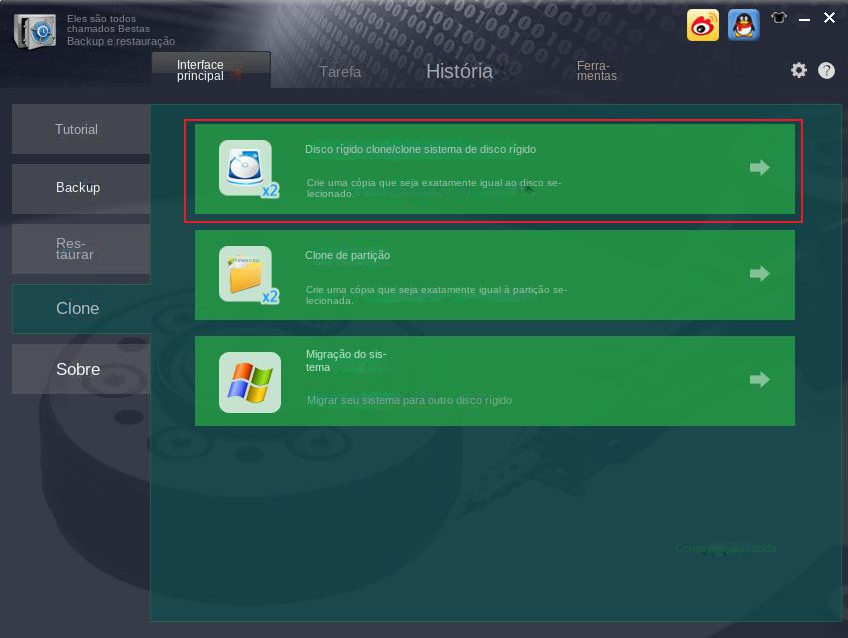
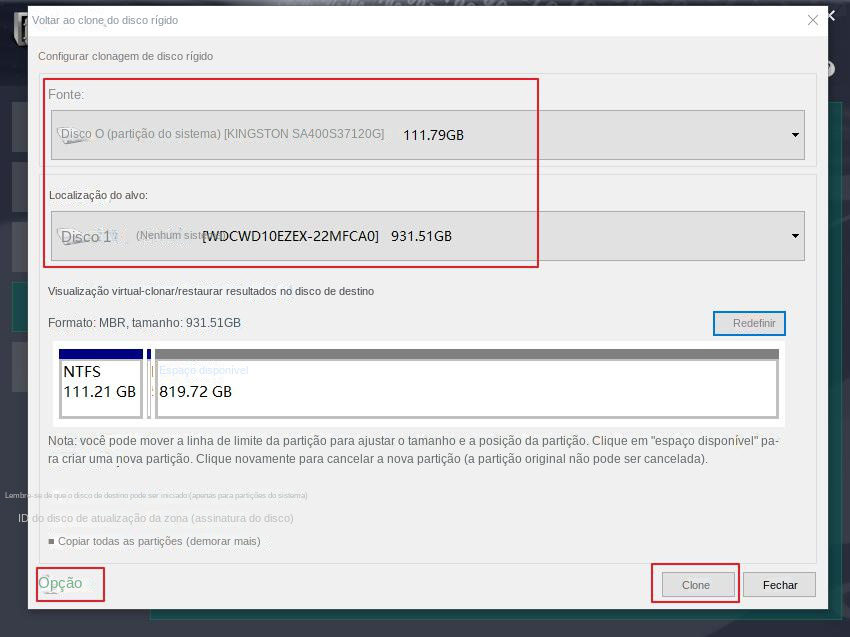
Link relacionado :
Como fazer backup de arquivos em um computador com Windows 10?
20-09-2023
Luísa : Atualmente, existem muitos usuários que usam o sistema Windows 10. Você sabe como fazer backup de arquivos em...
Como corrigir o erro 0x80246019 do Windows 10 na atualização?
20-09-2023
Ana : É necessário atualizar o sistema em tempo hábil, pois isso pode evitar que o computador seja afetado por...
Como fazer uma cópia do disco no Windows?
20-09-2023
Ana : A ferramenta ideal de cópia de disco pode ajudá-lo a clonar os dados do disco rígido de forma...
Como resolver o problema de o arquivo ser muito grande para ser copiado para o pendrive?
20-09-2023
Luísa : Quando você precisa copiar um arquivo grande para um cartão de memória USB, não consegue fazê-lo com êxito...



