Como realizar backup da imagem do sistema no Windows 10?
- Início
- Suporte
- Dicas de Backup de Dados
- Como realizar backup da imagem do sistema no Windows 10?
Resumo
Muitos usuários devem saber que o sistema Windows 10 vem com uma função de backup de imagem do sistema, mas como criar e restaurar uma imagem do sistema? Este artigo responderá detalhadamente a essa pergunta, na esperança de ajudar todos a entender melhor as informações relevantes sobre o backup de imagem do sistema.
Tabela de conteúdo

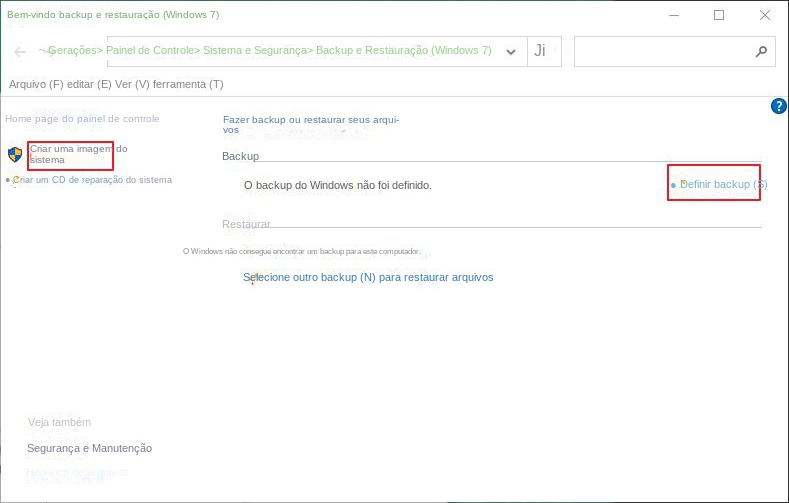
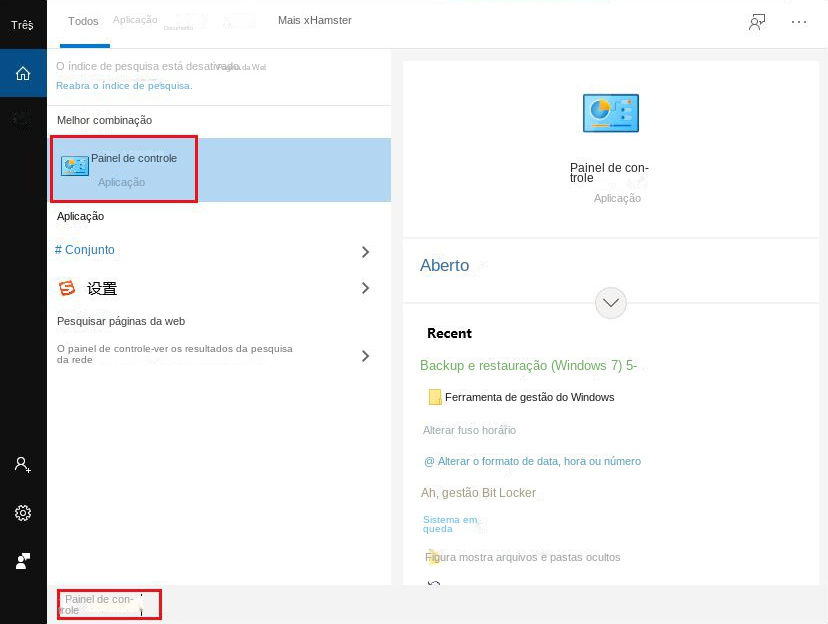
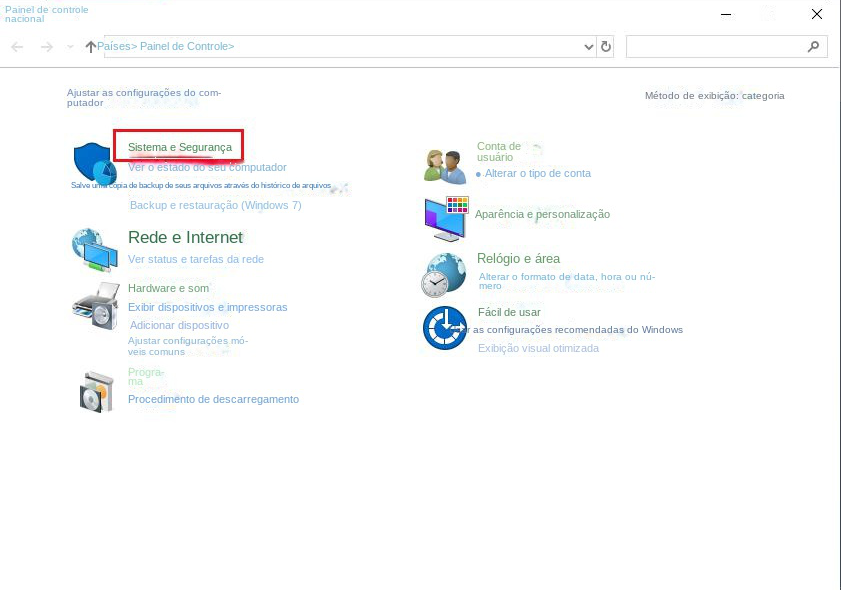
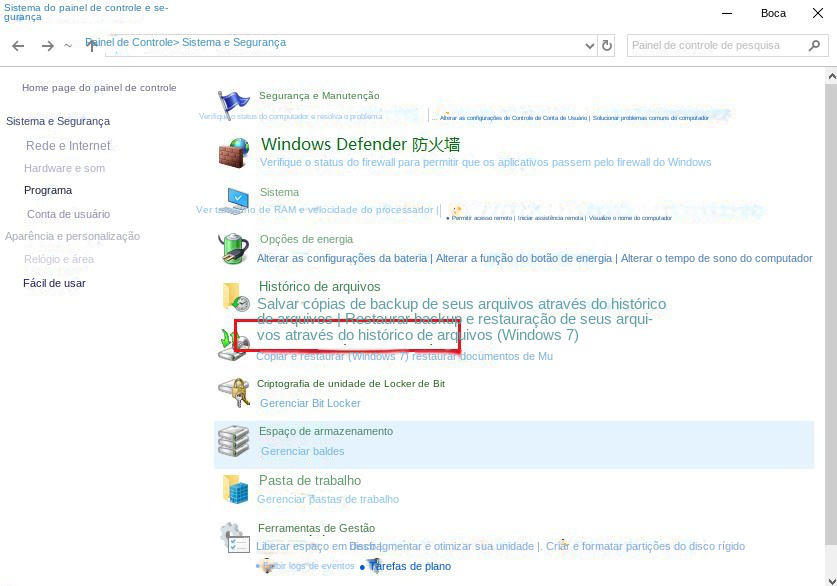
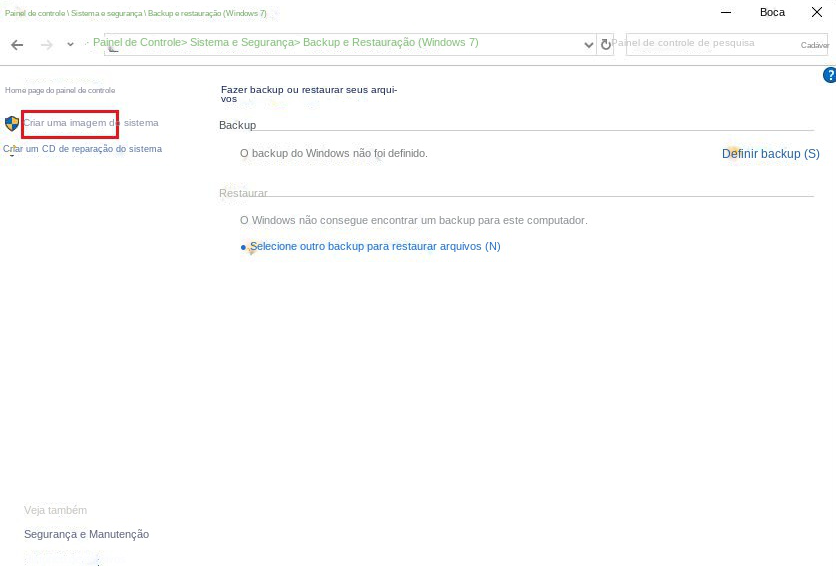
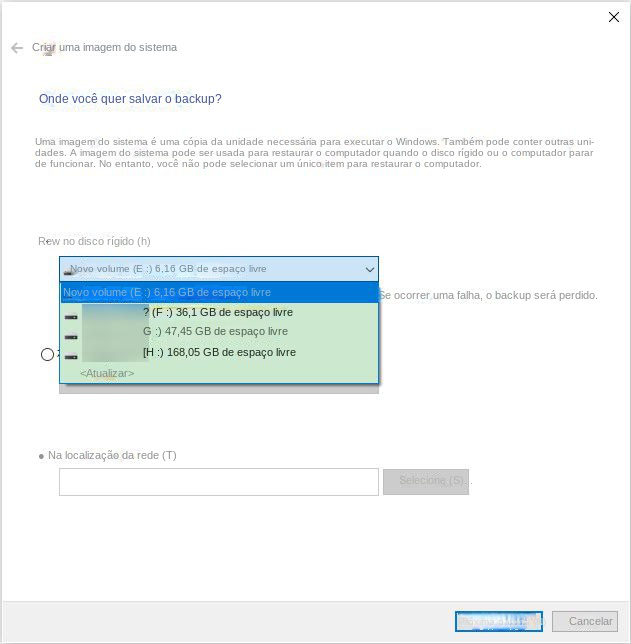
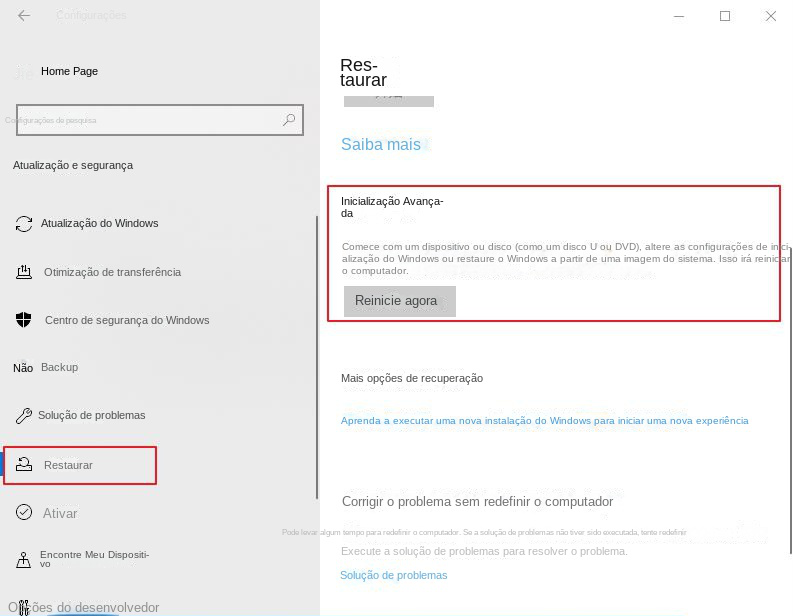
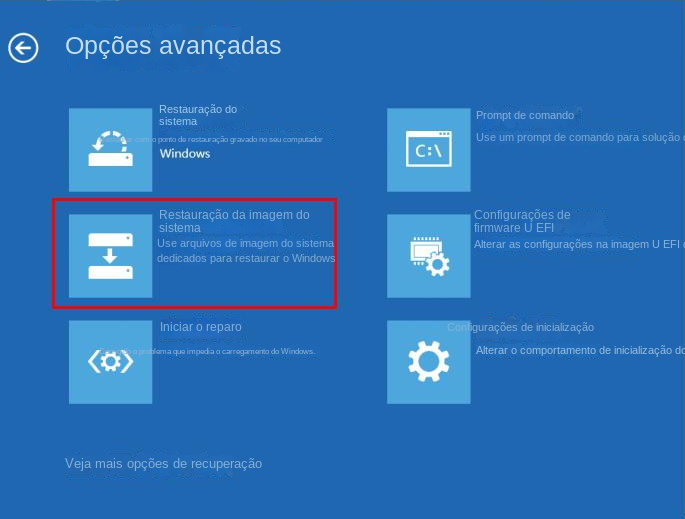
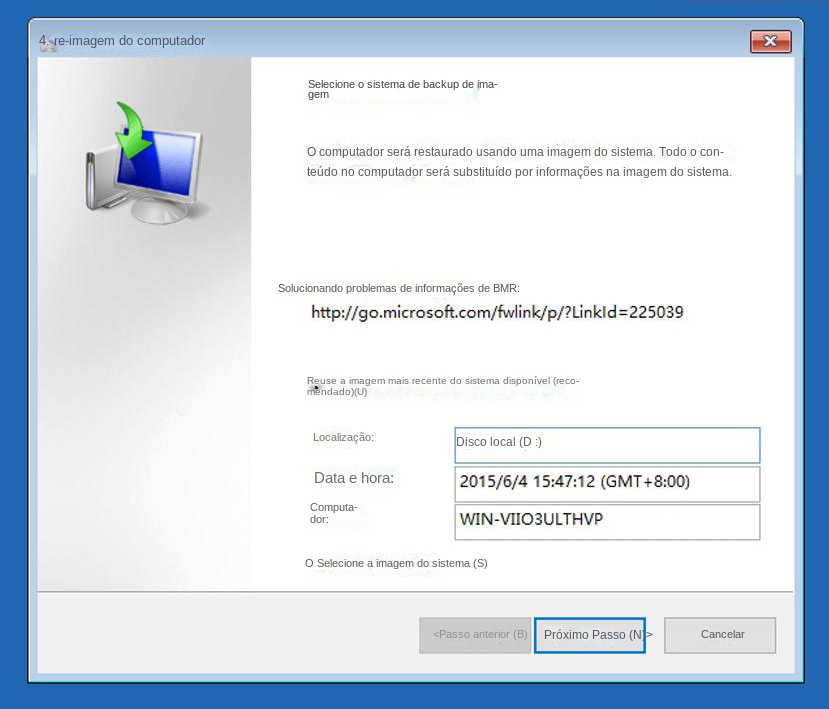

Velocidade de backup rápida a velocidade de backup pode atingir 3,000 MB/mim.
Solução de backup abrangente suporta migração de sistema/backup de sistema/backup de partição/backup de disco rígido/backup de arquivo/clone de disco rígido.
Tecnologia de backup de modo incremental / diferencial analisa automaticamente as diferenças entre arquivos originais e arquivos de backup, para que economize o espaço de disco.
Suporta tecnologia de backup de sombra VSS ao fazer o backup de todo o sistema, você ainda pode navegar na web.
Alta aplicabilidade suporta todos os tipos de arquivos e dispositivos de armazenamento.
Velocidade de backup rápida 3.000 MB /min
Solução de backup abrangente backup de sistema / partição / disco rígido/ arquivo.
Backup de modo incremental / diferencial economize o espaço de disco.
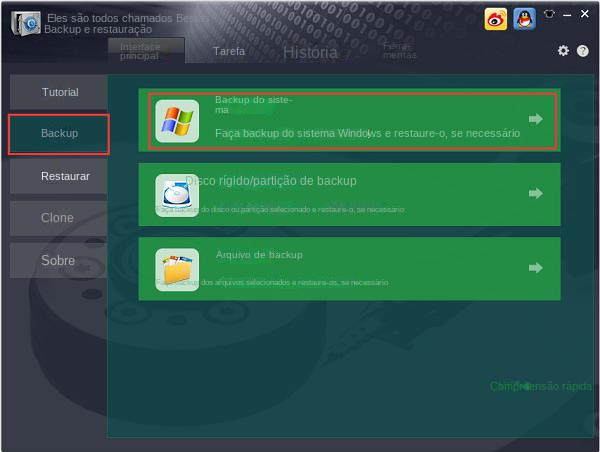
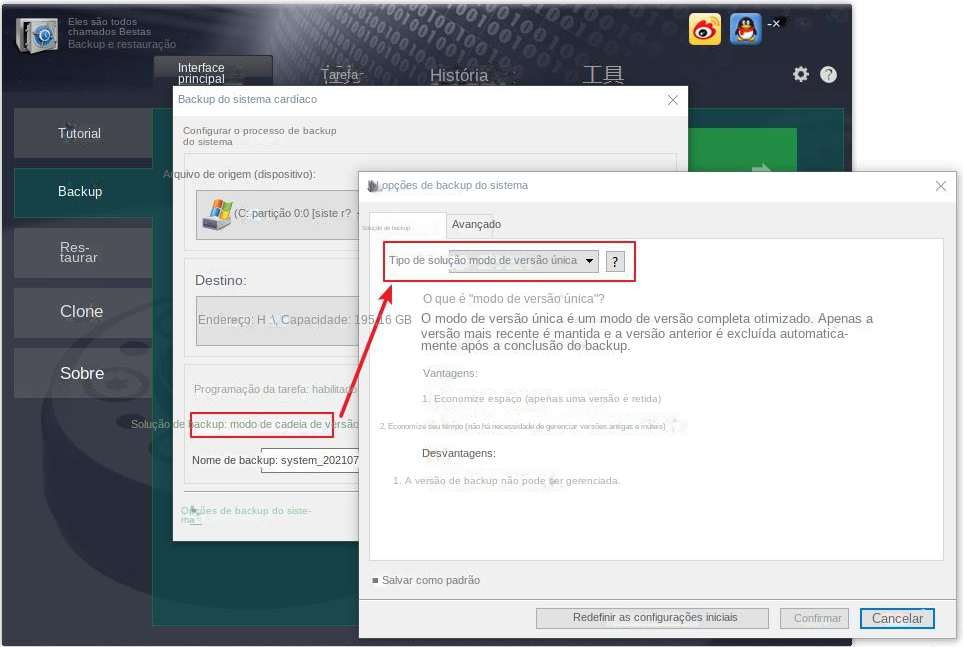
Modo de cadeia de versão: Apenas as 5 versões mais recentes são mantidas e as versões antigas inúteis são excluídas automaticamente após a conclusão do backup.
Modo de versão única: Apenas a versão mais recente é mantida e a versão anterior é excluída automaticamente após a conclusão do backup.
Padrão geral: Crie um backup completo.
Modo incremental: Após o backup completo inicial, crie apenasbackup incremental .
Modo de diferença: Após o backup completo inicial, apenas backups diferenciais serão criados.
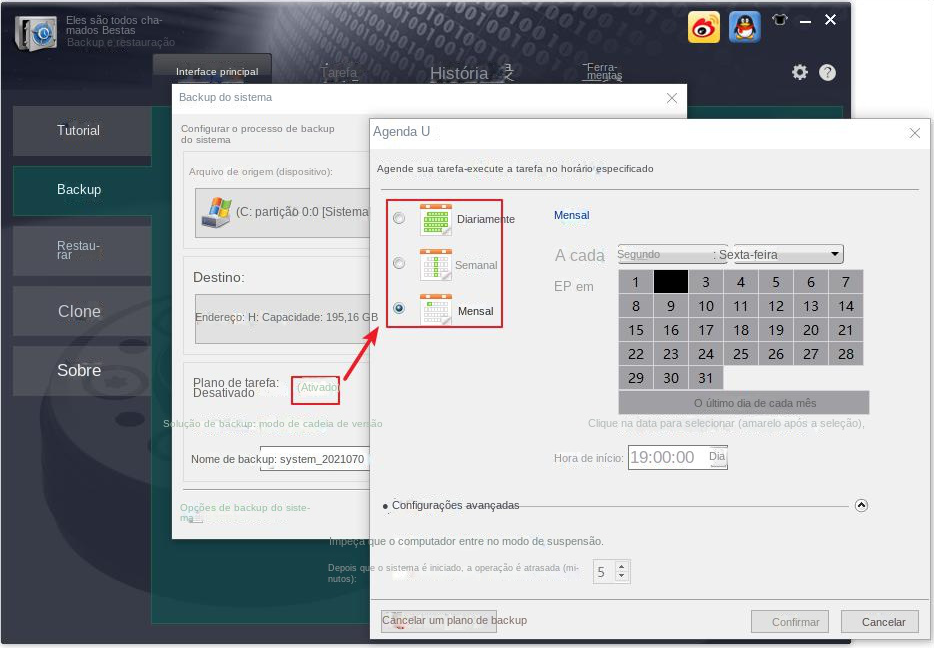

Link relacionado :
Como fazer backup da partição do disco rígido em um computador Windows?
06-09-2023
Pedro : O grupo de usuários de computadores Windows é muito grande e muitos usuários salvarão arquivos importantes na partição...
Como fazer backup rápido de arquivos salvos de jogos do Xbox One?
06-09-2023
Sónia : Quando se trata do Xbox One, muitas pessoas estão familiarizadas com ele. Como um console de jogos adorado,...
Como fazer backup de dados completos do computador no Windows 10 gratuitamente?
06-09-2023
Ana : Os computadores podem funcionar mal após um longo uso. Para evitar danos ou perda de dados importantes no...
Como restaurar arquivos individuais de uma imagem do sistema Windows?
06-09-2023
Luísa : A criação de uma imagem do sistema Windows pode ajudar os usuários a restaurar o sistema para um...



