Como entrar no BIOS e alterar a sequência de inicialização?
- Início
- Suporte
- Dicas de Resgate do Sistema
- Como entrar no BIOS e alterar a sequência de inicialização?
Resumo
Ao substituir o disco rígido ou migrar o sistema, pode ser preciso acessar o BIOS para alterar a ordem de inicialização. As teclas de atalho do BIOS variam conforme a marca do computador.
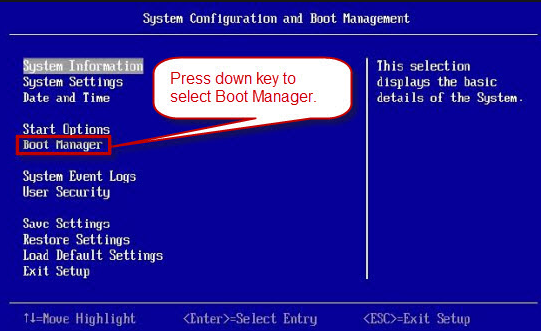
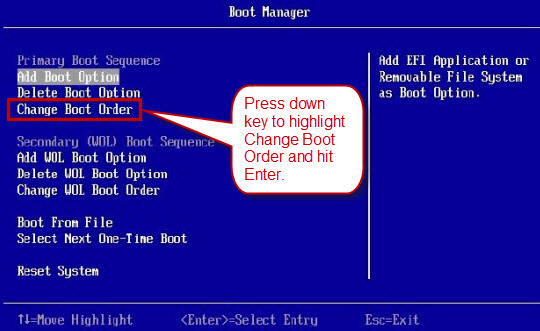
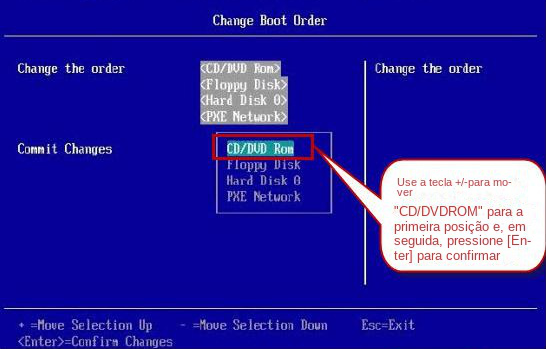

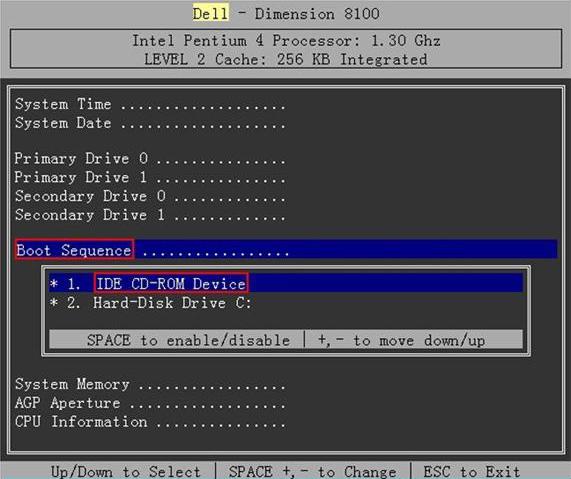
1. Use as teclas de seta para a esquerda e para a direita para selecionar o menu de inicialização e altere a sequência de inicialização na interface de inicialização.
2. Pressione F10 no teclado para salvar e sair do BIOS.
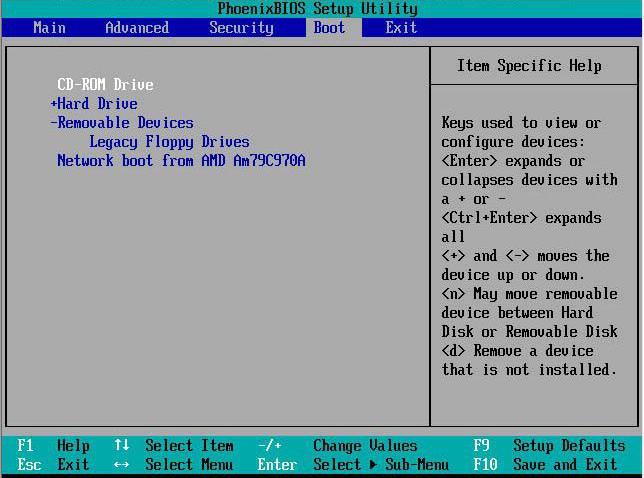
1. Use as setas para a esquerda e para a direita para selecionar o menu (Inicialização), use as setas para cima e para baixo para selecionar (Sequência de inicialização primária) e pressione a tecla (Enter).
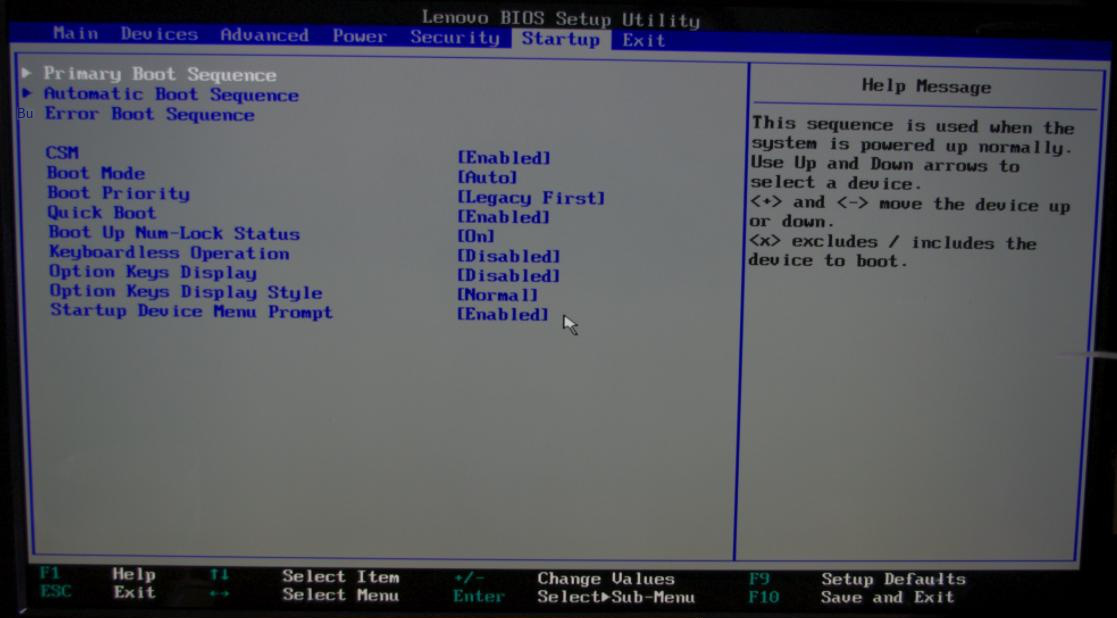
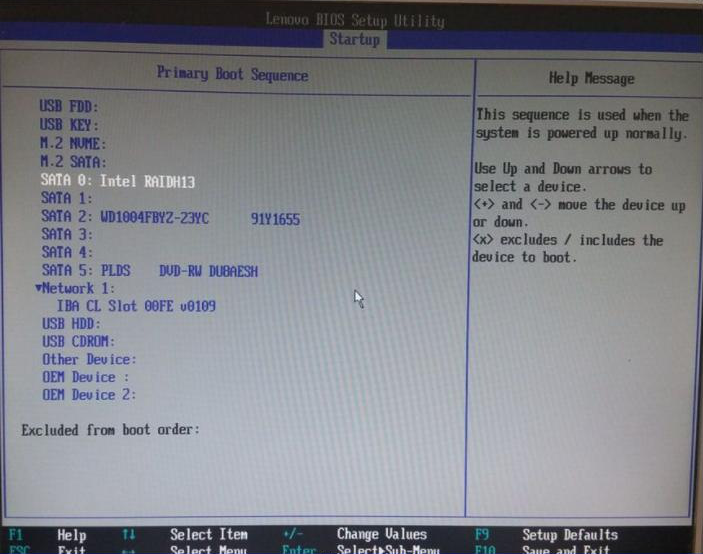
Boot from USB: Selecione o disco USB correspondente em Boot Order.
3. Pressione F10 para salvar e sair do BIOS.
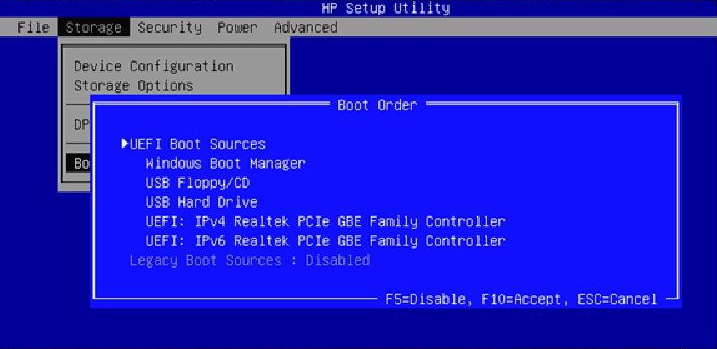
1. Altere o status de (Inicialização de dispositivo externo) em Configuração de inicialização para (Ativado).
2. Em Boot Priority, use a seta ↑↓ para selecionar (External Device) e, em seguida, pressione o botão F5 para movê-lo para a posição de inicialização principal.
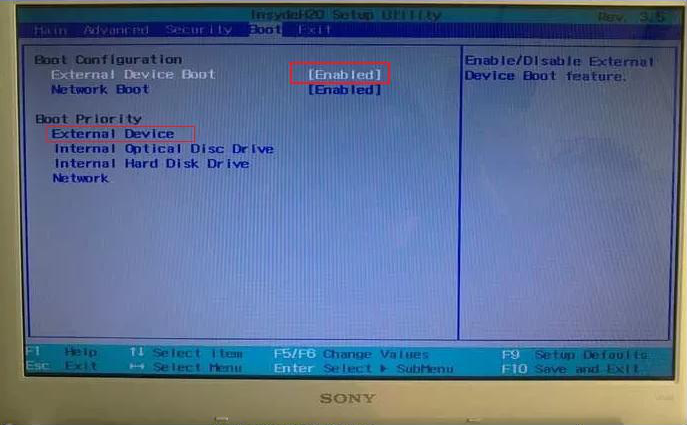
1. Use as teclas de seta para a esquerda e para a direita para selecionar o menu Boot.
2. Defina o 1º dispositivo de inicialização como CDROM ou disco USB em Boot Device Priority
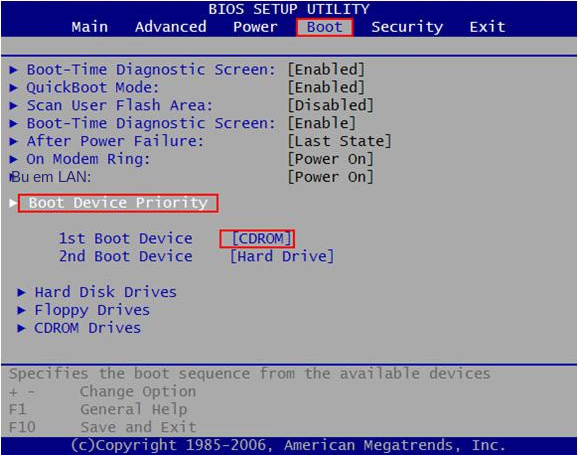
1. Use as teclas de seta para a esquerda e para a direita para selecionar o menu Boot.
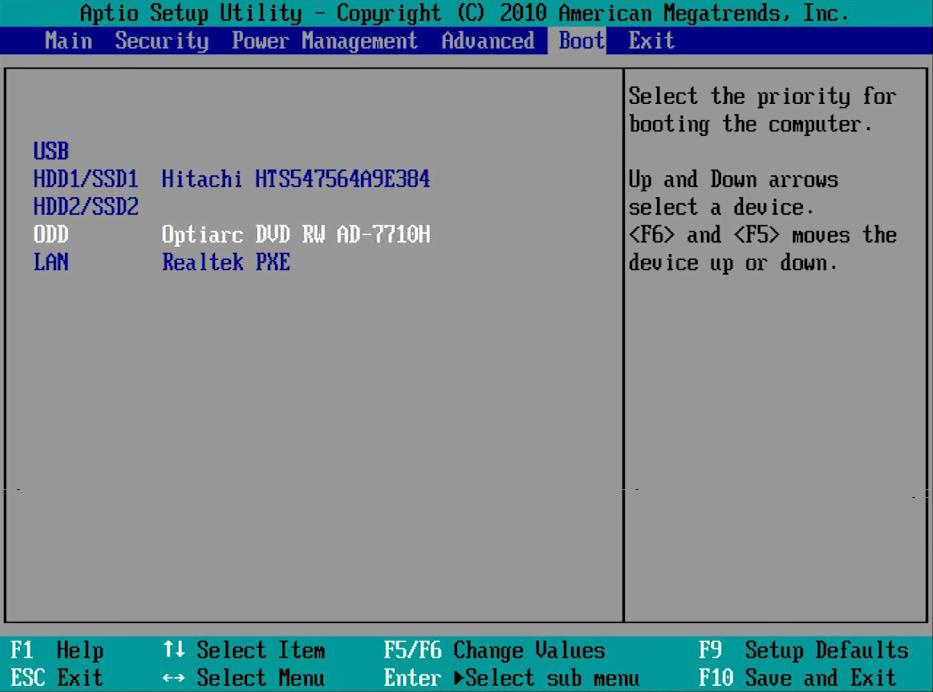
1. Use as teclas de seta para a esquerda e para a direita para selecionar o menu Boot
3. Salve e saia do BIOS.
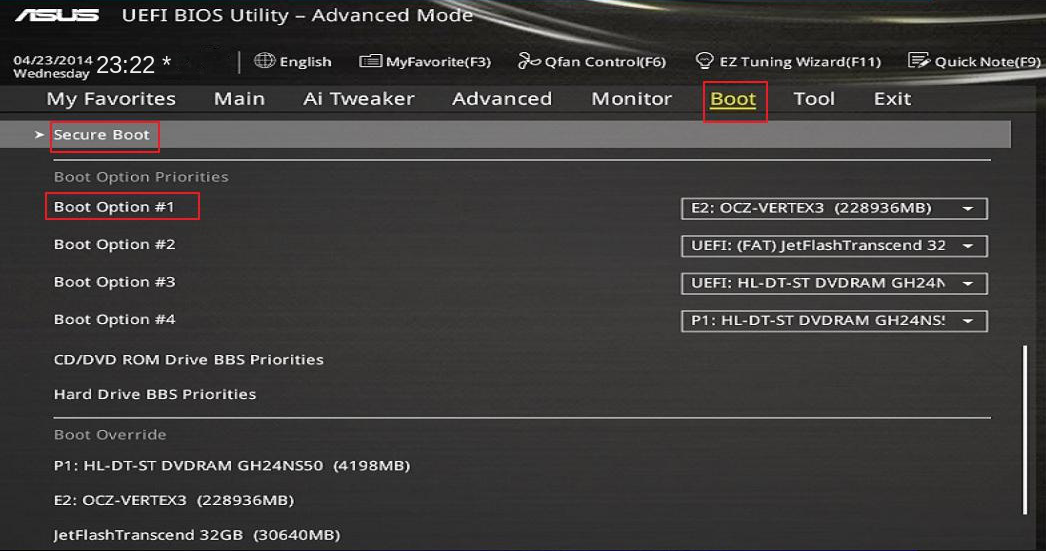
1. Use as teclas de seta para a esquerda e para a direita para selecionar o menu (Opções de inicialização).
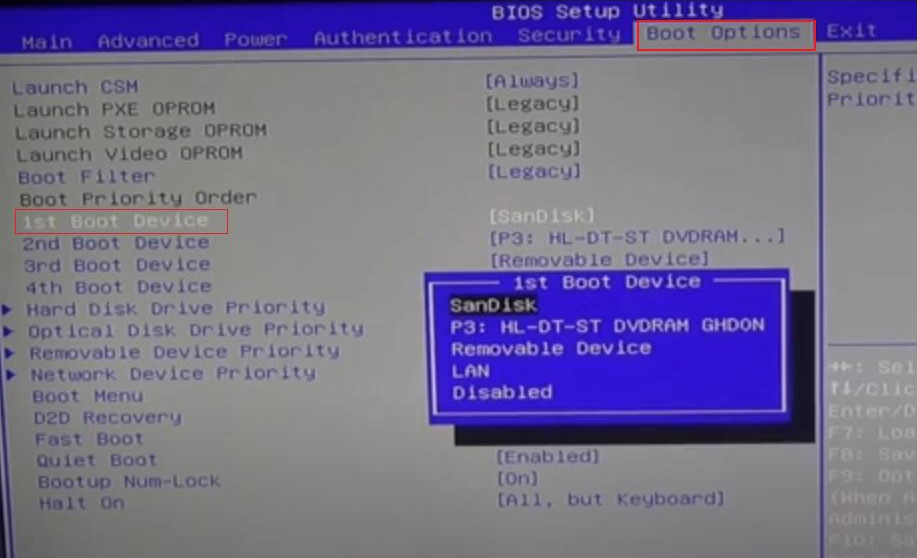
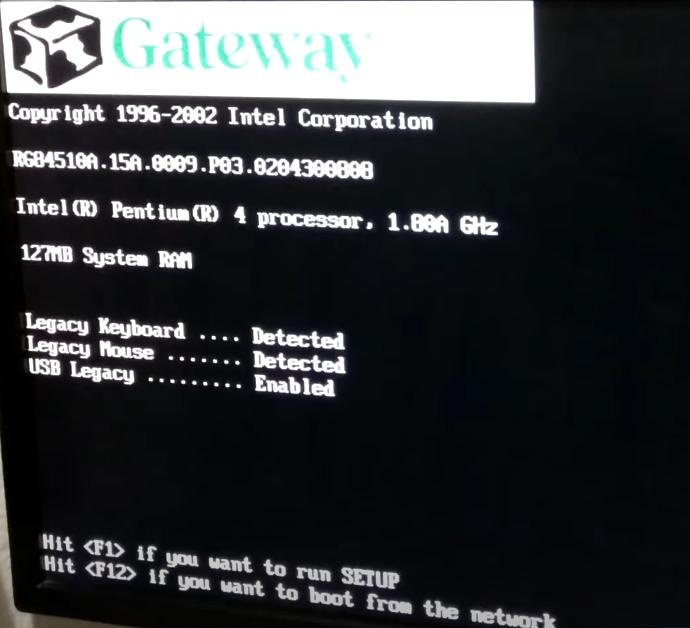
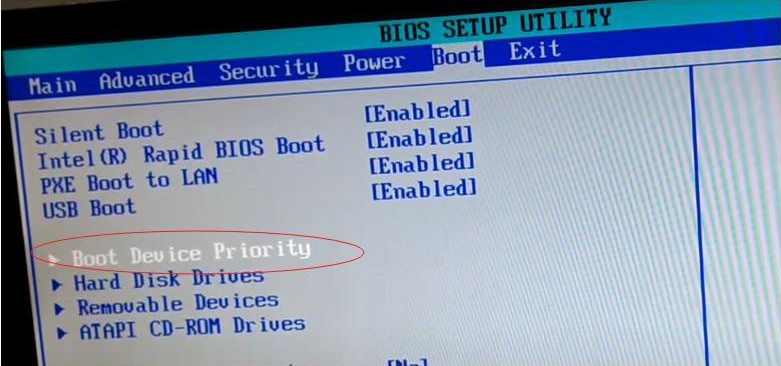
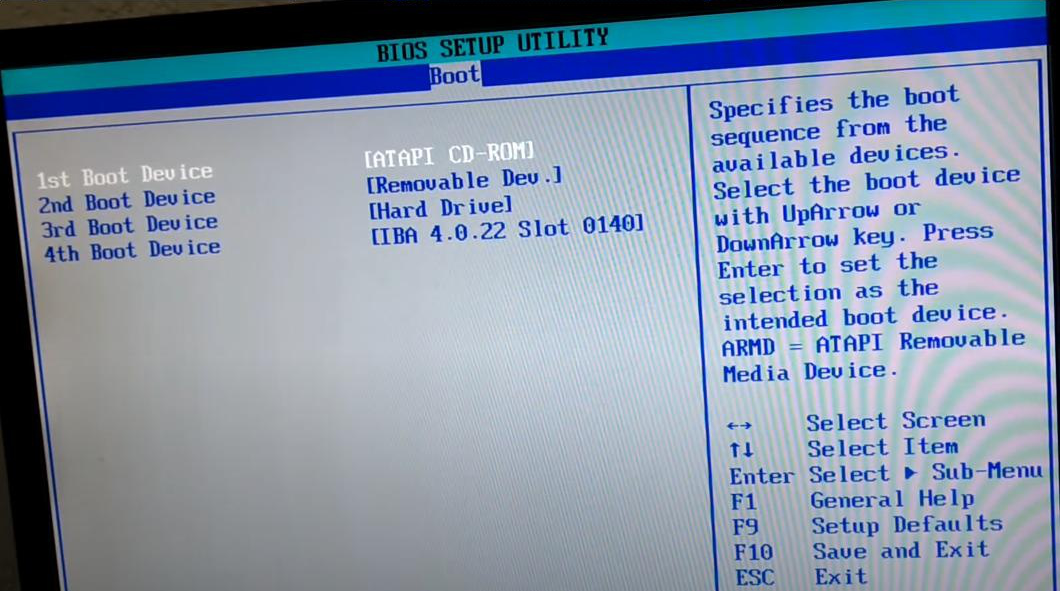
- Se não houver nenhuma opção USB na lista de dispositivos de inicialização do BIOS, seu dispositivo pode não suportar a inicialização a partir do USB. Para resolver esse problema, migre os arquivos do USB para CD/DVD e altere o primeiro item de inicialização de USB para CD/DVD no BIOS.
- Observe para salvar as configurações antes de sair do BIOS. Preste atenção nas instruções na tela sobre como salvar e sair, esta etapa irá variar dependendo do sistema operacional e da placa-mãe do computador.
HP | |
HP Compaq Desktop PC(2006 ou versão superior(Windows Vista ou Windows 7)) | Pressione a tecla “F10″ uma vez a cada segundo até que a tela do BIOS Setup Utility seja aberta. |
| HP Compaq Computador de mesa(Instalação antes de 2006(Windows XP ou edição inicial))。 | Pressione a tecla “F1″ uma vez a cada segundo até que a tela do BIOS Setup Utility seja aberta. |
| Computador de notebook HP: | Pressione “F10″ repetidamente até que a tela do utilitário de configuração do BIOS seja aberta ou pressione “F1″ para obter ajuda. |
Dell | |
| Computador Dell | |
| Dell 400 | F1, F3 |
| Dell 4400 | F12 |
| Dell XPS,Dell Inspiron,Dell Vostro,Dell Dimension,Dell Precision,Dell Optiplex | F2 |
| Dell Latitude | Fn + F1 |
Lenovo | |
| Lenovo | F2 |
ThinkPad | |
| T60 / p,T61 / p,X60 / s,X61,Computador para tabletas x61,Z60m / t,Z61e / m / p / t,Versão de reserva,T400,T400s,T410,T410i,T410s,T410si,T500,T510i,X200, X200s,X200si,X200 Tablet,X201,X201i,X201s,X201 Tablet,X300,X301,W500,W510,W700,W700ds,W701,W701ds,R51e,R60 / e / i,R61 / e / i E modelo mais alto。 | Quando a mensagem “Para interromper a inicialização normal, pressione o botão ThinkVantage” for exibida, pressione o botão “ThinkVantage”, entre no ThinkVantage Productivity Center e selecione “Iniciar utilitário de configuração” para abrir o BIOS. |
| R40,R40e,R50 / e / p,R51,R52,G40,G41,T40 / p,T41 / p,T42 / p,T43 / p,X40,X41,Computador para tabletas x41 | Quando a mensagem “Para interromper a inicialização normal, pressione o botão Access IBM” for exibida, pressione o botão “Access IBM” para entrar no ThinkVantage Productivity Center e selecione “Iniciar utilitário de configuração” para abrir o utilitário de configuração do BIOS. |
| i Série 1200,i Série 1300,i Série 1400,i Série 1500,i Série 172x,240 séries,390 séries,570 séries,A20,A21,A22,A30,A31,R30,R31,R32,S30,S31,X20 ,X21,X22,X23,X24,X30,X31,T20,T21,T22,T23,T30,TransNote | F1 |
| 310、315、310E / ED,315ED | |
| 365X / XD,360、355 séries,380、385 séries,560 séries,600 séries,701C / CS,75x séries,76x séries,770 séries | |
| 365C / CS,365CD / CSD,65E / ED | |
| 500、510 | |
| 700 / C,720 / C | |
| 710T,730T | Ao ligar o computador, pressione e segure o botão Suspender/Reiniciar. |
Acer | |
| Aspire,Veriton,Power,Extensa,Ferrari,TravelMate,Altos | “Del” ou “F2″ |
| Acer Altos 600 | Ctrl + Alt + Esc |
| Older Acer | “F1″ ou “Ctrl+Alt+Esc” |
Gateway | |
| DX, FX, One, GM, GT, GX, Profile, Astro | F1 |
| Older Computer(Computador modelo antigo) | F2 |
Toshiba | |
| Portégé, Satellite, Tecra, Equium | “F1″ ou “Esc” |
| Toshiba Equium | F12 |
Fujitsu | |
| LifeBook, Esprimo, Amilo, Tablet, DeskPower | F2 |
NEC | |
| PowerMate, Versa, W-Series | F2 |
Sharp | |
| Notebook Laptops, Actius UltraLite | F2 |
Shuttle | |
| Glamor G-Series, Prima P2-Series, Workstation, D’vo, X Mini XPC, Surveillance | “F2″ ou “Del” |
BIOS | |
| ALR Advanced Logic Research, Inc. ® PC / PCI | F2 |
| AMD BIOS | F1 |
Award BIOS | |
AMI BIOS | |
Phoenix BIOS | |
Fontes de dados:https://www.asunsoft.com/bios/how-to-enter-your-bios-setup-via-bios-key.html,Se precisar de mais informações, visite o site oficial do fornecedor de computadores。 | |

Redefinir/Remover a senha de Windows só três passos, não alterará as informações de arquivos.
Ativar/criar a conta de Windows pode criar conta ou ativar uma conta desativada.
Fácil operar pode concluir o processo de redefinição sem conhecimentos especializado ou disco de redefinição de senha.
Multifuncional sem sistema operacional, pode migrar arquivos, recuperar arquivos, reparar inicialização, etc.
Compatibilidade Perfeitamente compatível com Windows 10 / 8 / 8.1 / 7 / XP / Vista.
Redefinir/Remover a senha de Windows só três passos.
Compatibilidade Windows 10 / 8 / 8.1 / 7 / XP / Vista.
Multifuncional sem sistema operacional, pode migrar arquivos.
Baixar GrátisBaixar GrátisJá 2000 pessoas baixaram!Link relacionado :
[Tutorial] Os métodos que você precisa saber para reparar o Windows 10
14-01-2021
Sónia : Ao usar um computador com Windows 10, às vezes você encontra travamentos do sistema, como falha na inicialização,...
O sistema Windows solicita "Advapi32.dll ausente" como corrigi-lo?
07-04-2024
Sónia : O Advapi32.dll é um componente essencial do Windows, pois é uma biblioteca de vínculos dinâmicos que permite aos...


