Como recuperar arquivos de música e áudio excluídos no Windows?
- Início
- Suporte
- Dicas de Backup de Dados
- Como recuperar arquivos de música e áudio excluídos no Windows?
Resumo
Na era digital, as pessoas podem ouvir suas músicas favoritas a qualquer hora e em qualquer lugar através de computadores, telefones celulares e outros dispositivos, e é muito fácil armazenar milhares de músicas em computadores Windows. No entanto, a exclusão acidental também é muito fácil de acontecer.Quando você exclui acidentalmente um arquivo de áudio ou descobre repentinamente que o áudio foi perdido, consulte este artigo para saber mais sobre a recuperação de áudio do Windows.

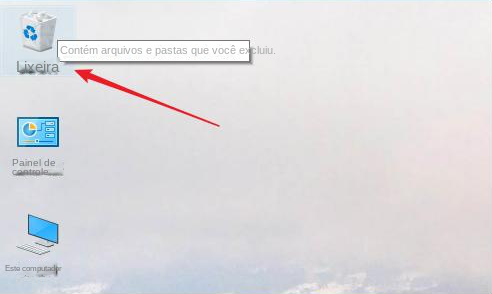
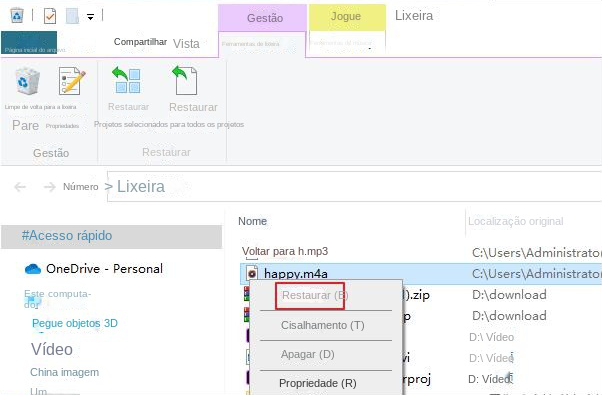

Suporta recuperação de vários cartão SD suporta recuperação de dados de cartão SD, de cartão SDHC e de cartão SDXC.
Pode recuperar muitos tipos de arquivos imagens, vídeos, áudios, arquivos compactados, etc.
Operações fáceis Os iniciantes também podem operar rapidamente.
Suporta multi dispositivos Além de suporta cartão SD, ainda suporta pendrive, Windows, Mac e outros dispositivos.
Compatibilidade suporta sistema operacional de Windows e Mac.
Poderosa função de recuperação possa recuperar dados de diversos dispositivos
Suporta multi dispositivos cartões SD, pendrives, discos rígidos, computadores, etc.
Operações fáceis Os iniciantes também podem operar rapidamente.
Baixar GrátisBaixar GrátisBaixar GrátisJá 2000 pessoas baixaram!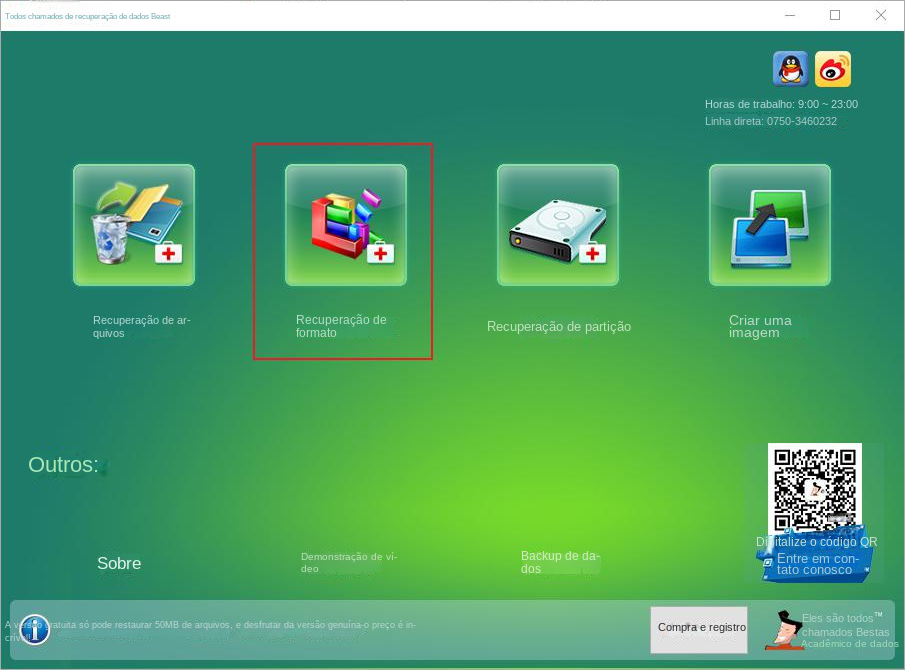
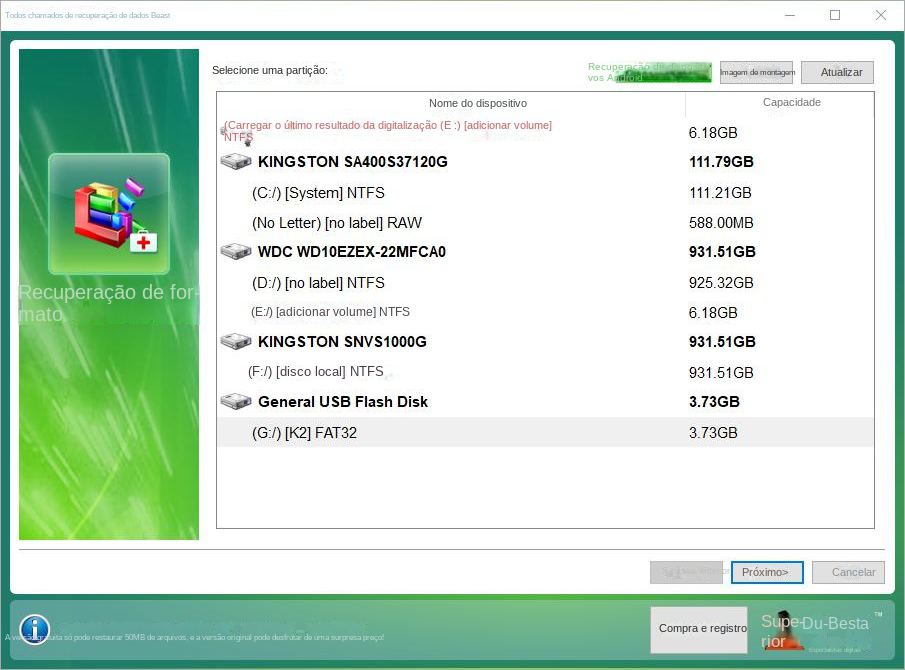
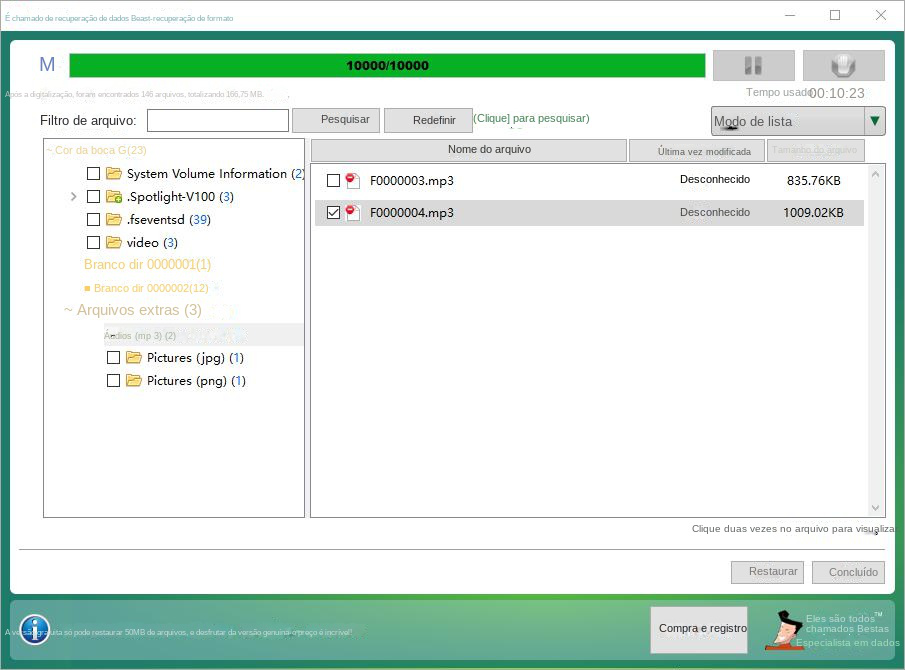

Velocidade de backup rápida a velocidade de backup pode atingir 3,000 MB/mim.
Solução de backup abrangente suporta migração de sistema/backup de sistema/backup de partição/backup de disco rígido/backup de arquivo/clone de disco rígido.
Tecnologia de backup de modo incremental / diferencial analisa automaticamente as diferenças entre arquivos originais e arquivos de backup, para que economize o espaço de disco.
Suporta tecnologia de backup de sombra VSS ao fazer o backup de todo o sistema, você ainda pode navegar na web.
Alta aplicabilidade suporta todos os tipos de arquivos e dispositivos de armazenamento.
Velocidade de backup rápida 3.000 MB /min
Solução de backup abrangente backup de sistema / partição / disco rígido/ arquivo.
Backup de modo incremental / diferencial economize o espaço de disco.
Baixar GrátisBaixar GrátisJá 2000 pessoas baixaram!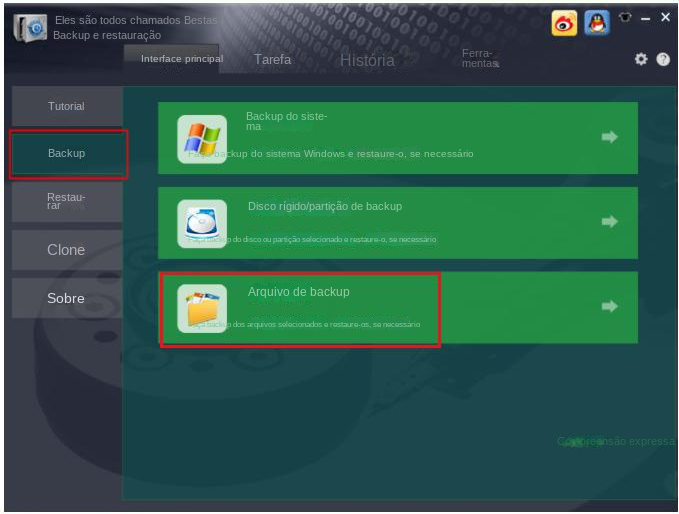
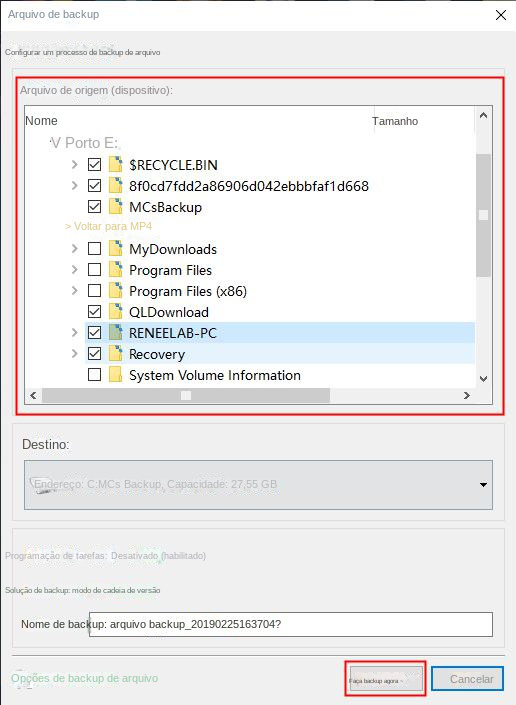
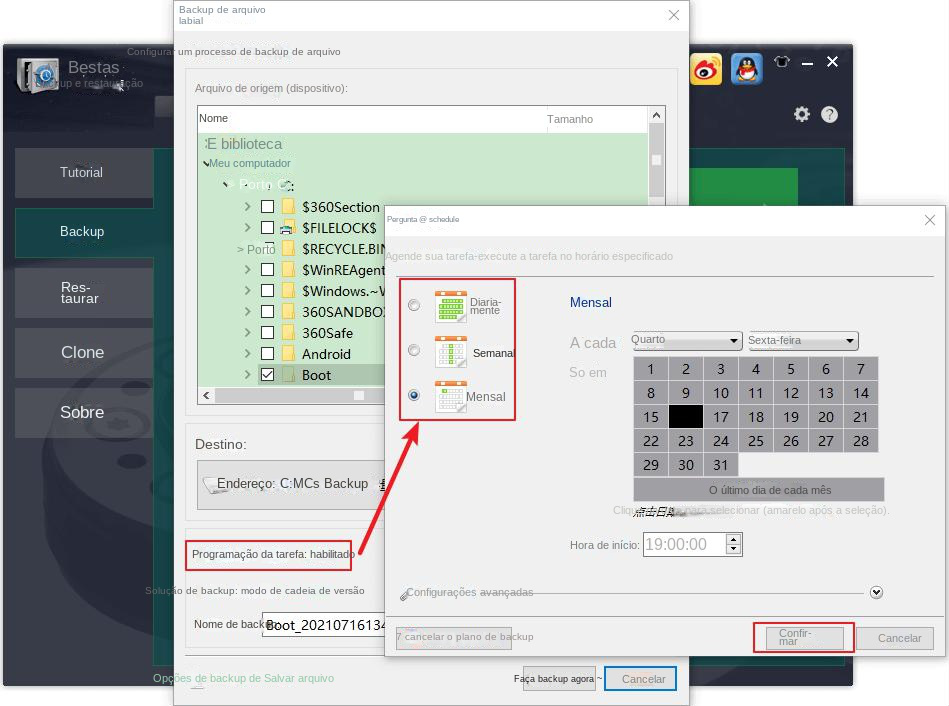
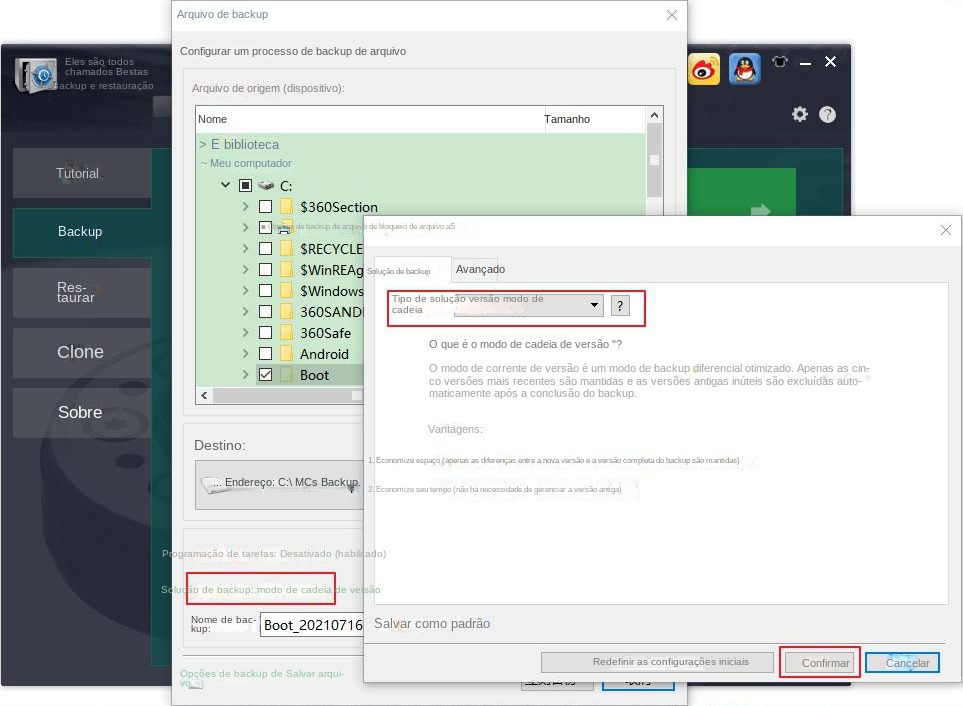
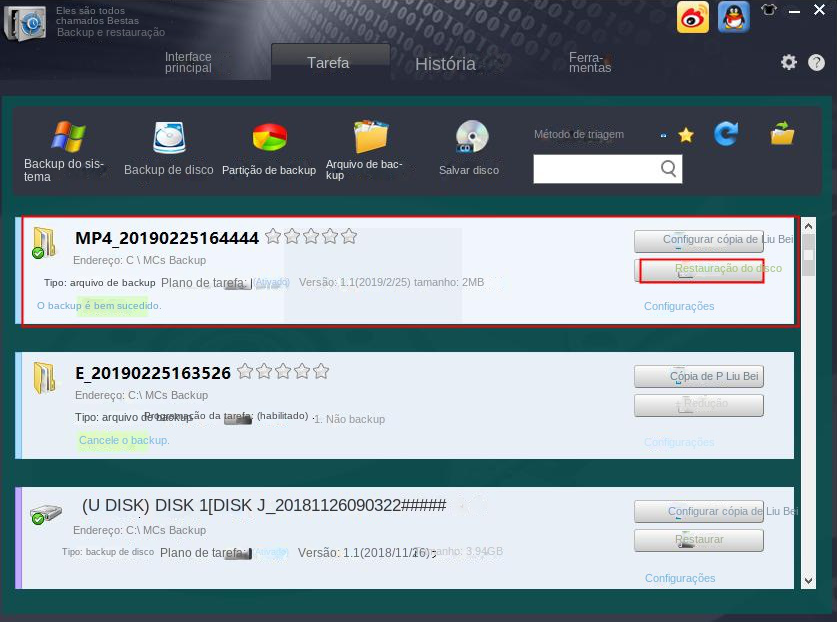
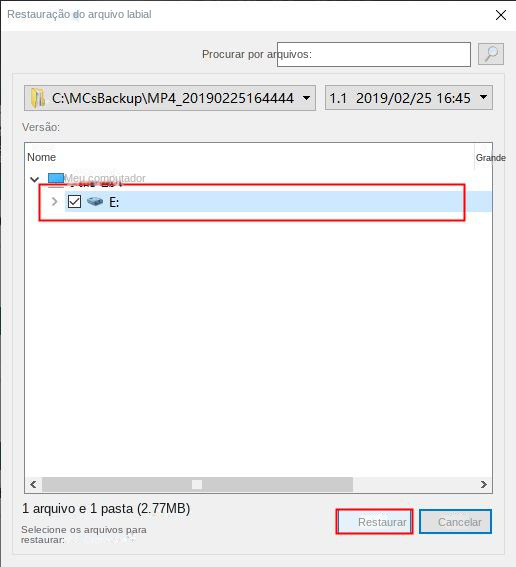
Link relacionado :
Como recuperar dados de um disco rígido externo formatado?
24-08-2023
Luísa : Como um dispositivo de armazenamento móvel portátil, o disco rígido móvel pode salvar muitos dados importantes e ler,...
Como recuperar dados do disco rígido que foram excluídos ou apagados acidentalmente?
24-08-2023
Sónia : Muitos usuários não sabem se e como recuperar dados excluídos ou apagados acidentalmente do disco rígido. Este artigo...
Como instalar o Windows 10 em um disco rígido móvel?
24-08-2023
Luísa : Instalar o Windows 10 em um disco rígido móvel nos permite utilizar nosso próprio sistema operacional de forma...
Como alterar o disco rígido de inicialização no Windows/Mac?
24-04-2024
Pedro : O HD de alguns computadores antigos apresentou falhas ou está com desempenho insuficiente. Atualmente, podemos trocar o HD...



