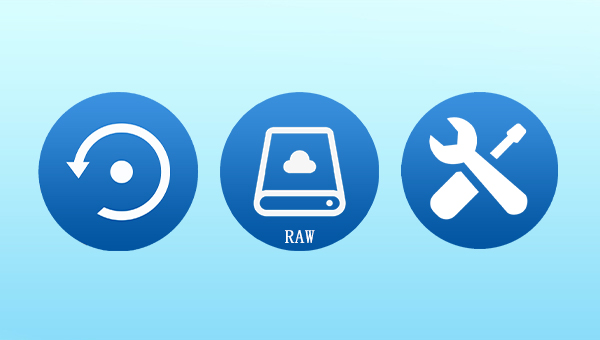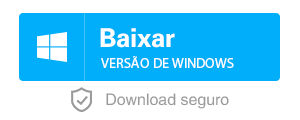Como reparar o disco rígido RAW e recuperar dados?
- Início
- Suporte
- Dicas de Recuperação de Dados
- Como reparar o disco rígido RAW e recuperar dados?
Resumo
O que devo fazer quando o disco rígido não pode ser aberto e acessado normalmente e o sistema de arquivos é exibido como RAW no Gerenciamento de disco? Os dados do disco rígido RAW serão perdidos? Não se preocupe, este artigo apresentará detalhadamente o método de reparo do disco rígido RAW, e os dados no disco rígido podem ser recuperados por meio de ferramentas profissionais de recuperação de dados. Vamos descobrir juntos.
Tabela de conteúdo
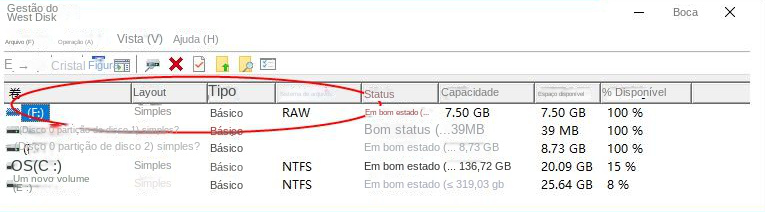

Suporta recuperação de vários cartão SD suporta recuperação de dados de cartão SD, de cartão SDHC e de cartão SDXC.
Pode recuperar muitos tipos de arquivos imagens, vídeos, áudios, arquivos compactados, etc.
Operações fáceis Os iniciantes também podem operar rapidamente.
Suporta multi dispositivos Além de suporta cartão SD, ainda suporta pendrive, Windows, Mac e outros dispositivos.
Compatibilidade suporta sistema operacional de Windows e Mac.
Poderosa função de recuperação possa recuperar dados de diversos dispositivos
Suporta multi dispositivos cartões SD, pendrives, discos rígidos, computadores, etc.
Operações fáceis Os iniciantes também podem operar rapidamente.
Baixar GrátisBaixar GrátisBaixar GrátisJá 2000 pessoas baixaram!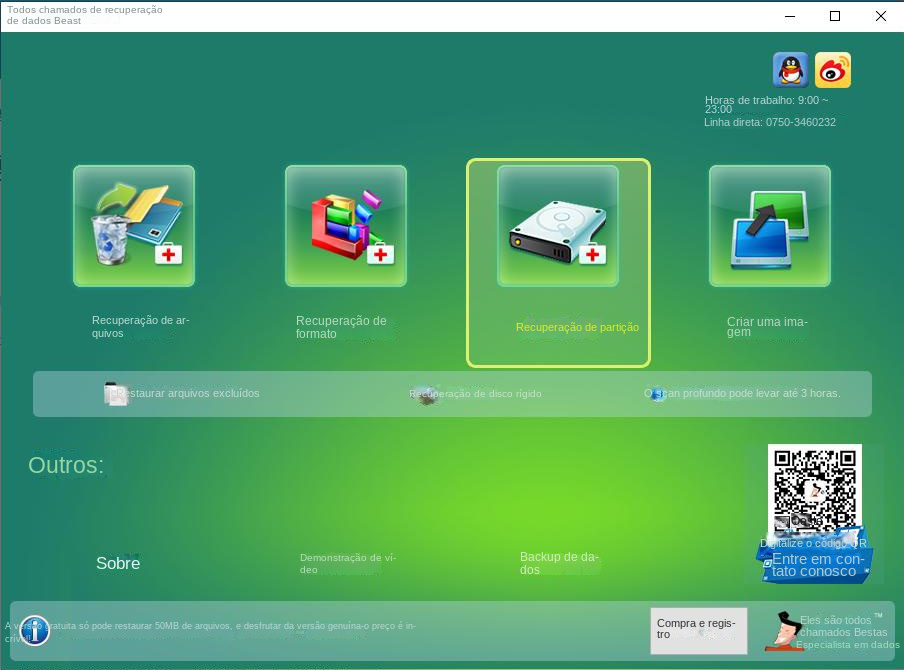
Recuperação de arquivos: Recupere rapidamente arquivos perdidos devido à exclusão acidental ou ao esvaziamento da lixeira.
Recuperação de formato: Recupere rapidamente arquivos perdidos devido a partições inacessíveis ou formatadas.
Recuperação de partição: As informações da partição podem ser analisadas e obtidas, e toda a partição pode ser totalmente verificada.
Crie um espelho: Um espelho pode ser criado para uma partição fazer backup do estado atual da partição.
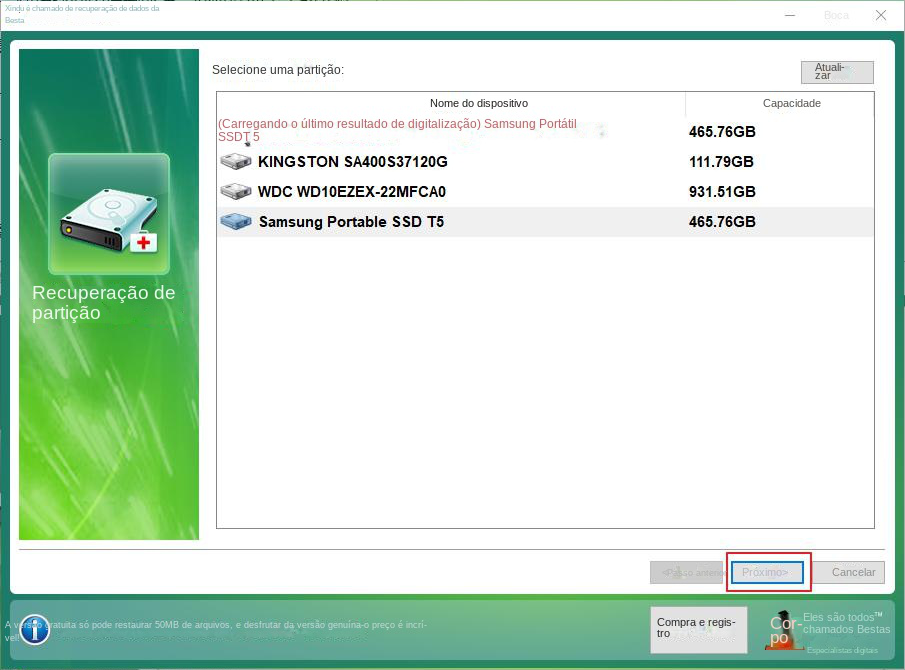
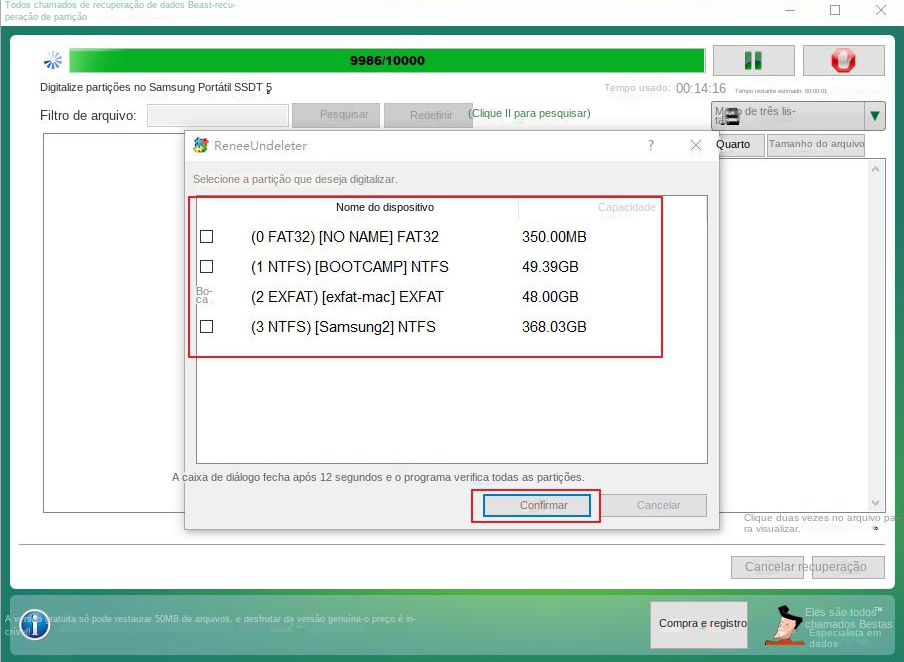
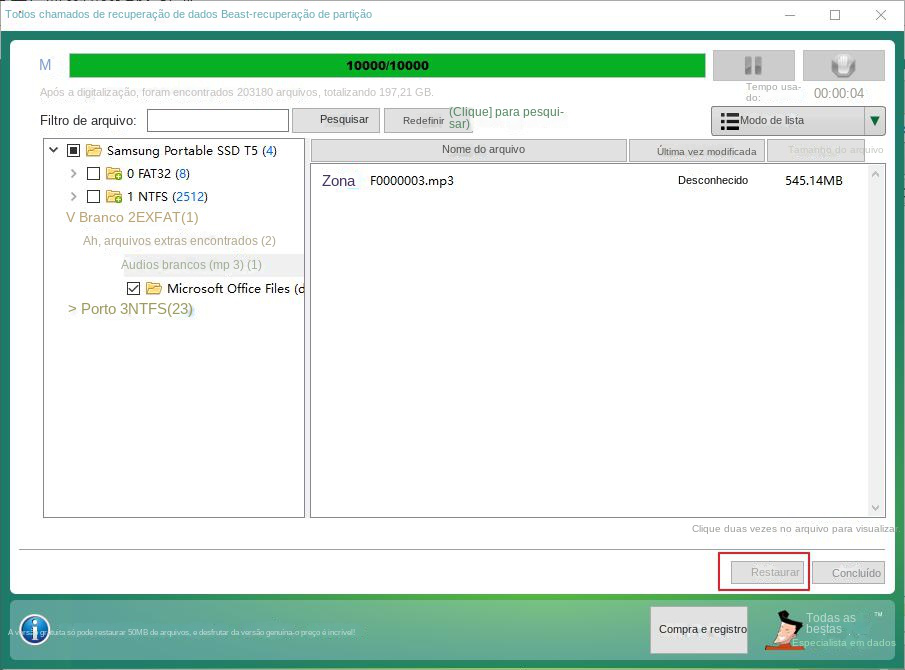
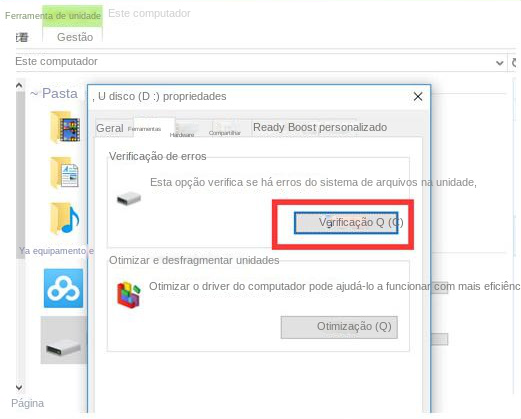
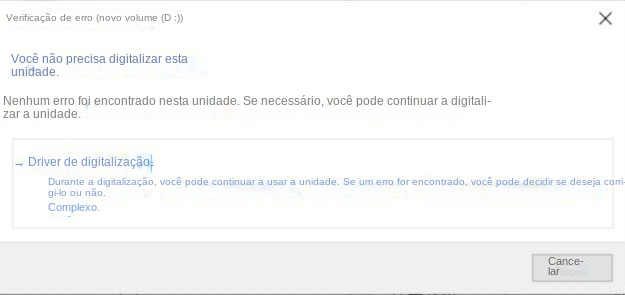
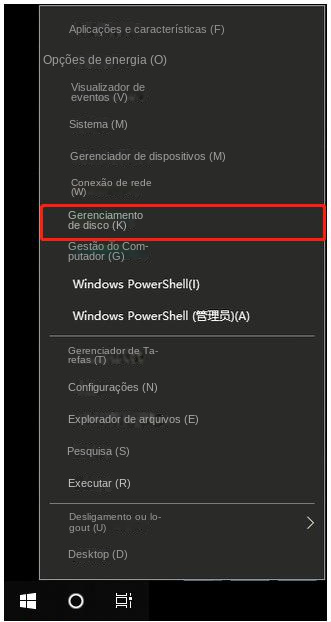
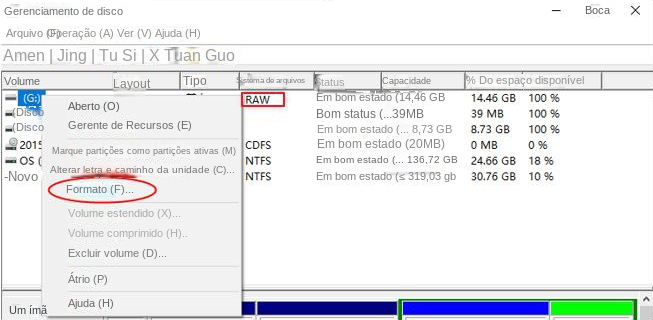
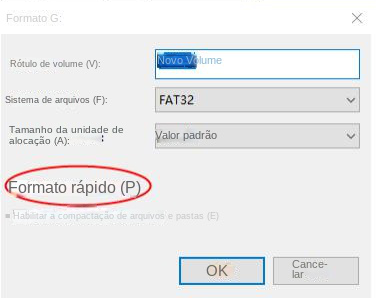
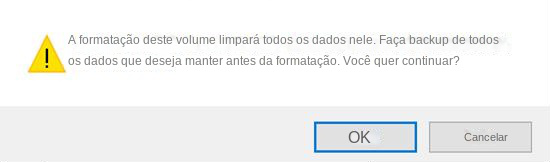
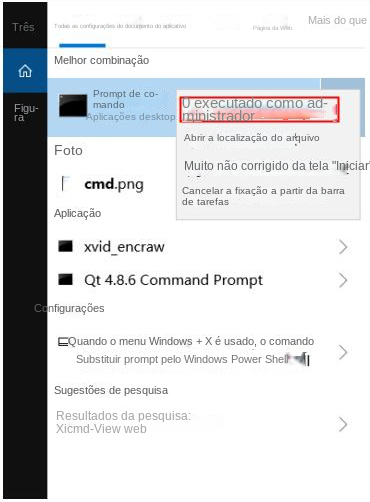
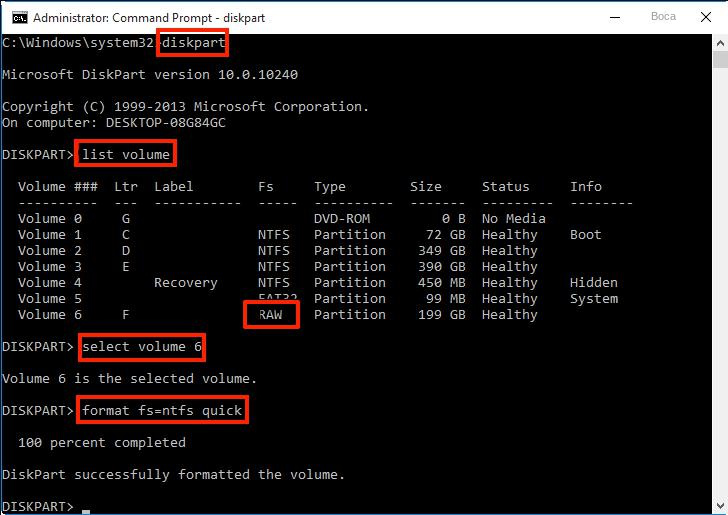
Link relacionado :
Recuperar arquivos deletados Samsung - Renee Undeleter
31-03-2017
Luísa : Você excluiu acidentalmente a pasta de arquivo inteiro com Comando”Shift+Del”? formatou o seu disco por engano? Perdeu seu...
Como recuperar pen drive com Renee Undeleter
29-08-2017
Luísa : Como recuperar pen drive com Renee Undeleter
Como corrigir o código de erro de atualização do Windows 10 0x800F0922?
19-04-2024
Ana : Quando o código de erro 0x800F0922 aparece durante a atualização do Windows 10, pode ser confuso sobre o...
Como corrigir o código de erro 0xE0000100 em um computador Windows?
17-01-2024
Luísa : Este artigo aborda o código de erro 0xE0000100 durante a instalação do Windows, atualizações ou drivers, explicando as...