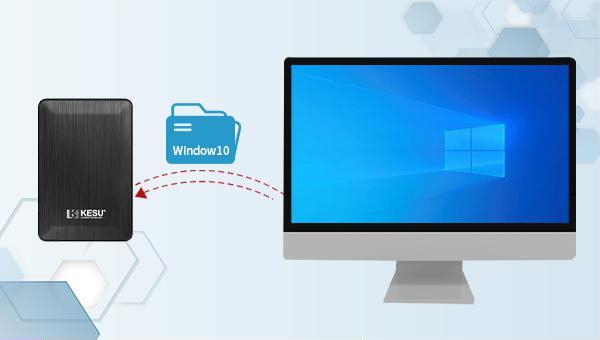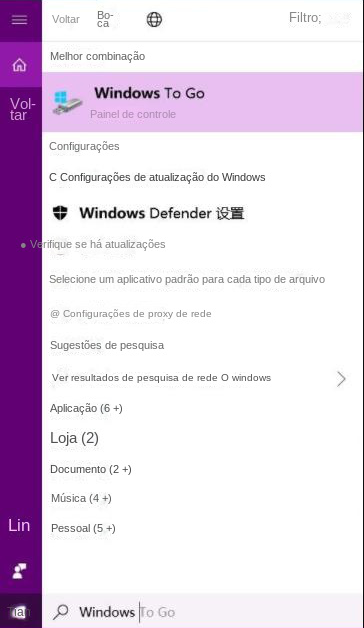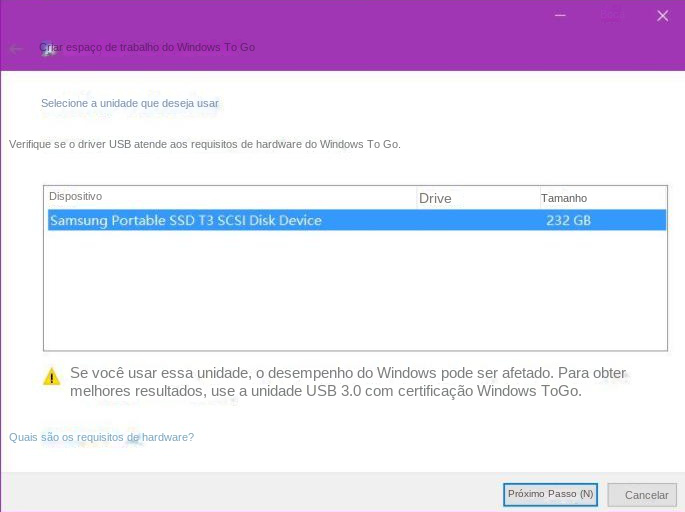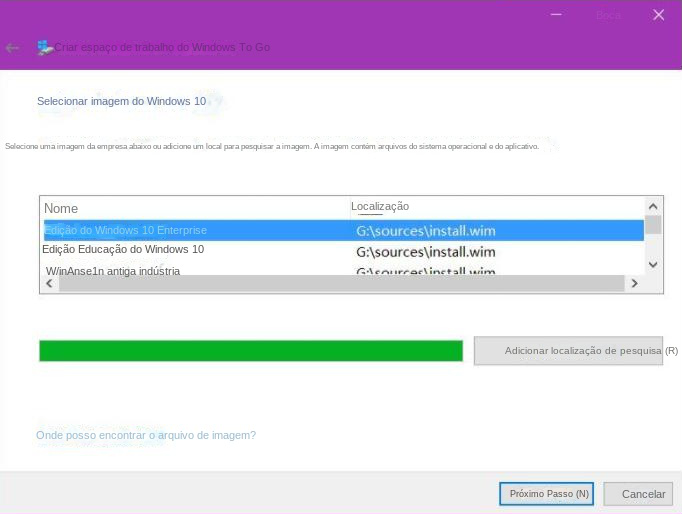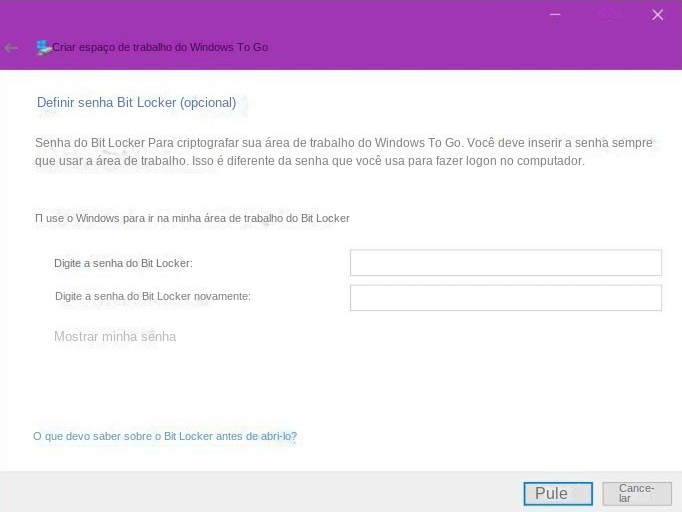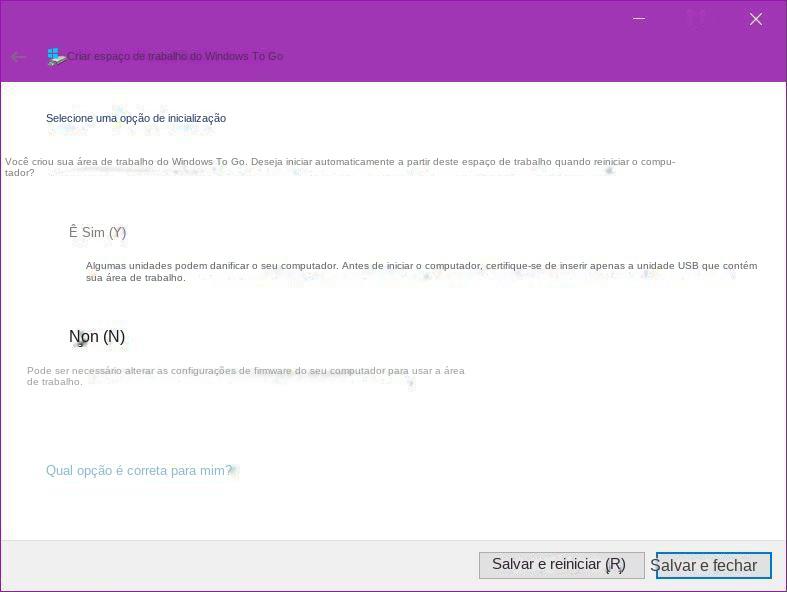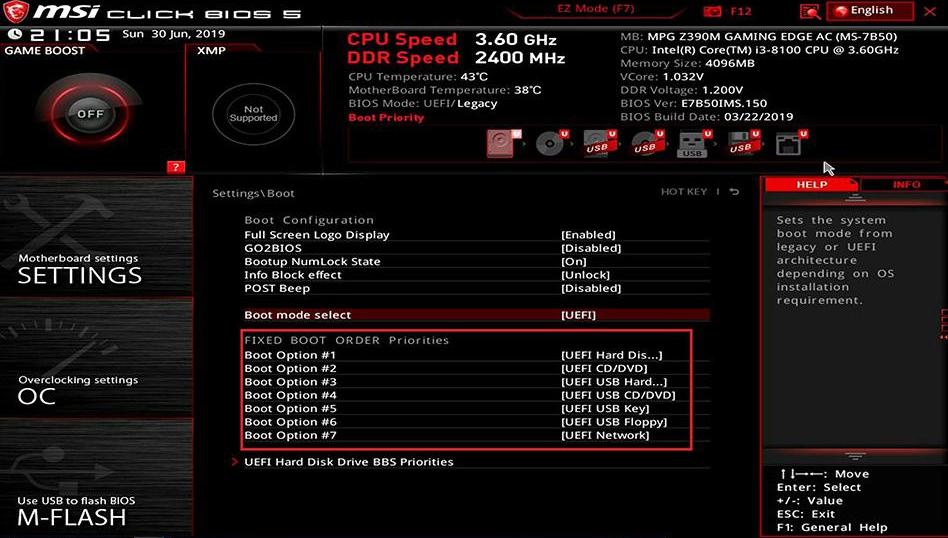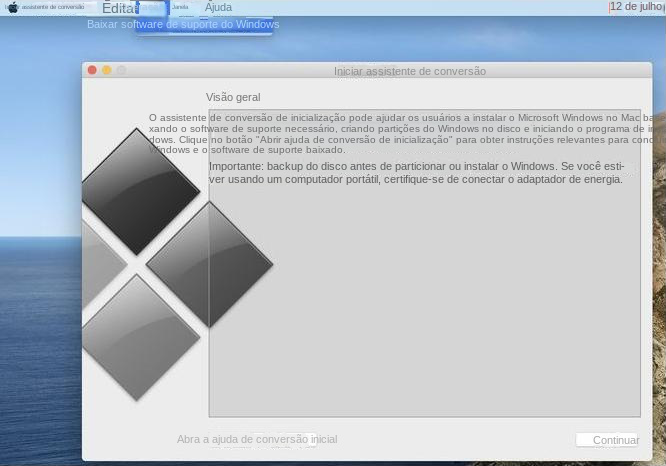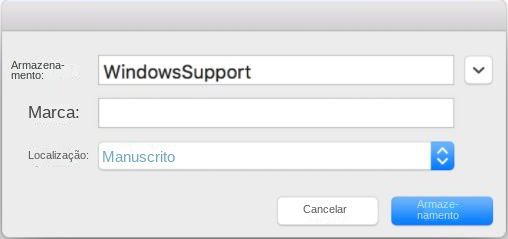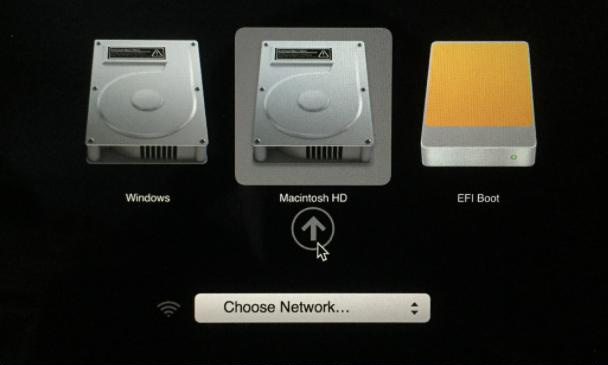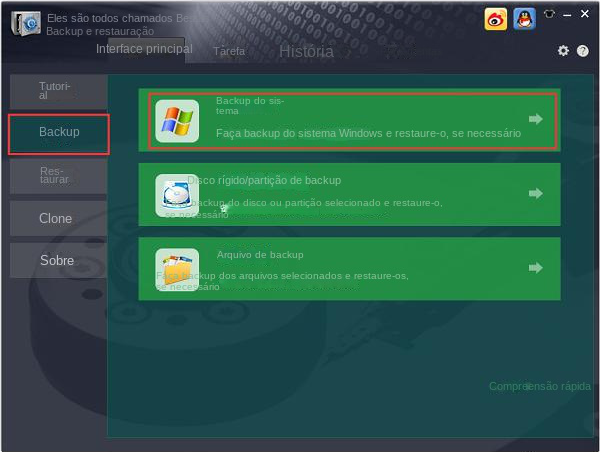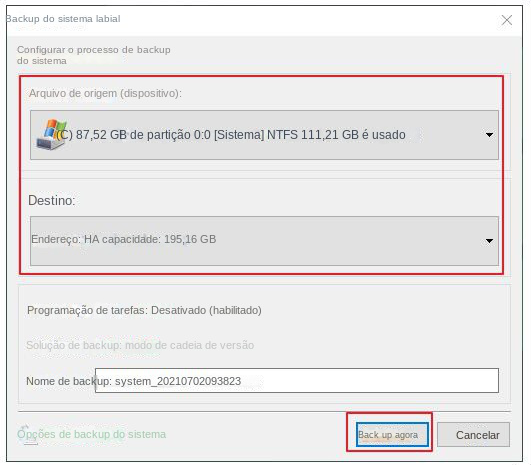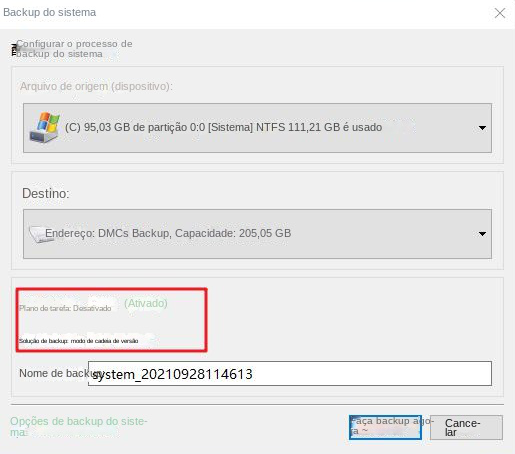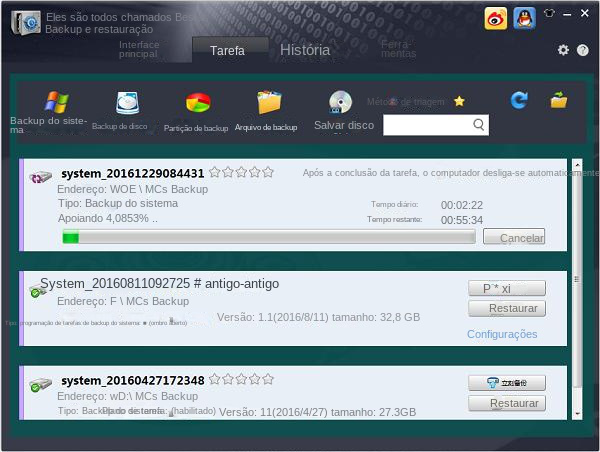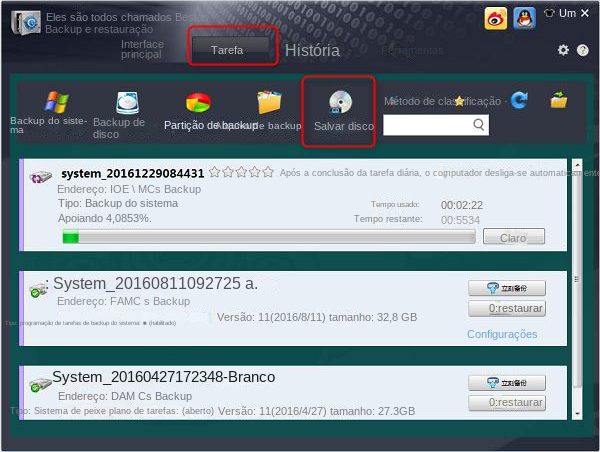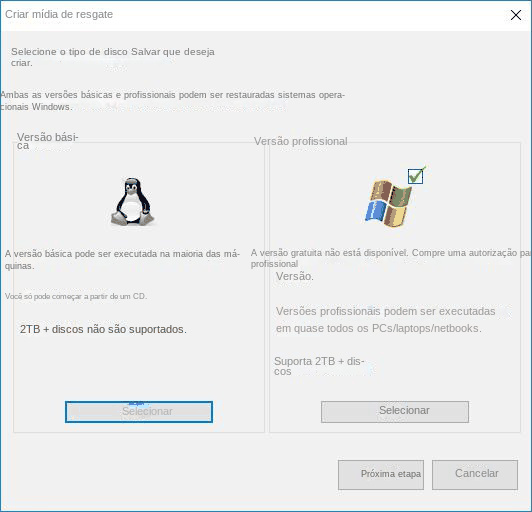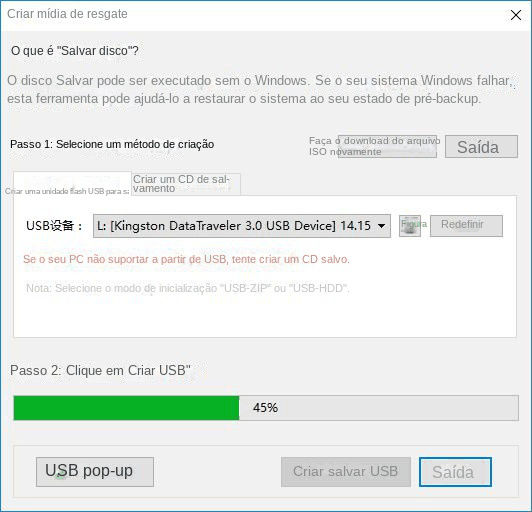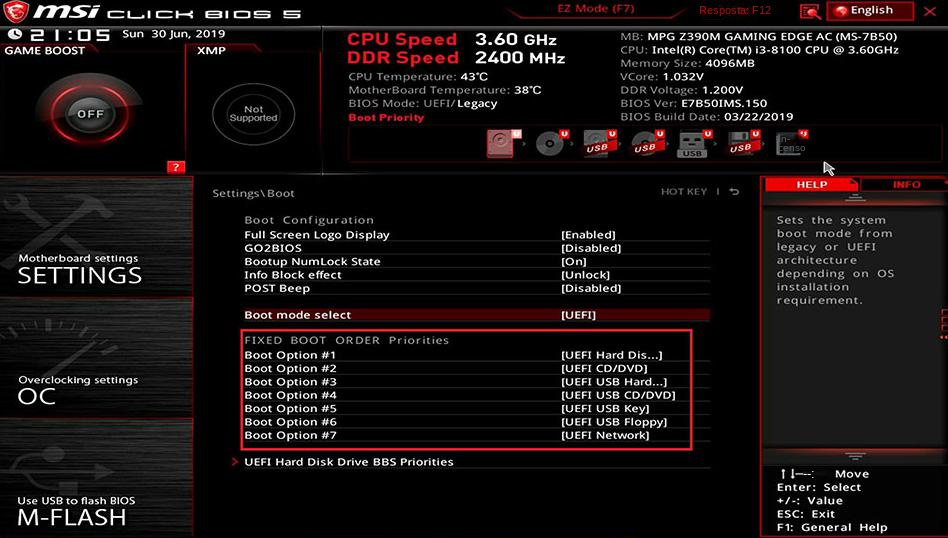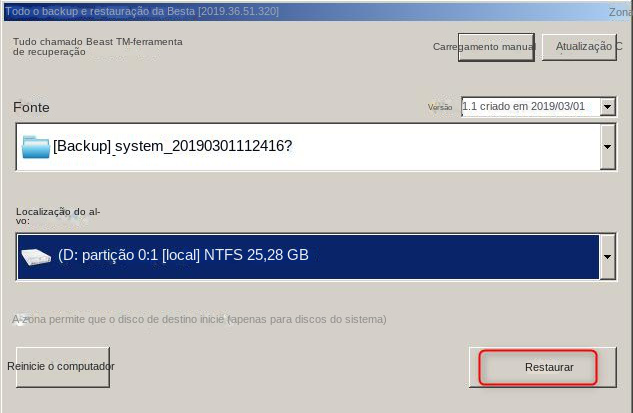I. Como instalar o Windows 10 em um disco rígido móvel?
Se precisar instalar o sistema Windows 10 em um disco rígido móvel, você precisará preparar os seguintes itens.
Windows To Go (comumente abreviado como WTG) é um recurso do Windows 10 Enterprise e do Windows 10 Education que permite aos usuários inicializar o Windows a partir de uma unidade externa USB. Mas o recurso Windows To Go foi removido no Windows 10 versão 2004 e sistemas operacionais posteriores. Portanto, se o sistema que você está usando não possui essa função, você precisa pesquisar online e baixar uma ferramenta de criação do Windows To Go de terceiros, como Ferramentas Auxiliares WTG , WinToUSB , Rufo espere.
② Um dispositivo de armazenamento USB (disco U/disco rígido móvel) que atenda à certificação oficial da Microsoft
O dispositivo de armazenamento USB certificado oficial da Microsoft requer uma interface USB 2.0 e superior, capacidade de 32 GB e superior, alta velocidade de leitura/gravação aleatória e suporta milhares de acessos aleatórios por segundo necessários para operação suave de cargas de trabalho normais do Windows. Se você deseja instalar o sistema e usá-lo por um longo período, a capacidade do dispositivo de armazenamento USB deve ser a maior possível, como 256 GB ou mais. Geralmente, o preço do disco U ou de outros dispositivos USB marcados com certificação WTG será mais caro.Se o orçamento for insuficiente ou se você tiver uma unidade de estado sólido móvel ou um disco rígido mecânico de alto desempenho, você também pode tentar instalar Windows To Go no disco rígido móvel. Embora esses discos rígidos não tenham sido oficialmente certificados, o Windows To Go também pode ser instalado e a experiência real geralmente não será afetada.
③ Espelhamento do Windows 10
Se você usar o Windows To Go que acompanha o sistema, é recomendável preparar a imagem do Windows 10 Enterprise Edition com antecedência. A ferramenta de criação de terceiros do Windows To Go oferece suporte a uma ampla variedade de versões do Windows, para que você possa baixar arquivos de imagem do Windows 10 de acordo com suas preferências. As imagens do sistema Windows 10 podem ser baixadas do endereço de download oficial e de outros sites de terceiros.
Endereço oficial de download do Windows 10: https://www.microsoft.com/zh-cn/software-download/windows10
2. Crie um espaço de trabalho do Windows To Go no disco rígido móvel
O processo de criação de um espaço de trabalho do Windows To Go por meio do programa Windows To Go equivale a colocar o arquivo de imagem do Windows 10 no disco rígido móvel e tornar o disco rígido móvel inicializável. A seguir, o programa Windows To Go dentro do sistema como exemplo para explicar, e as etapas específicas são as seguintes:
Passo 1: Conecte o disco rígido móvel ao computador, pesquise (Windows To Go) na caixa de pesquisa no canto inferior esquerdo do computador e abra-o.
Passo 2: Na janela “Criar espaço de trabalho do Windows To Go”, selecione o disco rígido móvel no qual o sistema Windows 10 precisa ser instalado.
Etapa 3: selecione o arquivo de imagem do Windows 10, é recomendável escolher a versão corporativa. Se a imagem do Windows que você deseja instalar não aparecer, clique em (Adicionar local de pesquisa) para encontrar o arquivo de imagem do Windows 10.
Etapa 4: Depois disso, você pode verificar (Usar BitLocker no meu espaço de trabalho do Windows To Go) e definir uma senha de acordo com suas necessidades ou selecionar (Pular), se você não conhece o BitLocker, é recomendável pular. Em seguida, você será solicitado a fazer backup de seus dados e formatar o disco rígido móvel.
Etapa 5: Na interface de seleção de uma opção de inicialização, você será questionado se deseja iniciar automaticamente a partir do espaço de trabalho do Windows To Go (ou seja, o disco rígido móvel) ao reiniciar o computador, selecione (Sim) ou (Não) de acordo com a situação real. Se o espaço de trabalho criado do Windows To Go for usado em outros computadores, você pode escolher (Não).
3. Como iniciar o computador a partir do disco rígido móvel com Windows 10 instalado?
Para computadores Windows
Etapa 1: Conecte o disco rígido móvel com o Windows 10 instalado (ou seja, o espaço de trabalho do Windows To Go) ao computador de destino e pressione teclas específicas continuamente durante o processo de inicialização
entre na BIOS interface. (Devido a diferentes marcas de computadores ou placas-mãe, podem ser teclas F2, F8, F10, F12, ESC ou Del)
Passo 2: Tente encontrar a opção (Prioridade de inicialização), diferentes interfaces de BIOS são ligeiramente diferentes. Defina o disco rígido móvel que contém o sistema operacional como o primeiro na sequência de inicialização, salve as configurações e reinicie o computador.
Como alguns drivers ou outro software de suporte necessário para a execução do sistema Windows 10 não estão incluídos no computador Mac, as etapas a seguir são necessárias.
Passo 1: Prepare um disco U com pelo menos 8 GB ou mais (não o dispositivo USB onde o espaço de trabalho do Windows To Go está localizado) e conecte-o ao computador Mac. Inicie o computador Mac, execute (Boot Conversion Assistant), clique em (Operação) na barra de menu superior e selecione (Baixar software de suporte do Windows).
Etapa 2: armazene a pasta WindowsSupport baixada na unidade flash USB preparada. Em seguida, desligue o computador Mac e remova a unidade USB.
Etapa 3: Conecte o disco rígido móvel onde o espaço de trabalho do Windows To Go está localizado ao computador Mac, de preferência diretamente à porta USB do próprio computador Mac. Mantenha pressionada a tecla (Option) ao iniciar o computador Mac até que o menu do botão de inicialização apareça, selecione (EFI Boot) para acessar o sistema Windows 10 interno. Depois que o computador Mac for inicializado com sucesso a partir do Windows To Go, o touchpad e o teclado do Mac podem não funcionar, então você precisa conectar um mouse externo para fazer algumas configurações (como selecionar a área e definir o nome do usuário, etc.).
Passo 4: Após entrar no sistema Windows, conecte a unidade flash USB onde a pasta WindowsSupport está armazenada.Se a porta USB do computador Mac não for suficiente, você pode usar um hub USB. Execute o arquivo BootCamp.exe na pasta WindowsSupport para instalar o driver. Após a conclusão da instalação, o teclado integrado, touchpad, Bluetooth, Wi-Fi e outras funções podem ser usados normalmente.
As etapas acima são as etapas relevantes para instalar o Windows 10 no disco rígido móvel e iniciar o computador. Espero que seja útil para todos. Se você normalmente precisa fazer backup do sistema Windows 10, também pode consultar os métodos a seguir. Deve-se observar que o sistema de backup não pode iniciar diretamente o computador como o espaço de trabalho do Windows To Go, mas é usado para restaurar o sistema ao estado normal do sistema de backup após a falha do sistema do computador. A seguir, tomaremos
Renee Becca como exemplo para explicar as etapas detalhadas do backup do sistema.