Como lidar com o problema de falha na instalação da atualização cumulativa KB3156421/KB3156387?
- Início
- Suporte
- Dicas de Backup de Dados
- Como lidar com o problema de falha na instalação da atualização cumulativa KB3156421/KB3156387?
Resumo
Ao instalar a atualização cumulativa KB3156421 ou KB3156387 para sistemas Windows, a instalação da atualização pode falhar devido a determinados erros. Se você encontrar esse problema, poderá resolvê-lo por meio de vários métodos eficazes mencionados neste artigo.
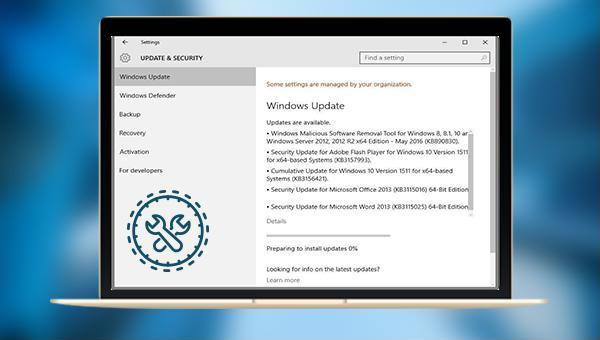
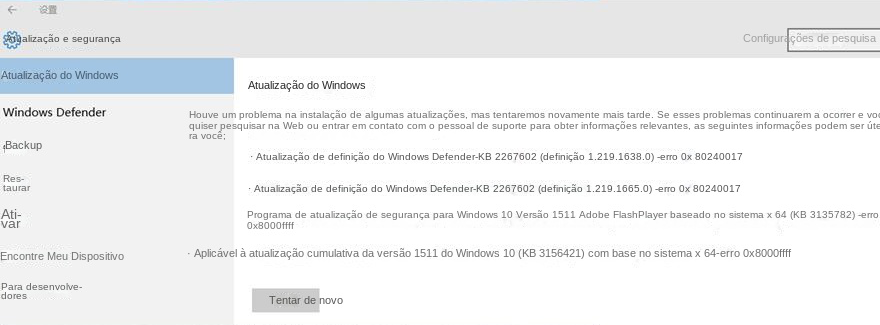

Velocidade de backup rápida a velocidade de backup pode atingir 3,000 MB/mim.
Solução de backup abrangente suporta migração de sistema/backup de sistema/backup de partição/backup de disco rígido/backup de arquivo/clone de disco rígido.
Tecnologia de backup de modo incremental / diferencial analisa automaticamente as diferenças entre arquivos originais e arquivos de backup, para que economize o espaço de disco.
Suporta tecnologia de backup de sombra VSS ao fazer o backup de todo o sistema, você ainda pode navegar na web.
Alta aplicabilidade suporta todos os tipos de arquivos e dispositivos de armazenamento.
Velocidade de backup rápida 3.000 MB /min
Solução de backup abrangente backup de sistema / partição / disco rígido/ arquivo.
Backup de modo incremental / diferencial economize o espaço de disco.
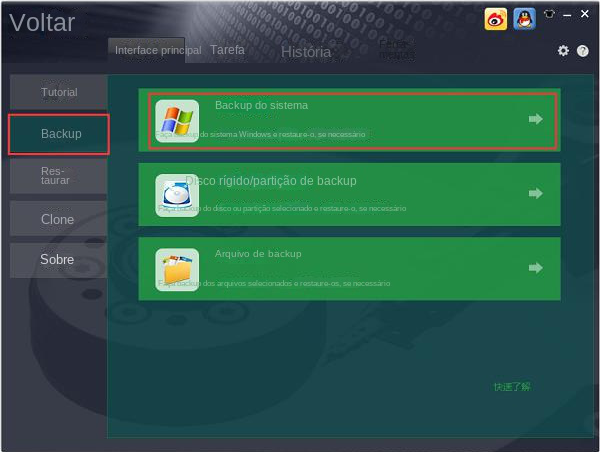
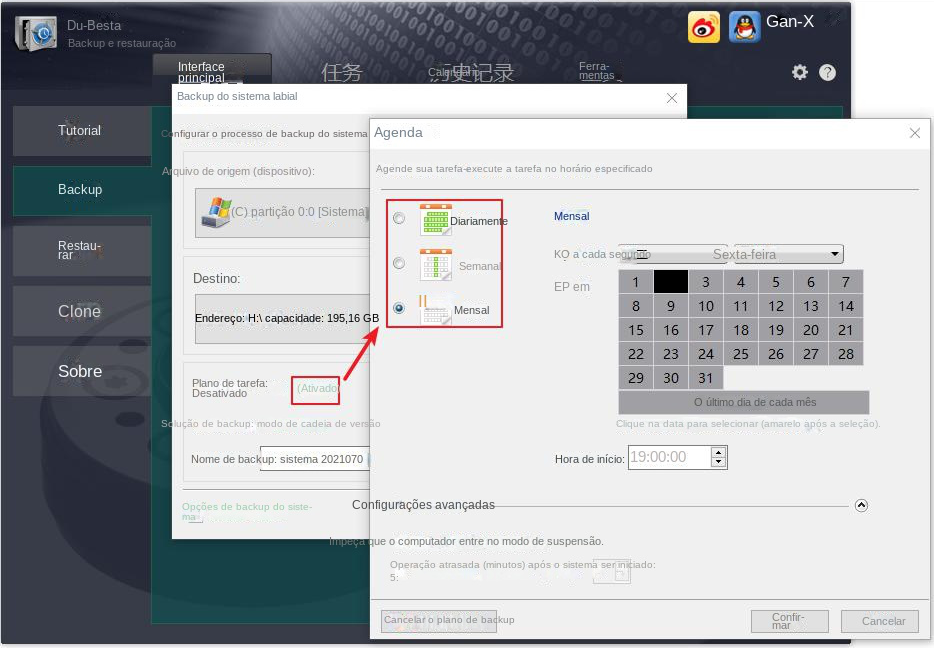
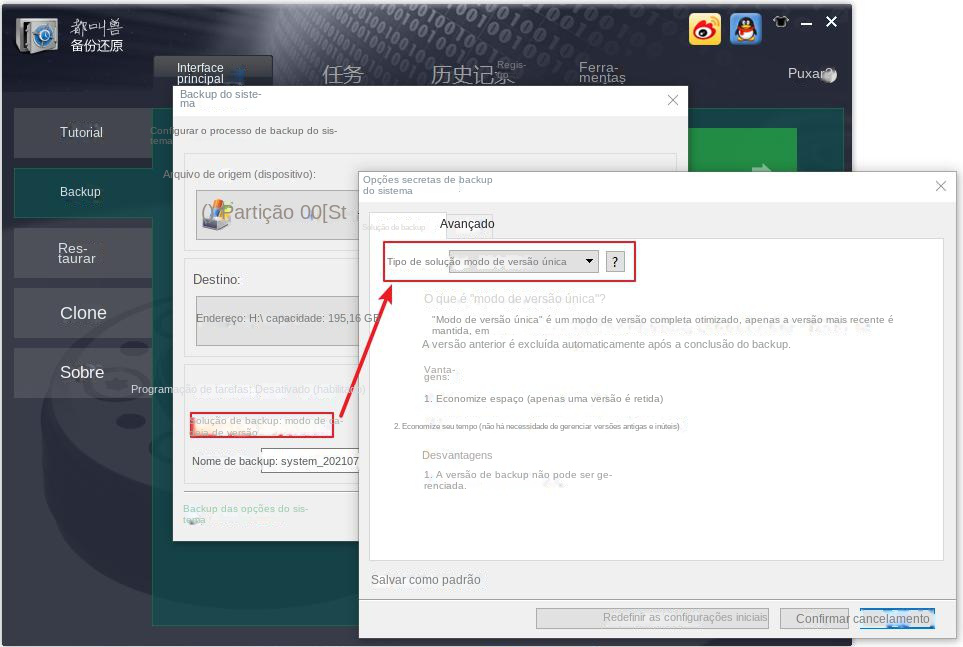
Modo de cadeia de versão: Apenas as 5 versões mais recentes são mantidas e as versões antigas inúteis são excluídas automaticamente após a conclusão do backup.
Modo de versão única: Apenas a versão mais recente é mantida e a versão anterior é excluída automaticamente após a conclusão do backup.
Padrão geral: Crie um backup completo.
Modo incremental: Após o backup completo inicial, apenas backups incrementais serão criados.
Modo de diferença: Após o backup completo inicial, apenas um backup diferencial é criado. Disponível para visualizaçãoA diferença entre backup incremental e backup diferencial .
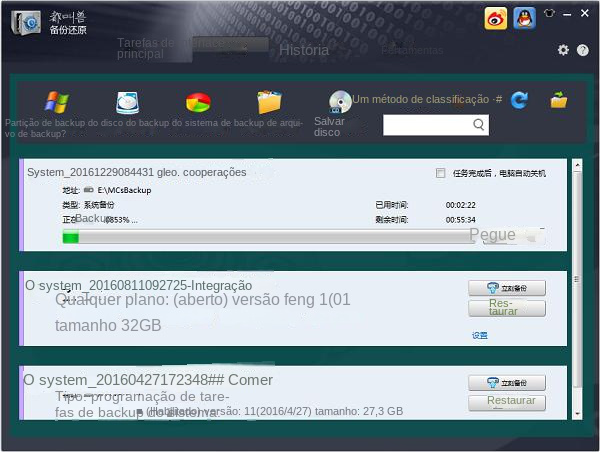
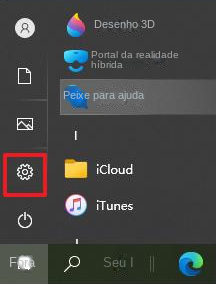
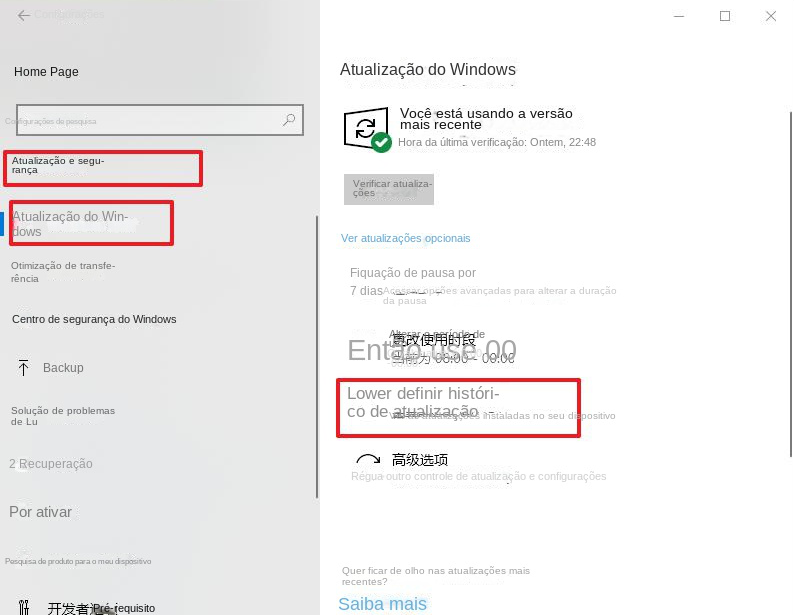
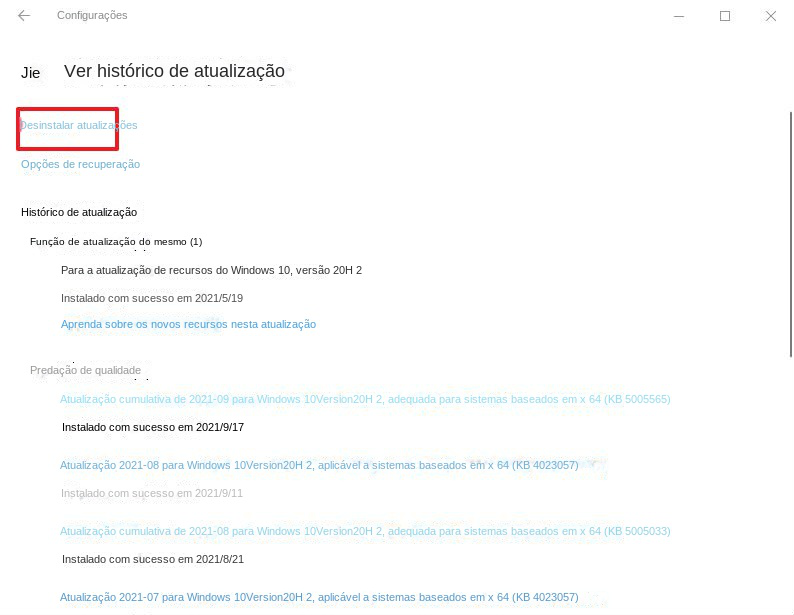
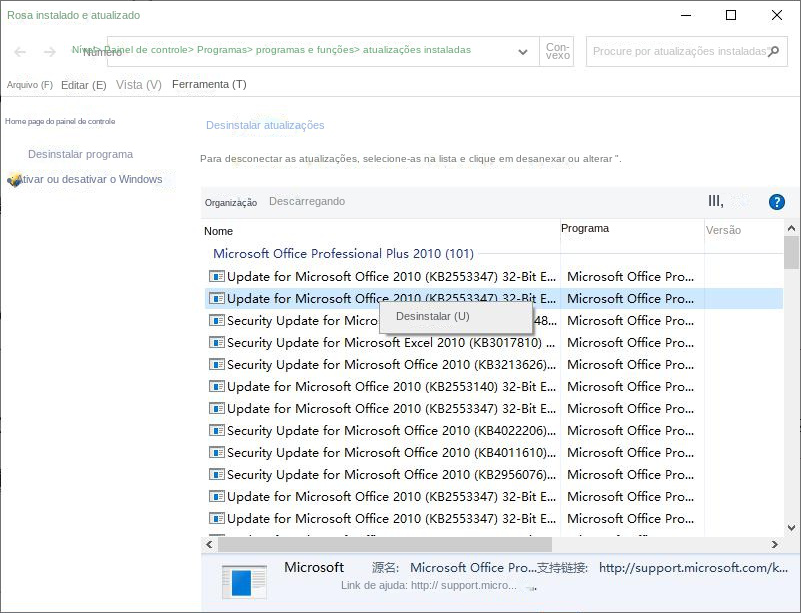
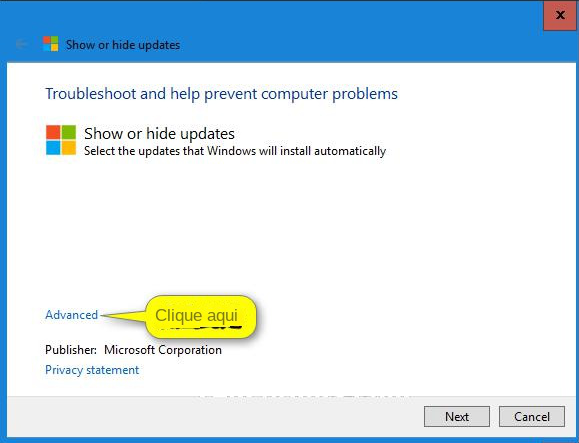
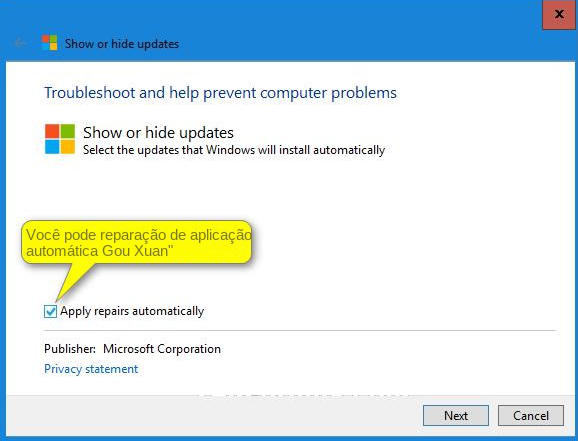
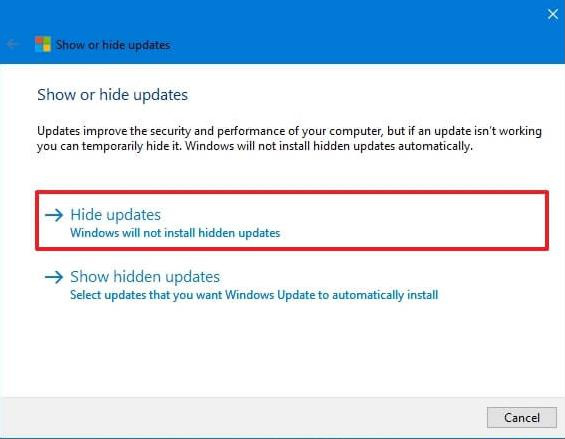
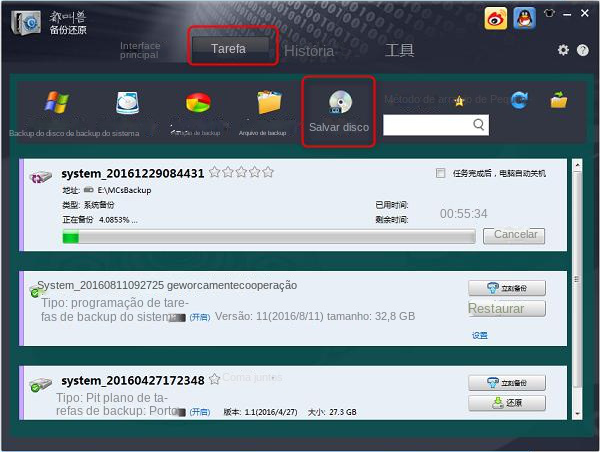
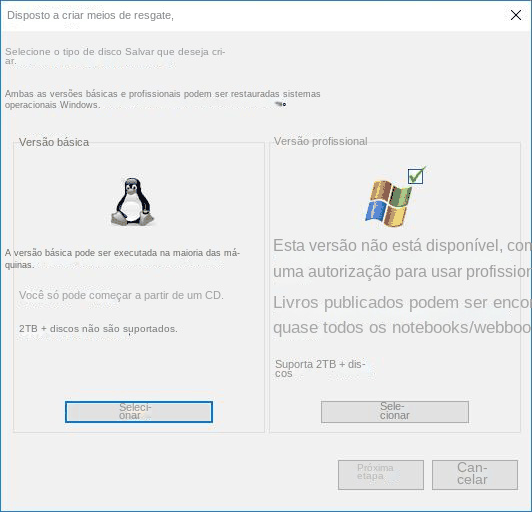
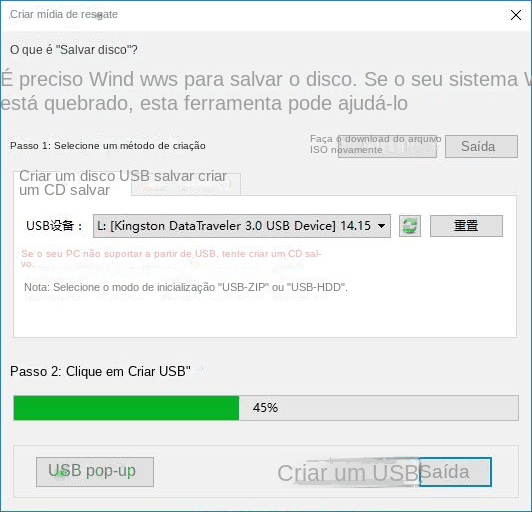
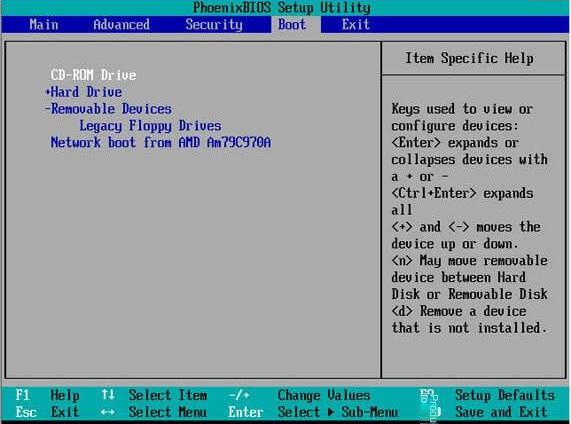
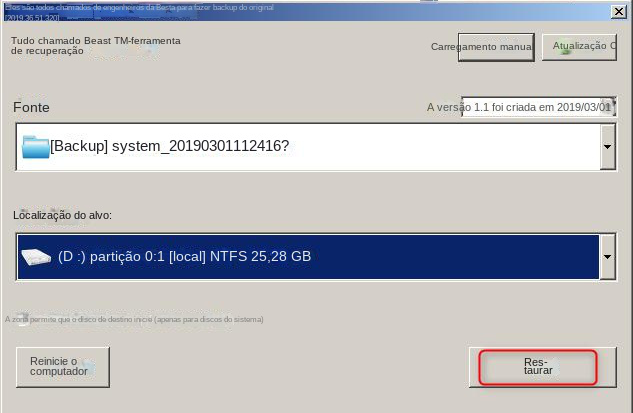
Link relacionado :
Como fazer backup e restaurar arquivos do computador Dell no Windows 10?
05-09-2023
Pedro : Quando você deseja fazer backup de arquivos importantes em um computador Dell, além do software integrado de backup...
O que devo fazer se o disco rígido apresentar erros 303 ou 305?
15-04-2024
Sónia : O disco rígido, componente essencial em equipamentos de informática, possui uma vida útil determinada. Caso se depare com...
Como fazer backup regularmente de grandes quantidades de arquivos de vídeo?
05-09-2023
Ana : Para os amantes de fotografia/câmera, um grande número de arquivos de vídeo é frequentemente armazenado no computador como...
Como clonar perfeitamente um disco de inicialização UEFI para SSD?
18-01-2024
Luísa : O disco de inicialização UEFI, também conhecido como disco GPT, adota o formato de partição GPT. Se quiser...



