O que devo fazer se o disco rígido apresentar erros 303 ou 305?
- Início
- Suporte
- Dicas de Resgate do Sistema
- O que devo fazer se o disco rígido apresentar erros 303 ou 305?
Resumo
O disco rígido, componente essencial em equipamentos de informática, possui uma vida útil determinada. Caso se depare com as mensagens de erro "disco rígido 1 rápido (303)" ou "disco rígido 1 cheio (305)" no seu computador HP, este artigo oferecerá um esclarecimento detalhado sobre as medidas a serem tomadas.
Tabela de conteúdo

"Disco rígido 1 rápido (303)" e "Disco rígido 1 cheio (305)", são indicativos de falhas iminentes ou existentes no disco rígido após a execução do autoteste.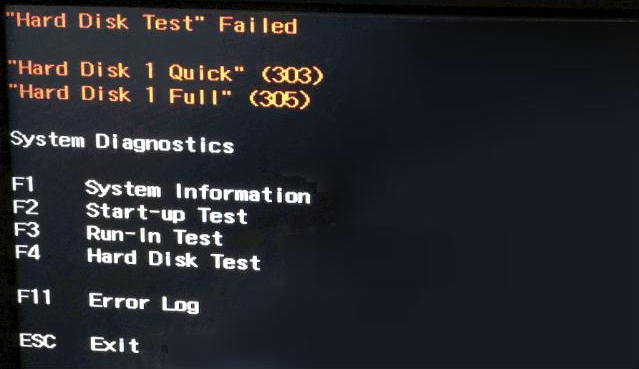
303 ou 305 no disco rígido impede a inicialização do sistema, é essencial utilizar um programa para backup e recuperação de dados que possibilite criar um disco de boot. A título de exemplo, o Renee PassNow será utilizado para demonstrar o procedimento.0xc00000e, falhas de inicialização e telas pretas ou azuis. Compatível com Windows 10/8.1/8/7/XP/Vista, atende a diversas necessidades de resgate de sistema.
Redefinir a senha de Windows pode redefinir ou remover a senha com três passos.
Arquivos de resgate pode restaurar os arquivos sem executar sistema Windows.
Transmissão rápida pode transferir os arquivos sem executar sistema Windows.
Falha de reparar inicialização de Windows pode reparar vários problemas de falha de inicialização de Windows.
Apagar o disco com seguro apagar os dados de disco totalmente, não se preocupe para os restaurar.
Redefinir a senha de Windows redefinir ou remover a senha com três passos.
Arquivos de resgate pode restaurar os arquivos sem executar sistema Windows.
Transmissão rápida pode transferir os arquivos sem executar sistema Windows.
(x64) ou (x86) conforme o sistema, clique em Baixar agora para obter o ISO, após o download, clique em Criar Rescue USB e, ao finalizar, clique em Ejetar USB para completar a criação do disco USB inicializável.
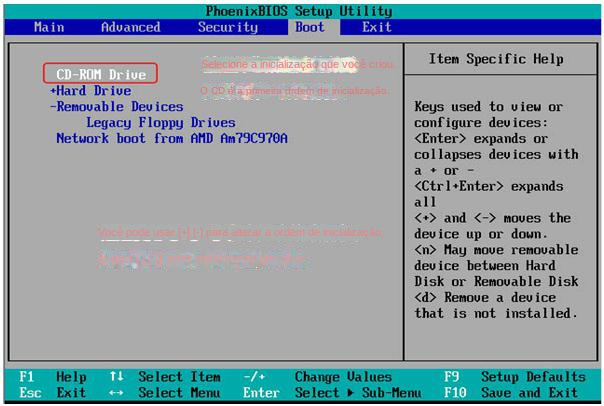

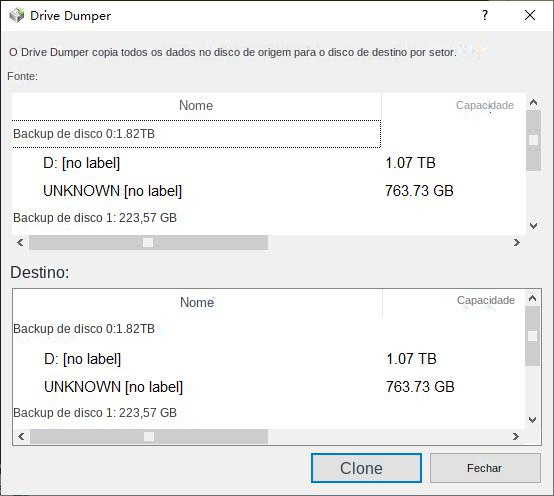




Link relacionado :
Como corrigir o erro de tela azul INESPERADO KERNEL MODE TRAP?
17-01-2024
Sónia : Se o sistema falhar com a tela azul e o erro UNEXPECTED KERNEL MODE TRAP, este artigo analisa...
Redefinindo seu laptop Dell: Etapas fáceis para redefinição de fábrica sem senha
11-03-2024
Luísa : Descubra como fazer a redefinição de fábrica do seu laptop Dell sem uma senha usando nosso guia abrangente.
Como acessar seu laptop Dell se você esqueceu a senha do Windows 10?
15-04-2024
Sónia : Caso tenha esquecido a senha do seu laptop Dell com Windows 10, siga estas instruções para redefini-la. Além...


