[Abrangente] Como entra modo de segurança do Windows 10 e conhecimentos dele
- Início
- Suporte
- Dicas de Resgate do Sistema
- [Abrangente] Como entra modo de segurança do Windows 10 e conhecimentos dele
Resumo
O modo de segurança do Windows 10 é um modo especial. Neste modo, você pode corrigir problemas do sistema do Windows. Então, qual é o modo de segurança do Windows 10, porque e como entrar o modo de segurança do Windows? Descubra tudo neste tutorial.

- Como entra o modo de segurança do Windows 10?
- ◆ Defina para entrar no modo de segurança com o botão F8
- ◆ Entra no modo de segurança quando Windows 10 inicia normalmente
- ◆ Entra no modo de segurança quando Windows 10 não inicia normalmente
- ◆ Entra no modo de segurança na interface de início de sessão
- Situação 2: Como sai quando Windows 10 sempre entra no modo de segurança automaticamente
- ◆ Sai do modo de segurança através da configuração do sistema
- ◆ Sai do modo de segurança através da linha de comandos
O que é o modo de segurança?
O modo de segurança é um modo de inicialização especial no Windows que nos permite inicializar o computador sem carregar drivers de dispositivos de terceiros. Neste modo, podemos corrigir facilmente alguns erros do sistema. Se o computador tiver problemas, tais como operação instável ou reinicialização automática, você poderá entrar no modo de segurança para solucionar problemas e repará-lo.
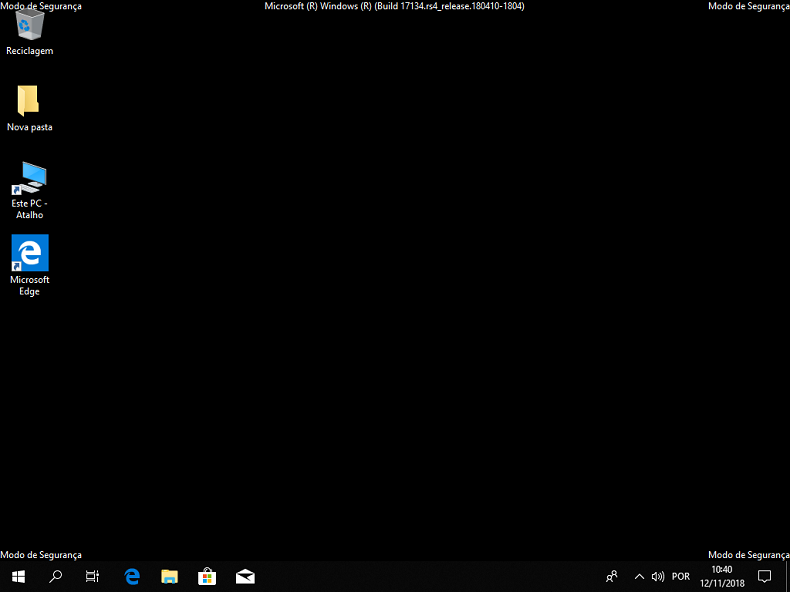

Fácil operar só reparar os problemas por três passos.
Transmissão rápida pode transferir os arquivos sem executar sistema Windows.
Função de pré visualização ao transferir, pode pré visualizar conteúdo de arquivos.
Multifuncional sem sistema operacional, pode migrar arquivos, recuperar arquivos, reparar inicialização, etc.
Compatibilidade Perfeitamente compatível com Windows 10 / 8 / 8.1 / 7 / XP / Vista.
Transmissão rápida pode transferir os arquivos sem executar sistema Windows.
Pré visualização ao transferir, pode pré visualizar arquivos.
Multifuncional sem sistema operacional, pode migrar arquivos.
Baixar GrátisBaixar GrátisJá 2000 pessoas baixaram!Qual é o papel do modo de segurança?

O modo de segurança é muito poderoso, e vamos usá-lo muitas vezes.Vamos dar uma olhada em alguns dos seus principais efeitos:
1. Limpa arquivos teimosos
Normalmente, excluímos arquivos no ambiente Windows, o sistema pode aparecer “O arquivo está em uso, não pode ser excluído”, mas esses arquivos não estão em uso. Quando esses arquivos teimosos não podem ser excluídos, podemos removê-los entrando no modo de segurança.
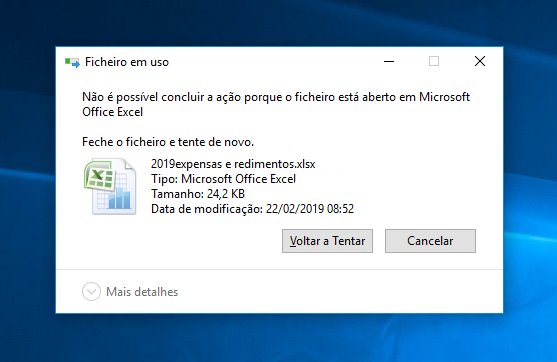
2. Exclua vírus teimosos
Quando se trata de vírus teimosos, a limpeza no sistema operacional sempre terá resíduo e tem infectada de forma cruzada. Então, precisamos entrar no modo de segurança para matar o vírus. O modo de segurança só carrega os drivers mais básicos, por isso, o assassinato de vírus também é mais limpo e completo.
3. Repare falha de sistema
Quando o Windows não pode ser iniciado devido ao executivo instável, reinício automaticamente, tela azul, tela preta e outros, você não pode tente entrar no modo de segurança antes de reinstalar o sistema com urgência (o Windows pode corrigir automaticamente alguns problemas ao iniciar no modo de segurança) e depois, reinicie computador. Geralmente, a falha do sistema pode ser reparada e o computador pode ser iniciado normalmente.
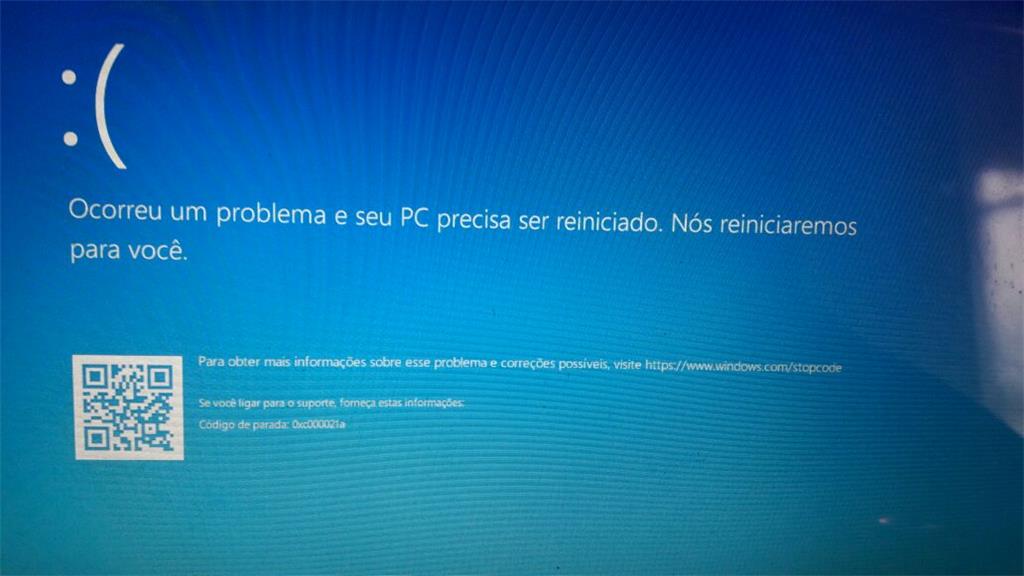
Se você não tiver certeza da causa da falha, também poderá entrar no modo de segurança para solucionar problemas e corrigir a falha especificamente.
4. Restaure a configuração de sistema
Se você instalar um novo software ou alterar algumas configurações do sistema, fazendo com que o computador não inicialize corretamente, também poderá entrar no modo de segurança, carregar o menor número de drivers no modo de segurança e iniciar o computador da maneira mais simplificada. Em seguida, desinstale o novo software ou altere para as configurações corretas.
5. Desinstale malware
Quando o computador é instalado com malware ou o software é incompatível, isso pode fazer com que seu computador caia inexplicavelmente Internet ou aparece outro erro. Nesta altura, podemos iniciar o modo de segurança com uma conexão de rede para verificar. Se esses problemas não ocorrerem, isso significa que ele é afetado por alguns programas de auto-inicialização ou alguns serviços.
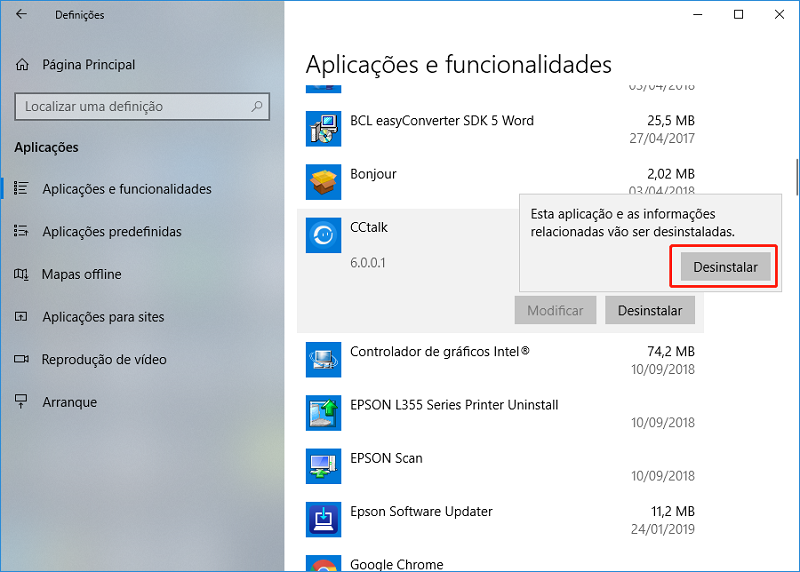
Quais são os tipos de modos de segurança?
Existem vários tipos diferentes de modos de segurança no sistema operacional de Windows 10, e podemos escolher de acordo com nossas necessidades. A seguir estão três modos de segurança diferentes:

1. Modo de Segurança - É o modo de segurança mais usado. Neste modo, somente os componentes mais básicos do sistema são executados, e os drivers de programa nímios não serão iniciados.
2. Modo de Segurança com Rede - Entrar neste modo executará o componente de discagem ou driver que suportam conexão de rede, baseado no modo de segurança, o que tem a função básica de conexão de rede. (Os outros modos de segurança não está conectado à rede).
3. Modo de Segurança com Prompt de Comando - Uma janela de Prompt de Comando será exibida ao entrar neste modo de segurança.
| Modo de Segurança | Modo de Segurança com Rede | Modo de Segurança com Prompt de Comando | |
| É o driver de terceiros | × | √ | × |
| Pode aceder à rede | × | √ | × |
| Pode acessar recursos de pasta compartilhada | × | √ | × |
| Pode acessar à Internet | × | √ | × |
| Pode instalar novo software | × | √ | × |
| Pode desinstalar software | √ | √ | × |
| Apenas digite comandos para controlar o computador | × | × | √ |
Como entra o modo de segurança do Windows 10?
Creio que os amigos usados o sistema operacional de Windows 10 descobrem que, devido à padrão de Windows 10 é início rápido, por isso, não pode utilizar “F8″ para entrar no modo de segurança. Então, como define para entrar no modo de segurança com F8?
Defina para entrar no modo de segurança com o botão F8
1. Clique em início e digitando “linha de comandos”, e encontre sistema de Windows > linha de comandos e escolha executar como administrador. ( Caso não tem a conta de administrador, possa utilizar Renee PassNow para adicionar uma nova. )
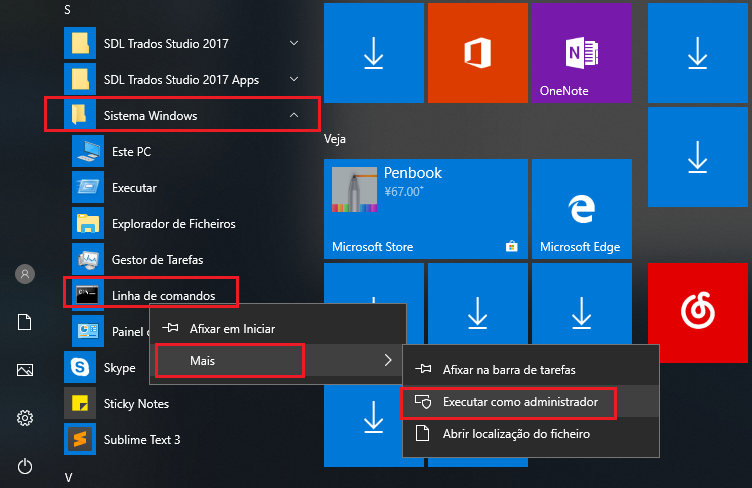
2. Digitando bcdedit /set {default} bootmenupolicy legacy e clique em “Enter”. Depois, reinicie o computador.
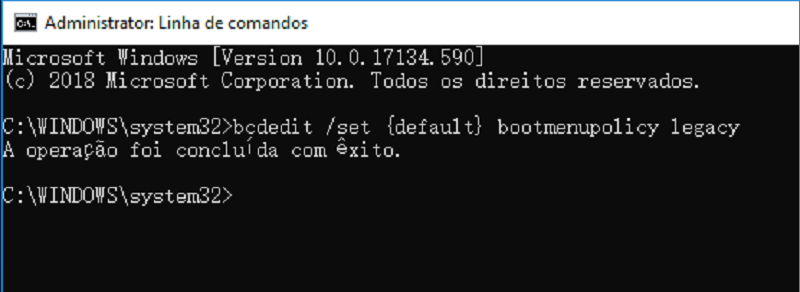
3. Antes que aparecer o símbolo de inicialização, pressione o botão F8 para entrar no modo de segurança.
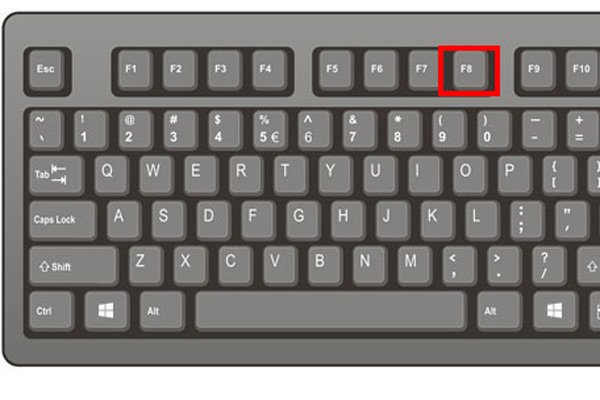
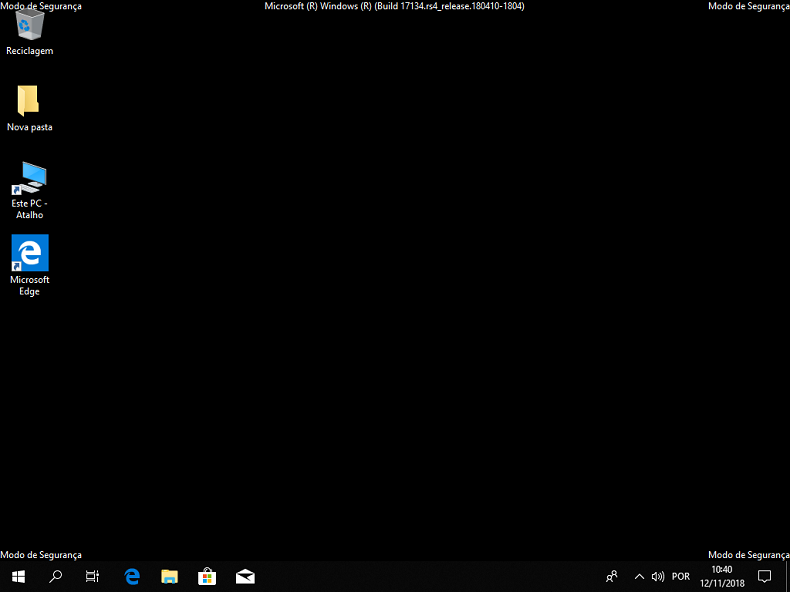
Entra no modo de segurança quando Windows 10 inicia normalmente
Método 1: Pressione “Shift” e clique em “Reiniciar”
1. No primeira, pressione “Shift” e clique em “Reiniciar”.
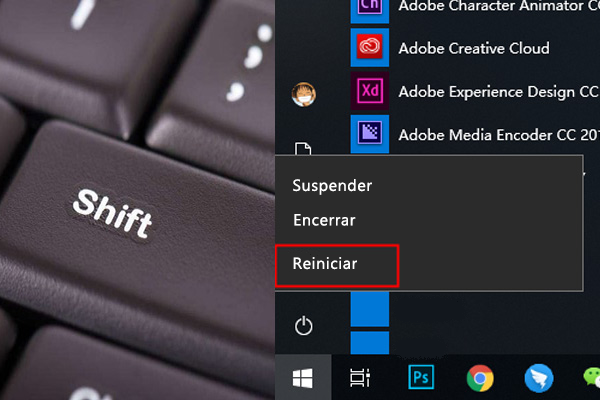
2. Escolha “Resolução de problemas”.
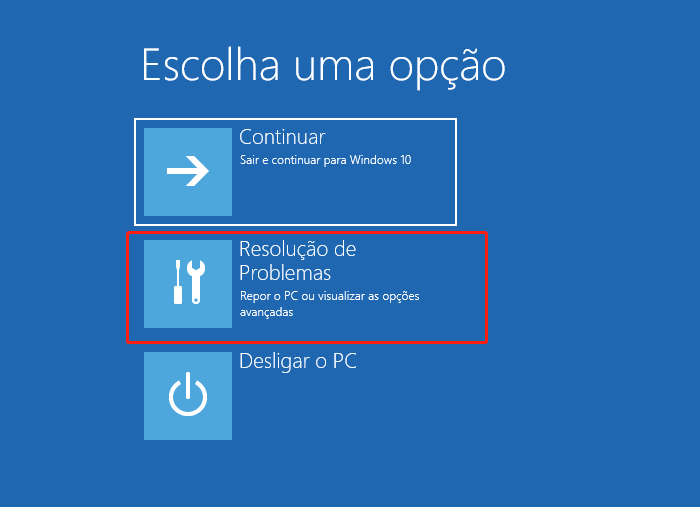
3. Escolha com ordem de: “Opções Avançadas — Definições Arranque — Reiniciar”.
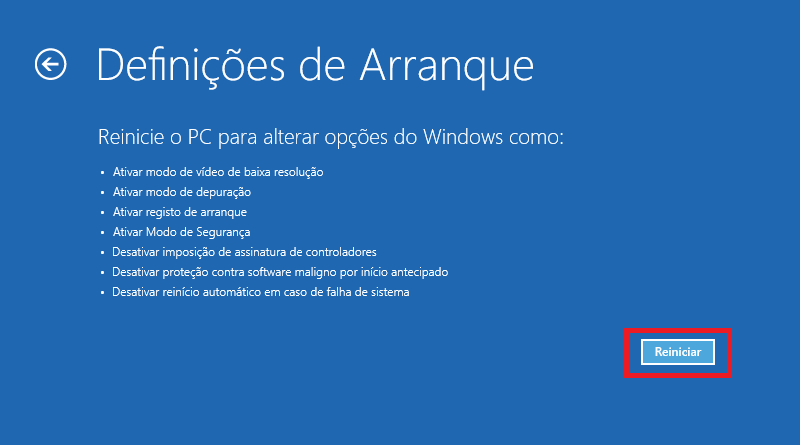
4. Escolha o modo que você quer. (Poderia pressionar direitamente 4, 5, 6 ou F4, F5, F6 para escolher.)

1. Clique em “Win+I” para abrir definições de Windows.
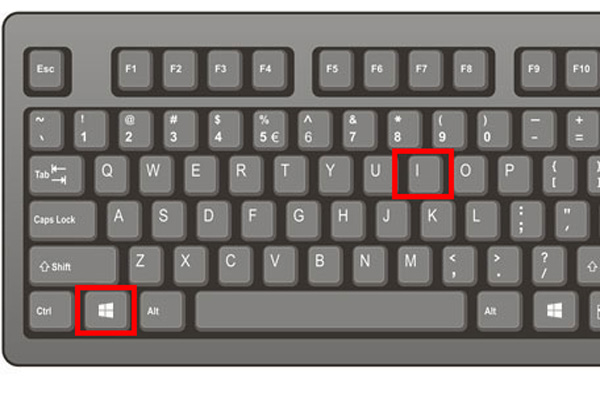
2. Clique em “Atualizar e Segurança”.
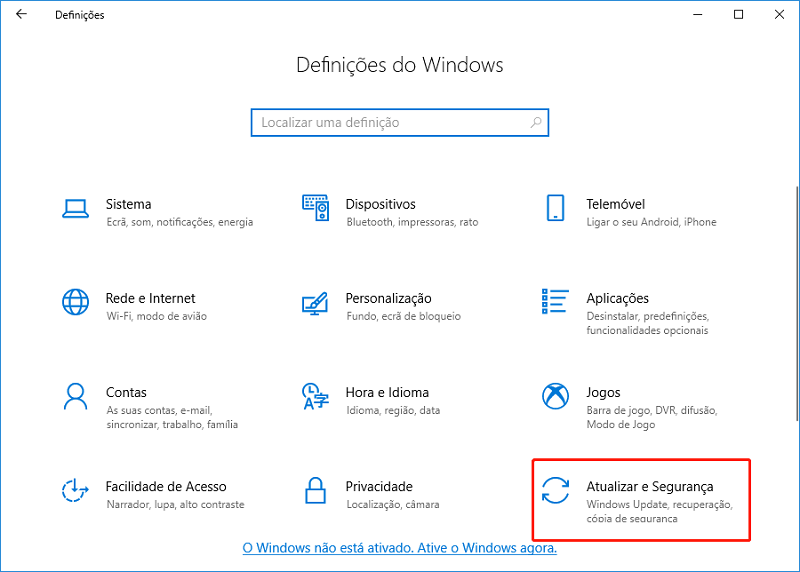
3. Escolha em ordem: Recuperação – Arranque avançado – Reiniciar agora.
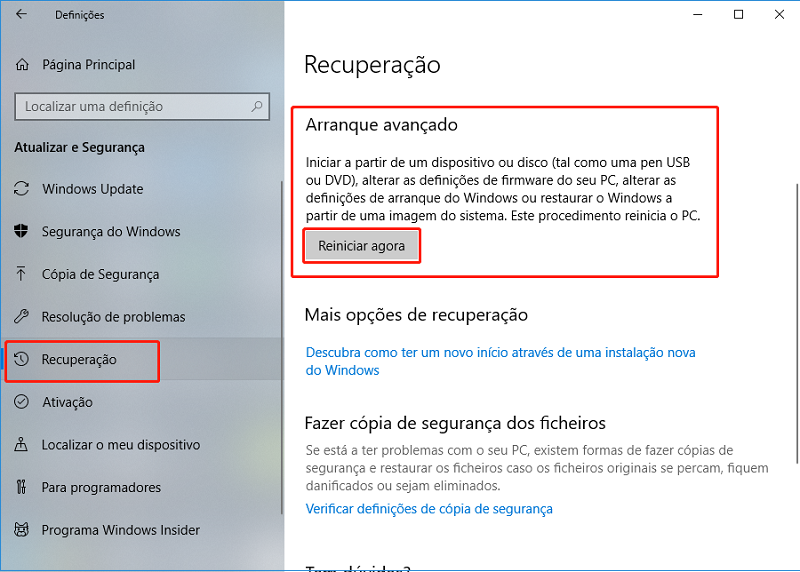
4. Escolha “Resolução de problemas“.
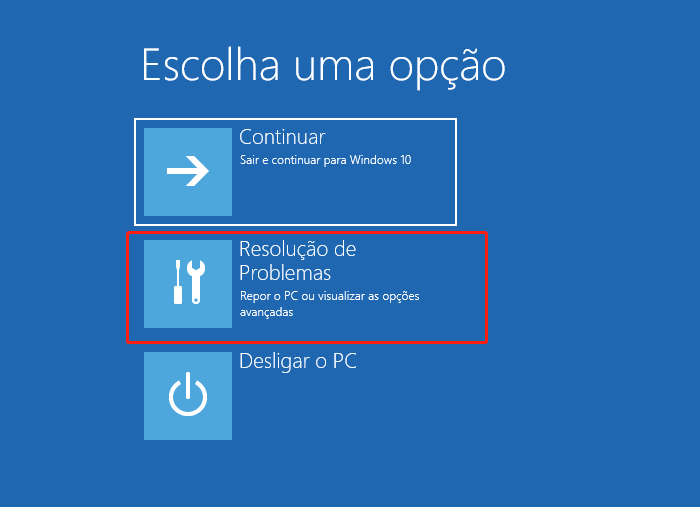
5. Escolha com ordem de: “Opções Avançadas — Definições Arranque — Reiniciar“. Depois, escolha o modo que você quer.

(Caso não tem a conta de administrador, possa utilizar Renee PassNow para adicionar uma nova.)
1. Pressione “Win+R“ no teclado.
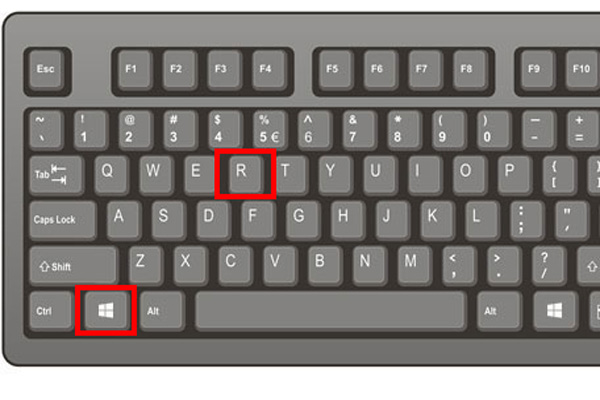
2. Digite msconfig .

3. Escolha em ordem: Arranque(Boot) – o seu sistema – Arranque seguro – OK – Aplicar.
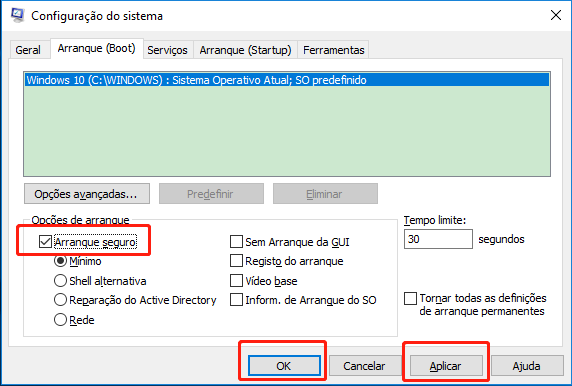
4. Clique em “Reiniciar“ para entrar no modo de segurança.
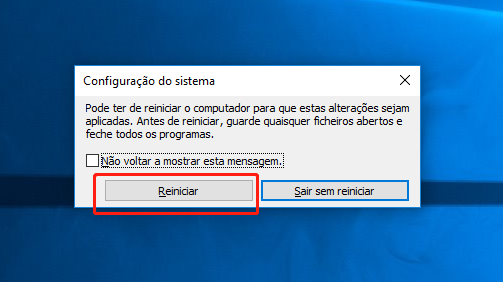
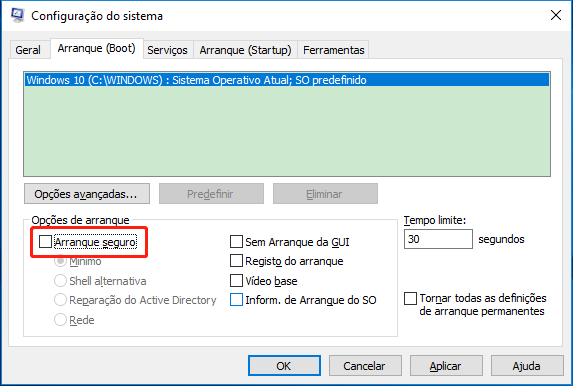
1. Clique em “Win+R“.
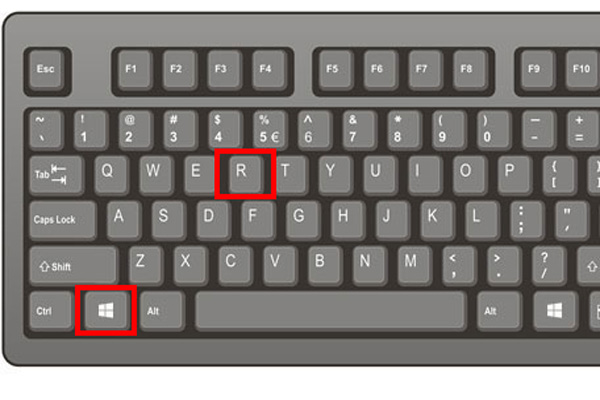
2. Digitanto shutdown /r /o e clique em OK, depois, será solicitar lhe a reiniciar o computador em um minuto. (Caso não tenha a conta de administrador, possa utilizar Renee PassNow para adicionar uma nova )
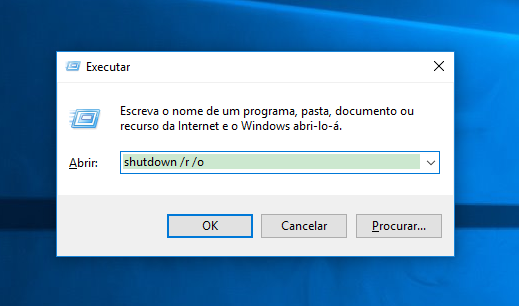
3. Escolha com este ordem: “Resolução de problemas > Opções avançadas > Definições Arranque > Reiniciar“ na interface.
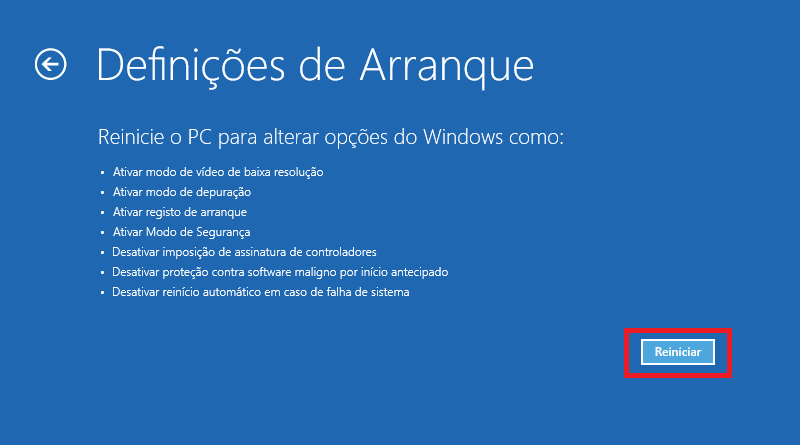
4. Escolha o seu modo necessário. Por exemplo, se precisar do modo de segurança com rede, escolha “Habilitar Modo de Segurança com Rede“.

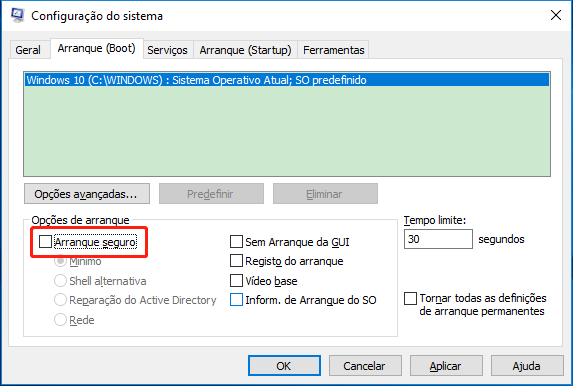
Entra no modo de segurança quando Windows 10 não inicia normalmente
Método 1: Mantenha pressionado o botão de reinício por 3 vezes consecutivas para interromper a inicialização normal do Windows 10
1. Ligue o computador, depois pressione e segure o botão liga / desliga para forçar o desligamento por 3 vezes quando vir um círculo rotativo.
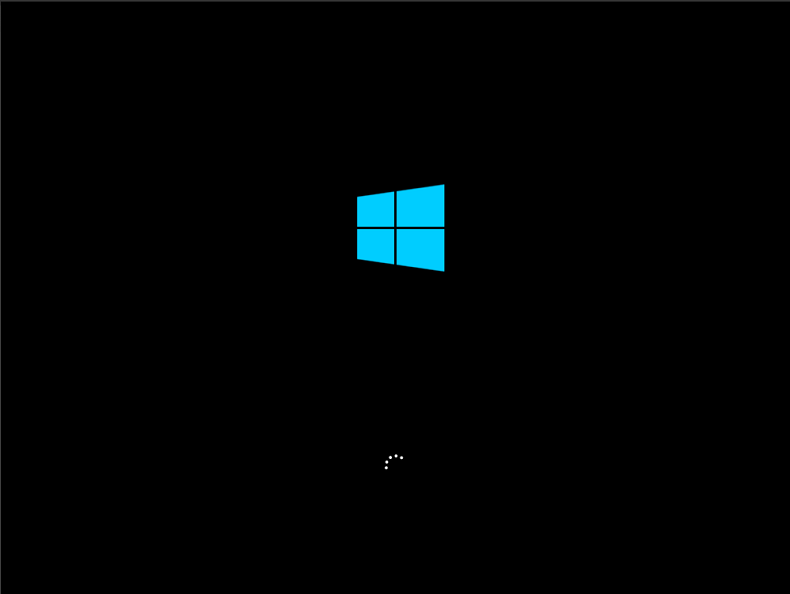
2. Então, escolha “Resolução de problemas“.
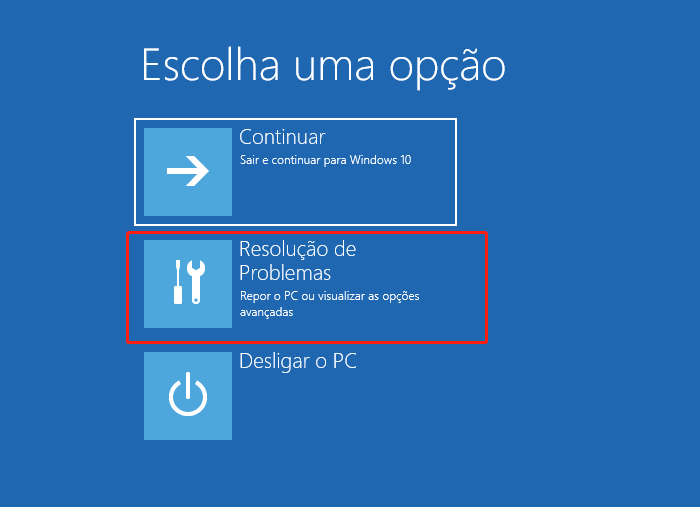
3. Escolha com este ordem: “Opções avançadas > Definições Arranque“ na interface.
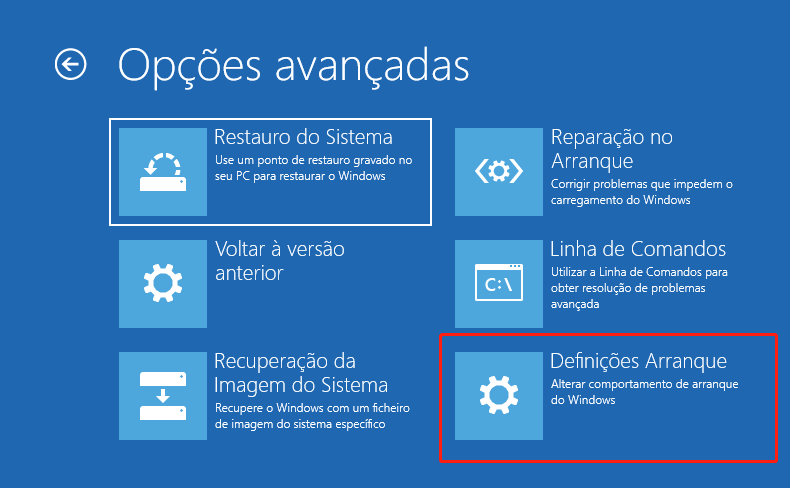
4. Clique em “Reiniciar“.
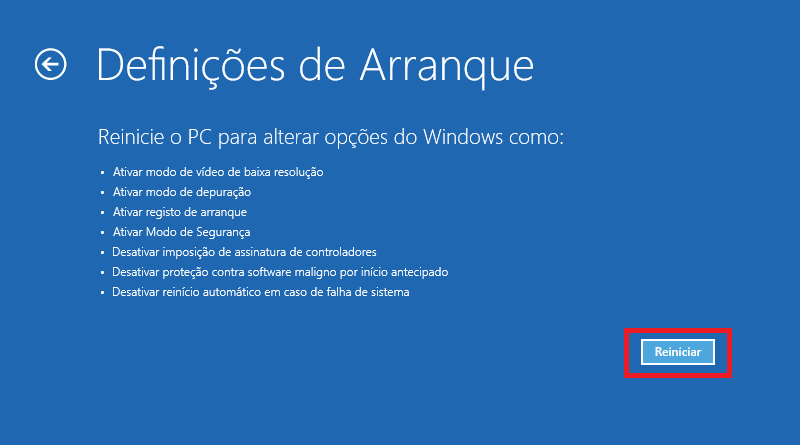
5. Depois, escolha o modo de segurança para inicialização.


Fácil operar só reparar os problemas por três passos.
Transmissão rápida pode transferir os arquivos sem executar sistema Windows.
Função de pré visualização ao transferir, pode pré visualizar conteúdo de arquivos.
Multifuncional sem sistema operacional, pode migrar arquivos, recuperar arquivos, reparar inicialização, etc.
Compatibilidade Perfeitamente compatível com Windows 10 / 8 / 8.1 / 7 / XP / Vista.
Transmissão rápida pode transferir os arquivos sem executar sistema Windows.
Pré visualização ao transferir, pode pré visualizar arquivos.
Multifuncional sem sistema operacional, pode migrar arquivos.
Baixar GrátisBaixar GrátisJá 2000 pessoas baixaram!1. Ligue o disco de instalação de Windows com o computador. (Se não tiver, consultará os métodos de artigo “como criar inicialização de USB Windows“). Inicie o computador, e faça com que inicie a partir de Removable Devices no BIOS.
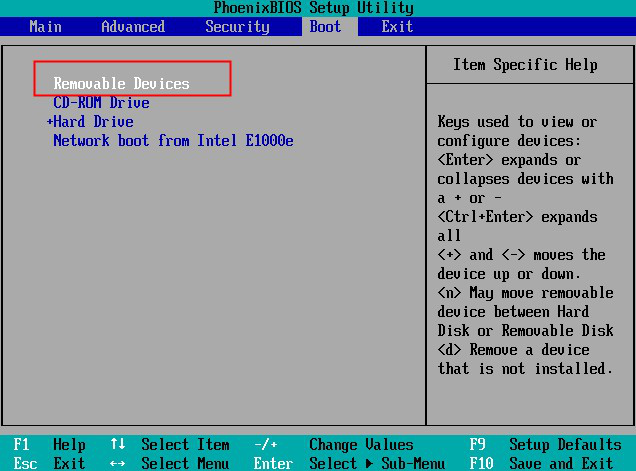
2. Clique no canto de esquerda “recuperação de computador“ na interface.
3. Depois de entrar, escolha “Resolução de problemas > Opções avançadas > Linha de Comandos“.
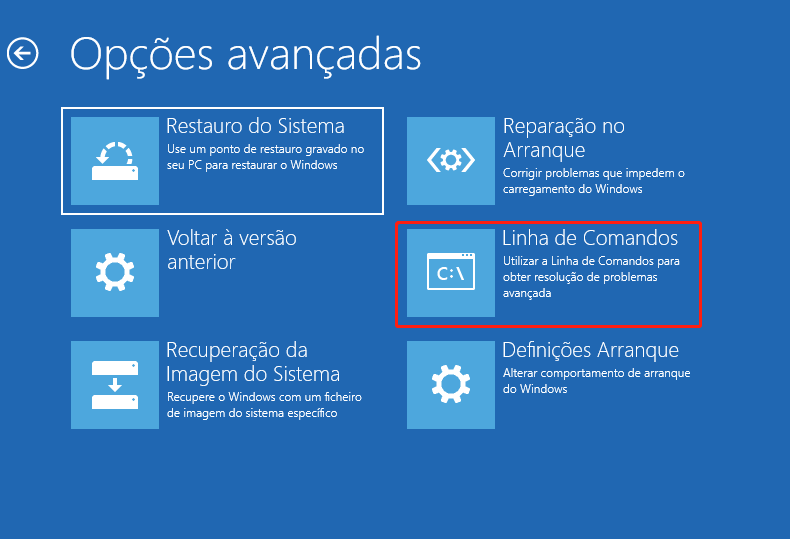
4. Digitando bcdedit /set {default} safeboot minimal e clique em “Enter“.
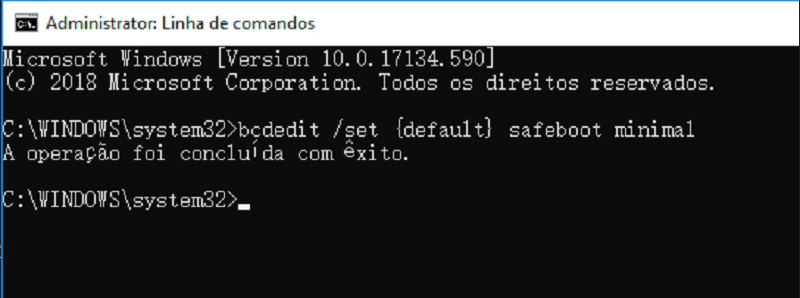
5. Clique em “Continuar“, ele vai reiniciar automaticamente e entra no modo de segurança.
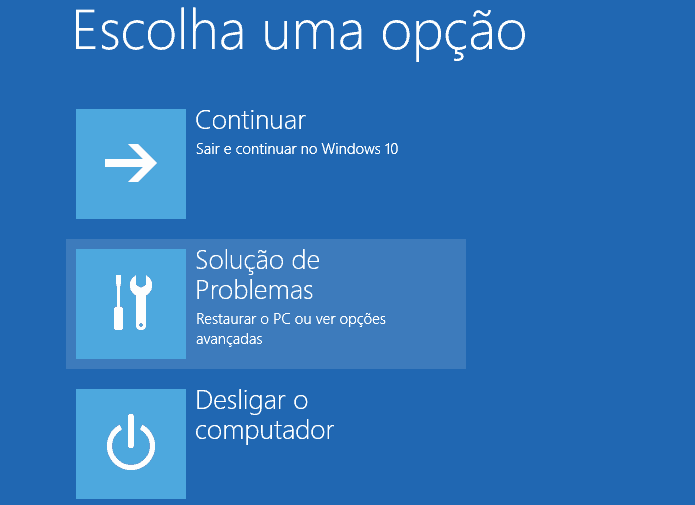
Entra no modo de segurança na interface de início de sessão
1. Clique no botão de Shift e Reiniciar na interface de início de sessão.
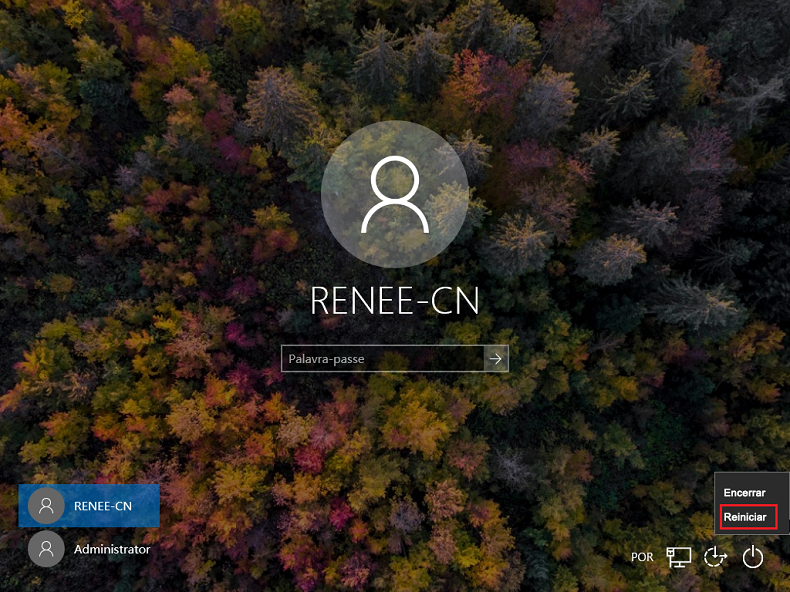
2. Escolha “Resolução de Problemas“.
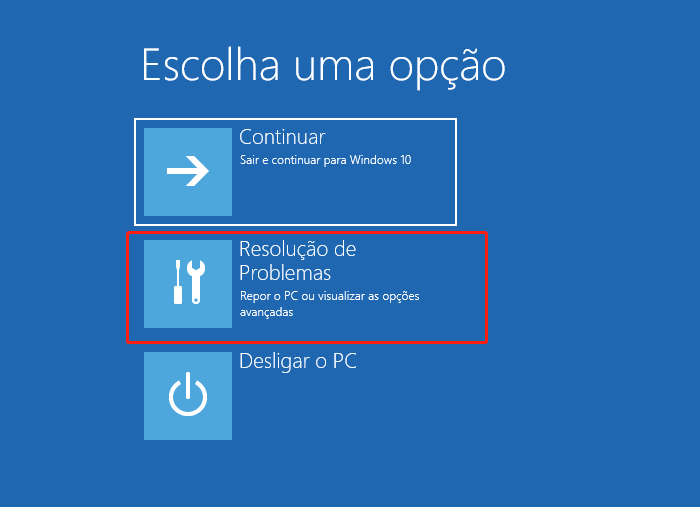
3. Escolha com ordem de: “Opções Avançadas — Definições Arranque — Reiniciar“.
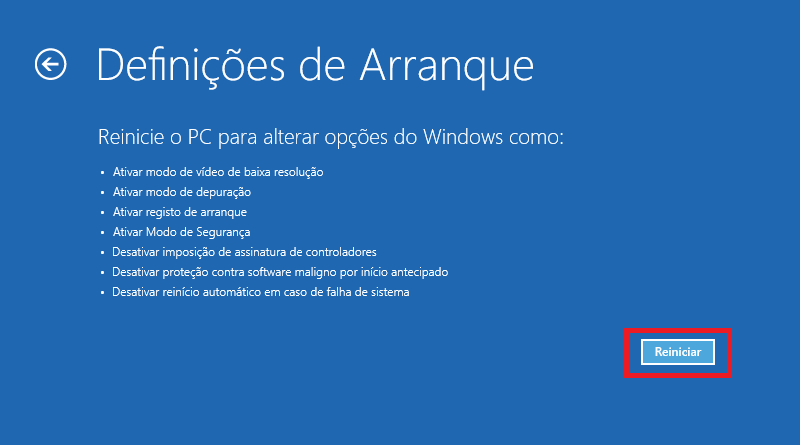
4. Escolha o modo que você quer.

Situação 1: Não pode desinstale software no modo de segurança
1. Abra “Linha de comandos“ no modo de segurança. ( Caso não tem a conta de administrador, possa utilizar Renee PassNow para adicionar uma nova. ) Digitando REG ADD “HKLM\SYSTEM\CurrentControlSet\Control\SafeBoot\Minimal\MSIServer” /VE /T REG_SZ /F /D “Service” e clique em “Enter“ para adicionar itens de registro.
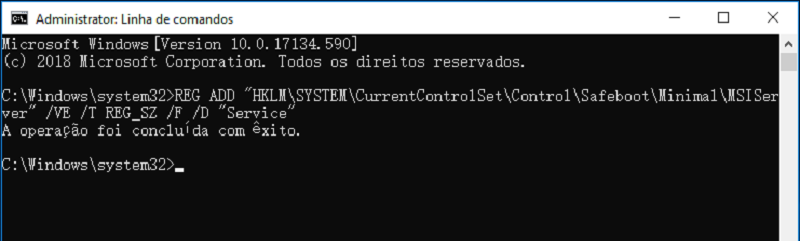
2. Digite NET START MSISERVER para ativar o programa de instalação de Windows, então, você poderia desinstalar ou instalar softwares no modo de segurança.
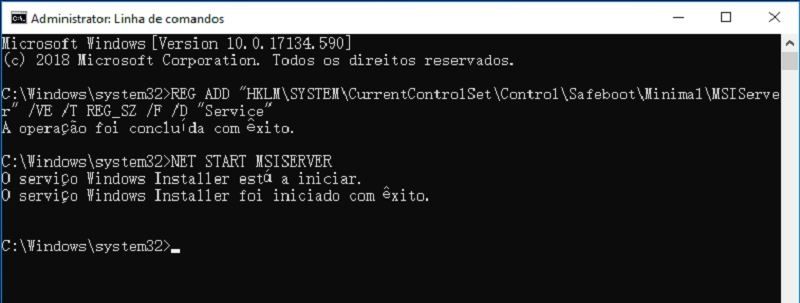
Situação 2: Como sai quando Windows 10 sempre entra no modo de segurança automaticamente
Sai do modo de segurança através da configuração do sistema
1. Depois de entrar no modo de segurança, clique em “Win+R“.
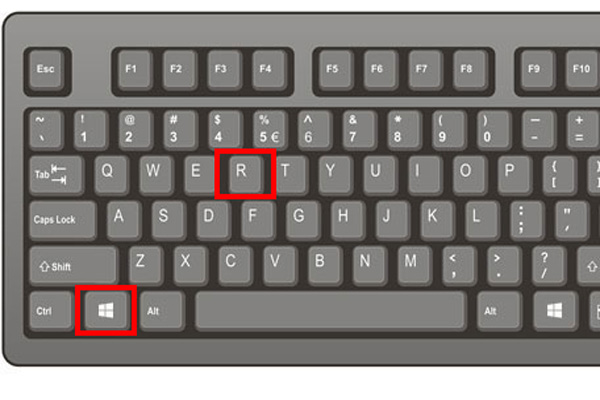
2. Digitando msconfig e clique em OK.( Caso não tenha a conta de administrador, possa utilizar Renee PassNow para adicionar uma nova. )

3. Clique em “Arranque (Boot)“ e selecionando o seu sistema, e cancele escolher “Arranque seguro“. Finalmente, clique em OK.
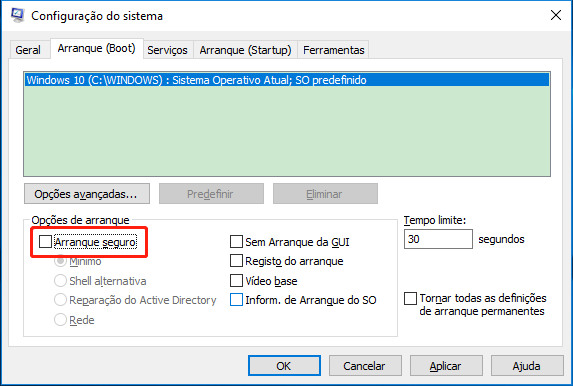
Sai do modo de segurança através da linha de comandos
1. Clique em início e digitando linha de comandos, e encontre sistema de Windows > linha de comandos e escolha executar como administrador.
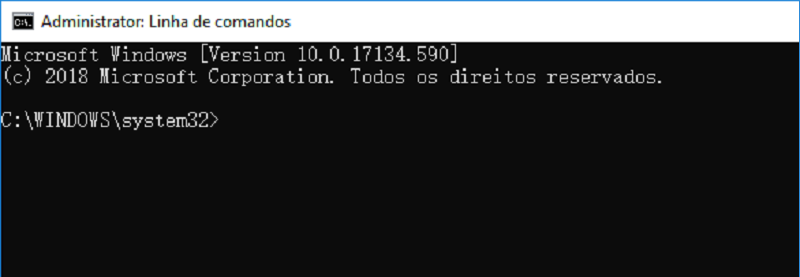
2. Digitando bcdedit /deletevalue {current} safeboot e clique em “Enter“ para reiniciar o computador.
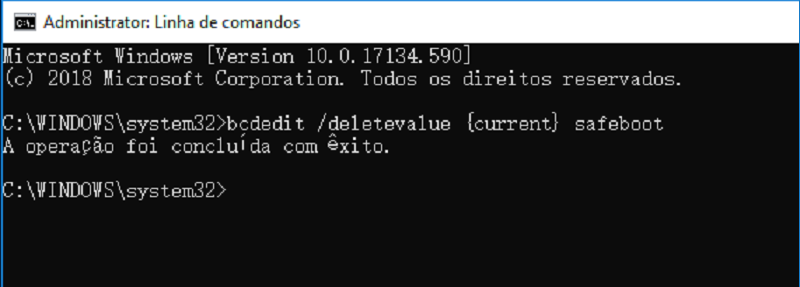
Situação 3: Não pode entra o sistema de Windows 10 e o modo de segurança
Execute comando sfc /scannow para reparar arquivos de sistema
1. Ligue o disco de instalação de Windows com o computador. (Se não tiver, consultará os métodos de artigo “como criar inicialização de USB Windows“ para criar um. )
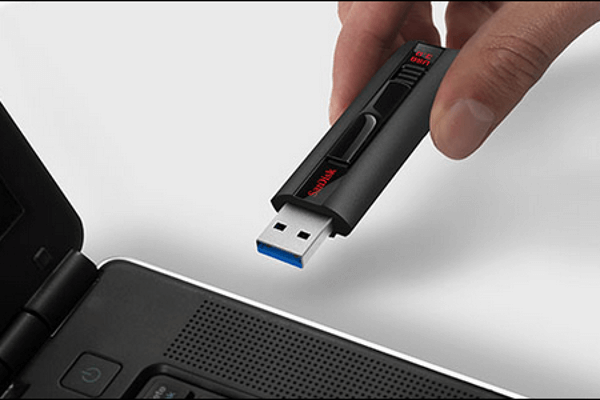
2. Entra no BIOS e faça com que inicie a partir de Removable Devices.
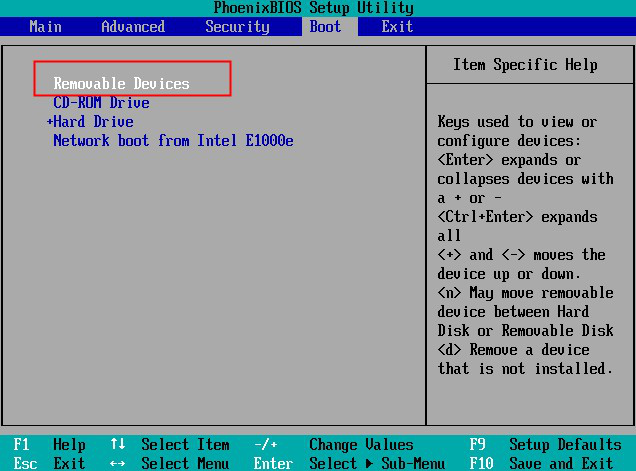
3. Clique no canto de esquerda “recuperação de computador“ na interface.
4. Depois de entrar, escolha “Resolução de problemas > Opções avançadas > Linha de Comandos“.
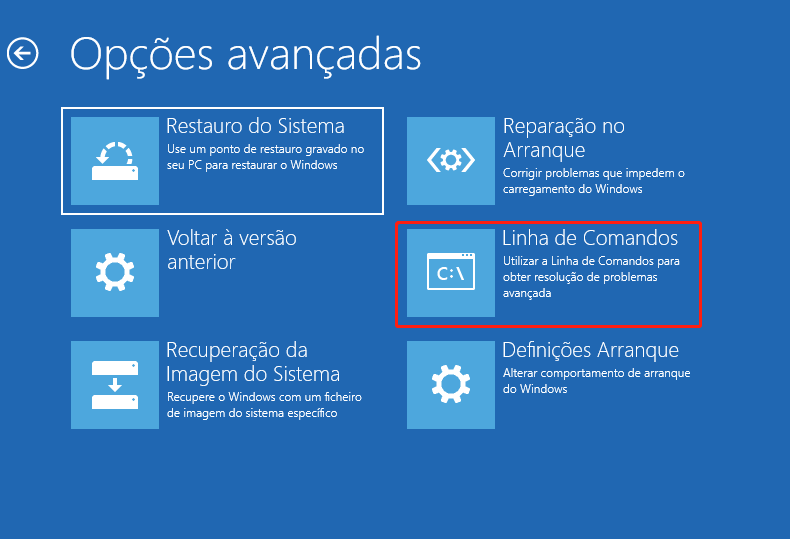
5. Na interface, digite sfc /scannow e clique em Enter.
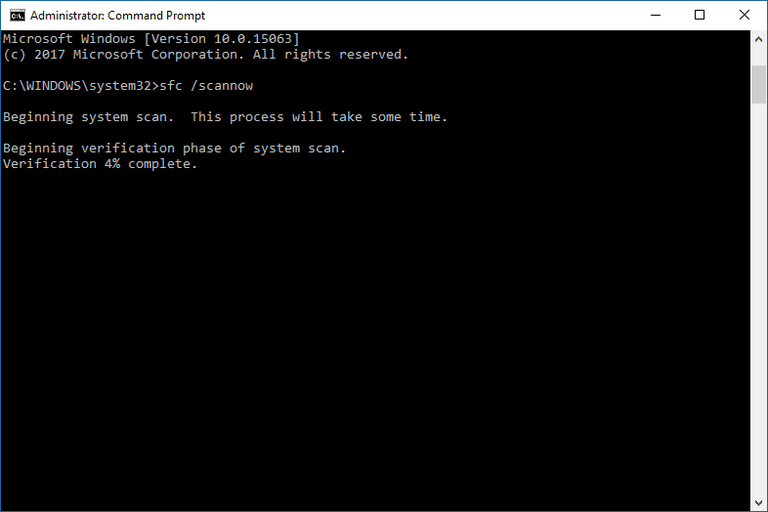
Entra no ambiente de reparo de Windows para fazer restauração de sistema
1. Quando o computador inicializar, pressione o botão de reinicialização 3 vezes antes de o símbolo de inicialização aparecer, para que o computador entre no ambiente de recuperação do Windows e selecione “Resolução de problemas“.
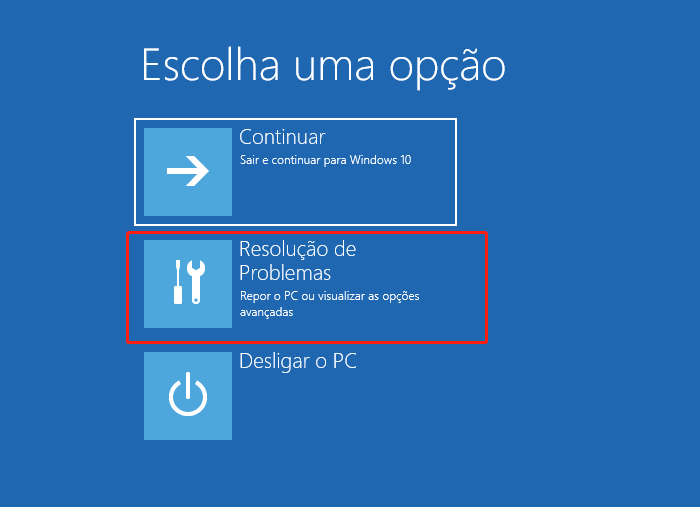
2. Depois, escolha “restauração de sistema“ na interface de “Opções avançadas“, e selecione o ponto de restauro recente para recuperar.
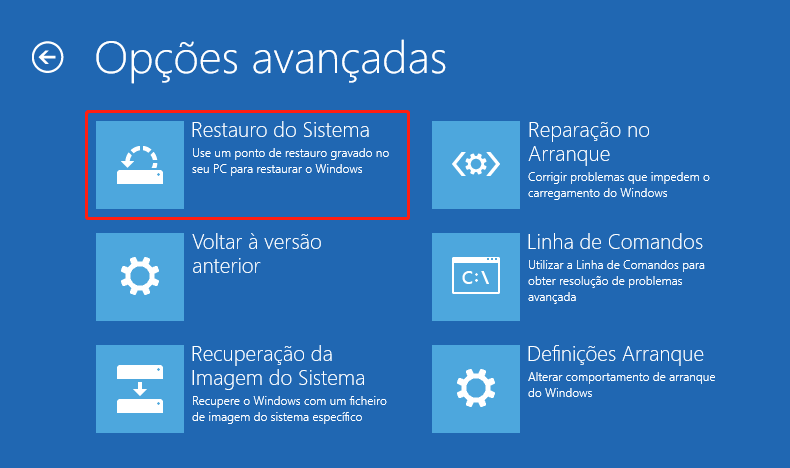
Será perder dados no processo de restauração de sistema, utilize a função data transfer de Renee Passnow para transferir o seu arquivo importante e evitar perda de dados!

Fácil operar só reparar os problemas por três passos.
Transmissão rápida pode transferir os arquivos sem executar sistema Windows.
Função de pré visualização ao transferir, pode pré visualizar conteúdo de arquivos.
Multifuncional sem sistema operacional, pode migrar arquivos, recuperar arquivos, reparar inicialização, etc.
Compatibilidade Perfeitamente compatível com Windows 10 / 8 / 8.1 / 7 / XP / Vista.
Transmissão rápida pode transferir os arquivos sem executar sistema Windows.
Pré visualização ao transferir, pode pré visualizar arquivos.
Multifuncional sem sistema operacional, pode migrar arquivos.
Baixar GrátisBaixar GrátisJá 2000 pessoas baixaram!Utilize Renee Passnow para transferir arquivos importantes ou adicionar a conta de administrador de Windows10
Regaste de sistema de Windows – Renee PassNow
| Criar nova conta e ativar a sua conta foi desativada Windows 10 (incluindo conta de administrador e local) com um clique. | |
| Apenas 5 minutos, não vai danificar documentos e arquivos da conta, sendo segurança 100%. | |
| Excluir direitamente senha de conta local e administrador de Windows 10/8.1/8/7/XP/Vista | |
| Operação simples, poderia redefinir senha sozinha sem conhecimento profissional ou CD. | |
| Backup de disco, transmissão de arquivo, apagador de disco, problema de início de Windows, verificação de disco, etc. |
Transfira arquivos imprescindível
1. Baixe e instale Renee PassNow no outro computador.
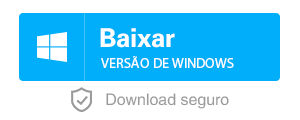
2. Escolha um método de criação: USB/CD/DVD, execute Renee Passnow e conecte o pendrive ao computador para criar o disco de resgate. Selecione “x64″ ou “x86″ de acordo com o seu sistema. Clique em “Baixe agora” para baixar o arquivos ISO e finalmente, clique em “Criar USB”.
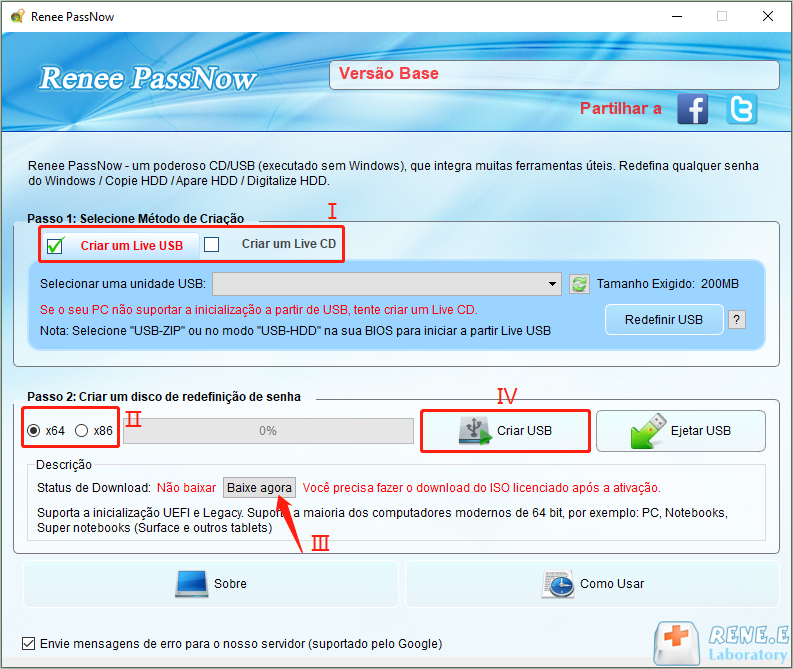
3. Reinicie o computador e entre definições BIOS, modificando o ordem de inicialização para CD-ROM Drive.
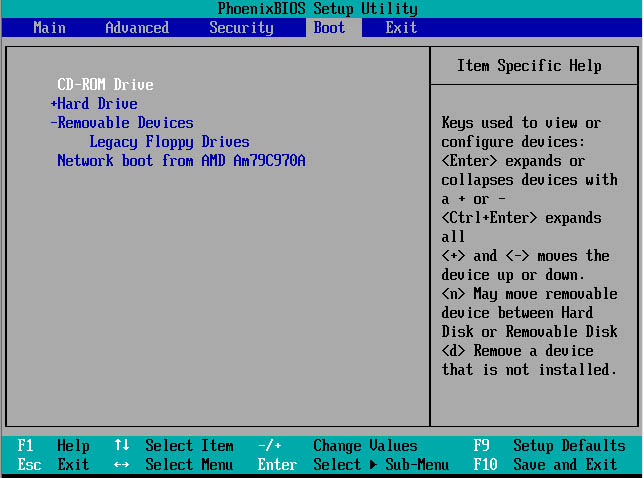
4. Escolha “Data Transfer“.
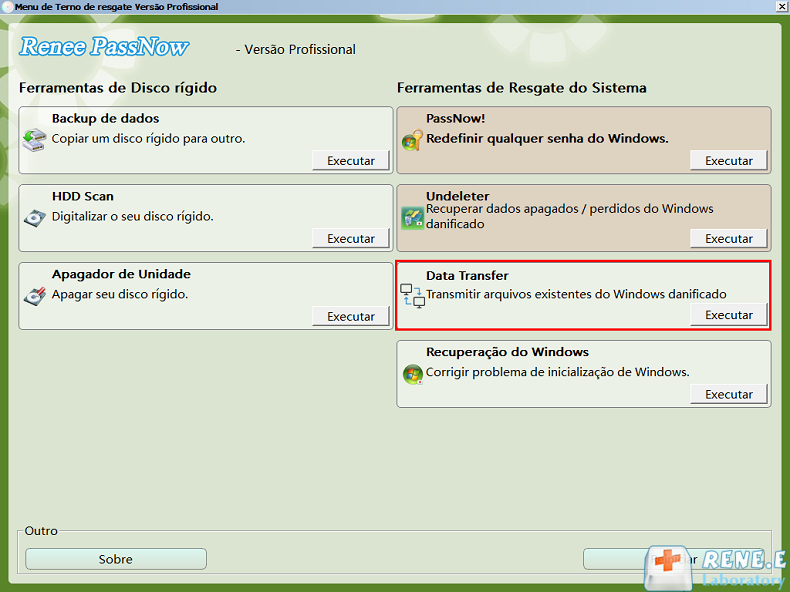
5. Poderia transferir os dados preciosos de disco danificado sem dificuldades no “Data Transfer“.
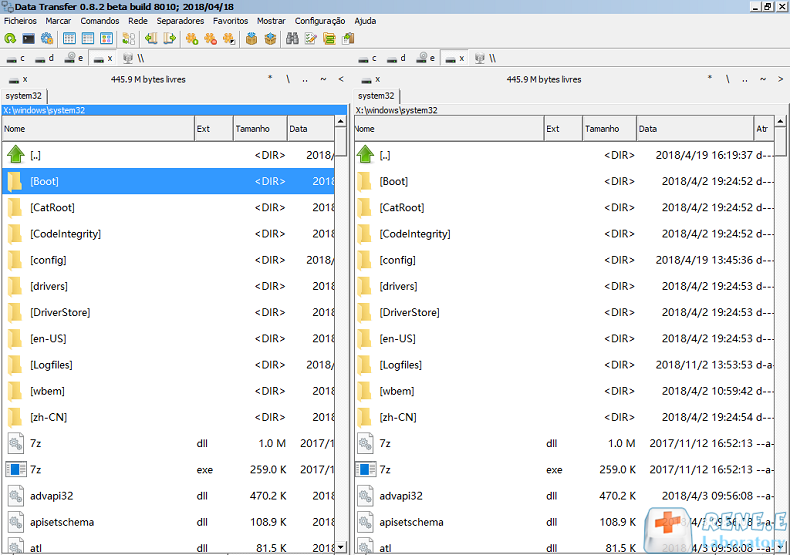
Adicione a nova conta de administrador de Windows 10
1. Repita os 3 primeiros passos da transferência dos arquivos acima, selecione “Passnow“ na interface e clique em “Executar”.
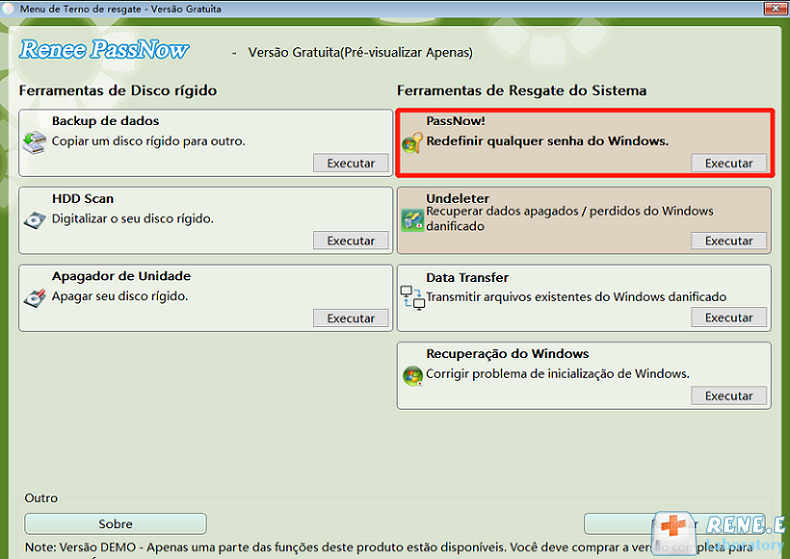
2. Escolha sistema de Windows e clique em “criar novo usuário“, a conta chamado “Reneelab“ e a senha é “123456789“, o que tem permissão de administrador.
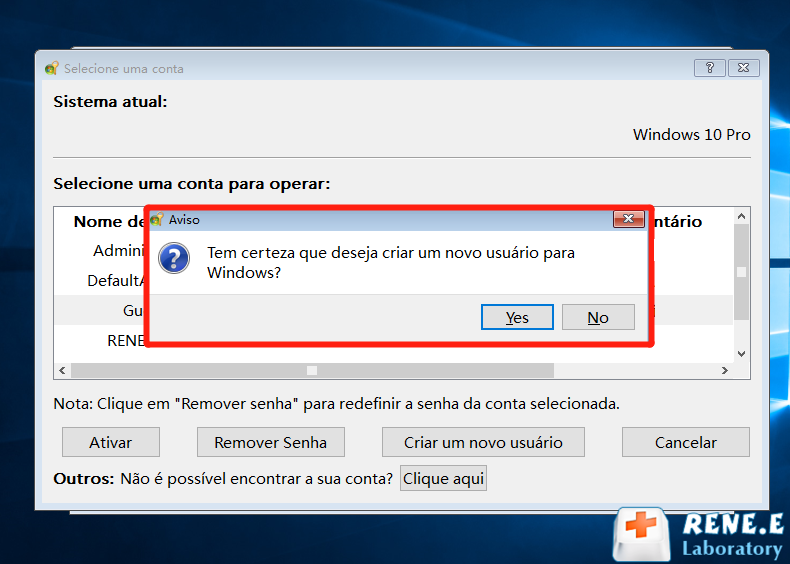
Caso não criou o ponto de restauro no anterior, ou não resolveu o seu problema após restauração de sistema, tem de reinstalar o sistema. Por favor, consulte os passos para fazer backup para os seus dados importantes.
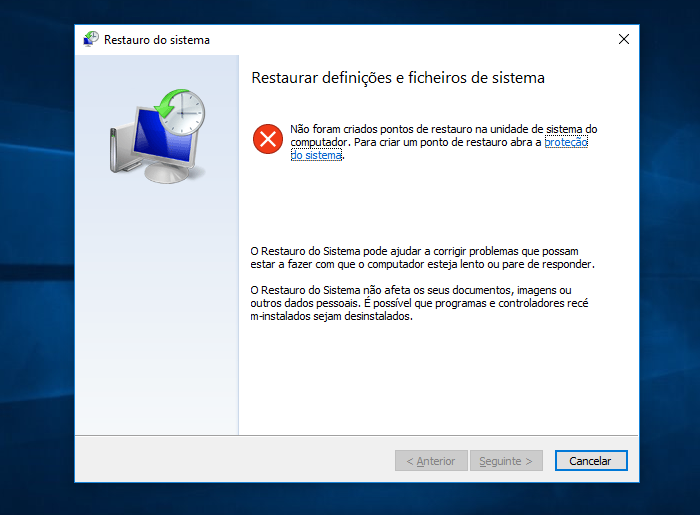
Link relacionado :
Resolvido — PC com tela preta só aparece mouse no Windows 10
30-07-2019
Sónia : Após a inicialização, um PC com tela preta só aparece mouse, encontrou ou está encontrando essa situação? O...
[Para iniciante] HD não reconhece ou não lê dados no win 10 / 8 / 7
24-06-2019
Pedro : O novo SSD ou HD não reconhece? O PC não reconhece mais o disco rígido ou não consegue...
[Tutorial perfeito] HD externo não aparece no Win 10 / 8 / 7
23-07-2020
Luísa : Seu computador não consegue detectar HD externo após o login? Como salvar dados? Neste artigo, você aprenderá maneiras...
Como resolver o problema da tela preta Windows 7?
30-10-2020
Ana : A tela preta é uma das desvantagens comuns do computador. Como resolver a tela preta depois de conectar...


