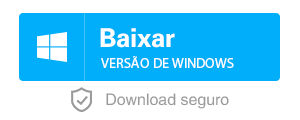Como transferir dados do sistema e do HDD para outro HDD?
- Início
- Suporte
- Dicas de Backup de Dados
- Como transferir dados do sistema e do HDD para outro HDD?
Resumo
Hoje em dia, o desenvolvimento de discos rígidos está cada vez melhor. Muitas pessoas usarão discos rígidos HDD econômicos para backup ou clonarão o sistema ou disco rígido para outro HDD para uso imediato. Então, como transferir os dados do sistema e do disco rígido para outro disco rígido HDD? Este artigo será dividido em dois casos de uso para apresentar em detalhes, vamos aprender sobre os métodos práticos de transferência de dados do sistema e do disco rígido.
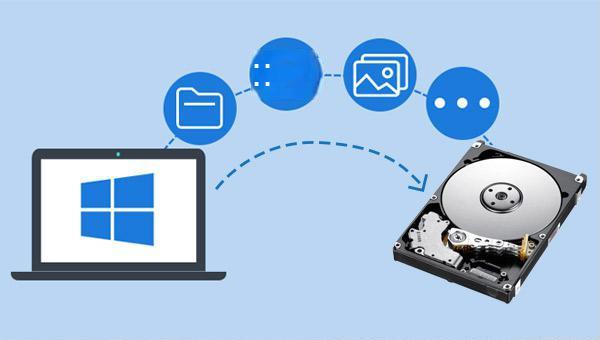

Velocidade de backup rápida a velocidade de backup pode atingir 3,000 MB/mim.
Solução de backup abrangente suporta migração de sistema/backup de sistema/backup de partição/backup de disco rígido/backup de arquivo/clone de disco rígido.
Tecnologia de backup de modo incremental / diferencial analisa automaticamente as diferenças entre arquivos originais e arquivos de backup, para que economize o espaço de disco.
Suporta tecnologia de backup de sombra VSS ao fazer o backup de todo o sistema, você ainda pode navegar na web.
Alta aplicabilidade suporta todos os tipos de arquivos e dispositivos de armazenamento.
Velocidade de backup rápida 3.000 MB /min
Solução de backup abrangente backup de sistema / partição / disco rígido/ arquivo.
Backup de modo incremental / diferencial economize o espaço de disco.
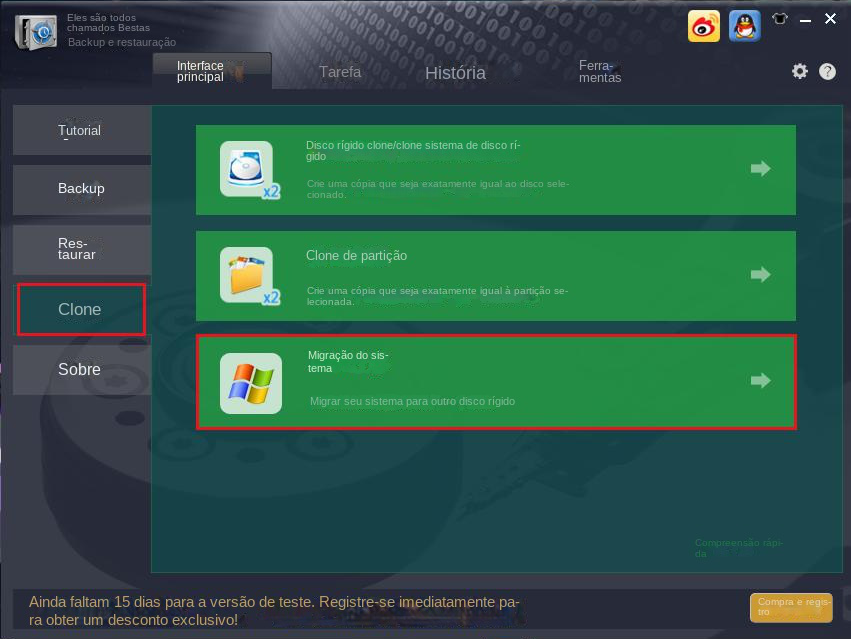
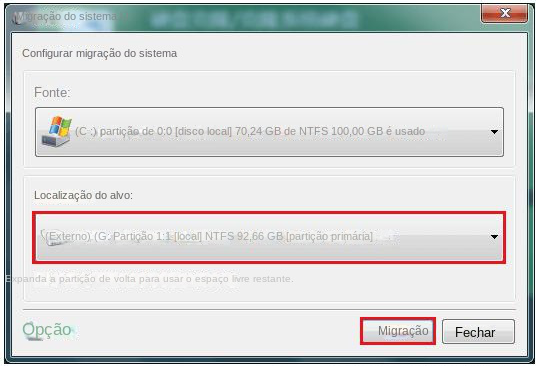
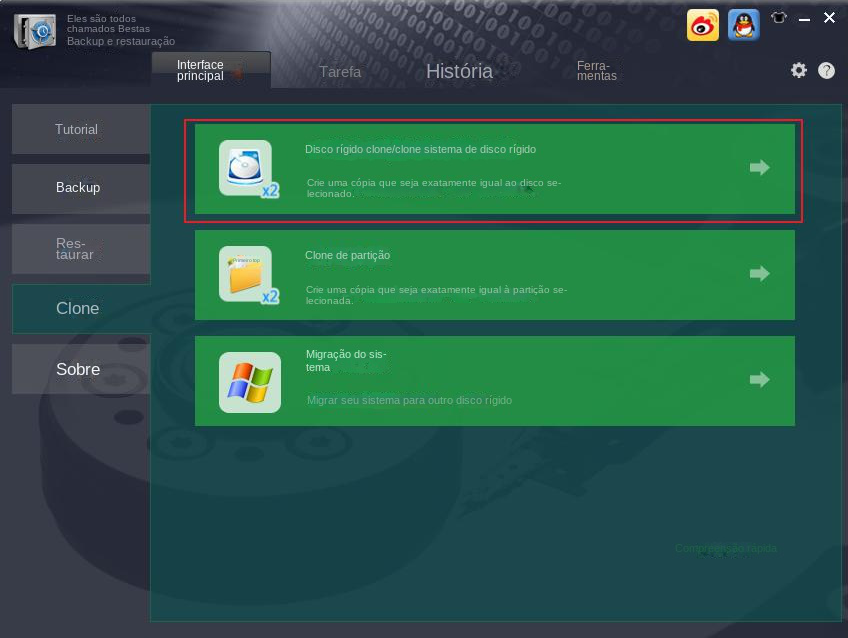
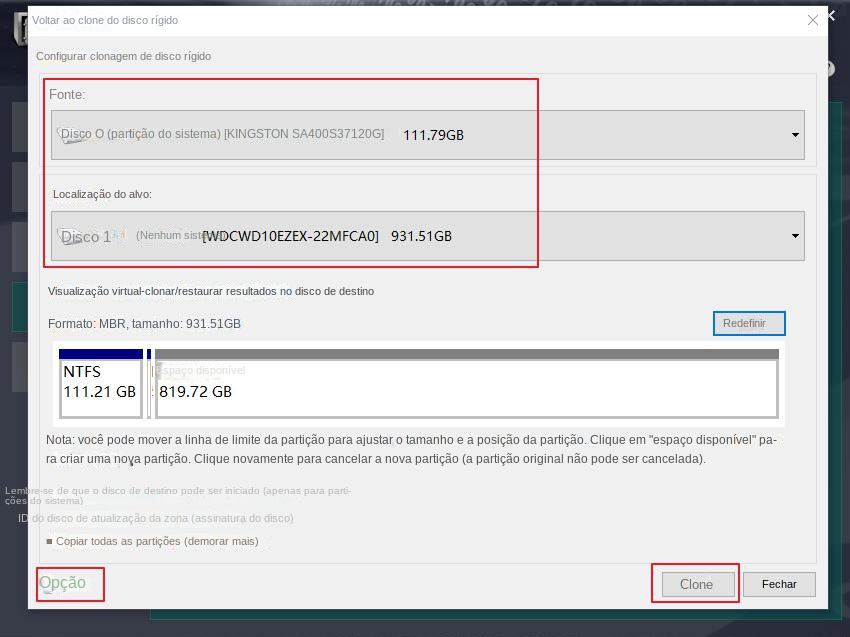
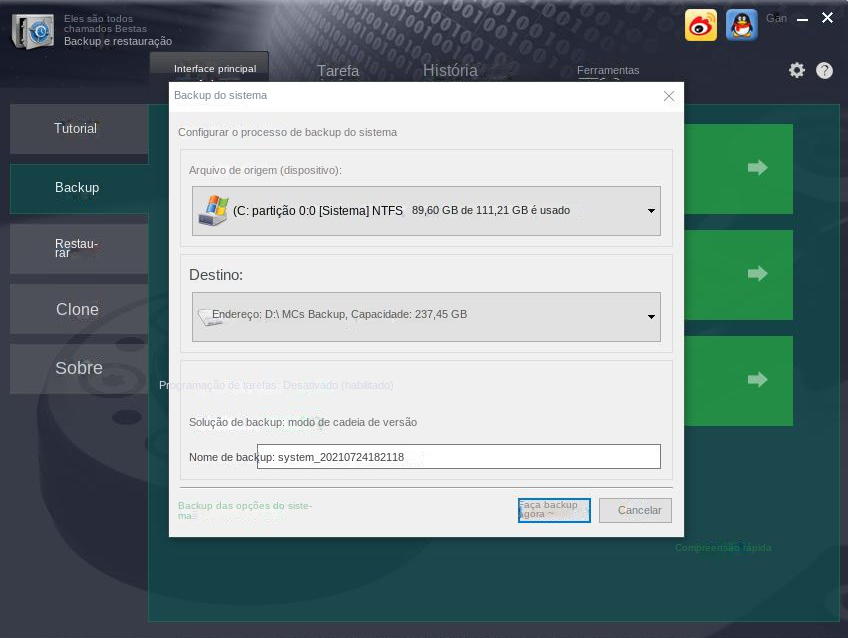
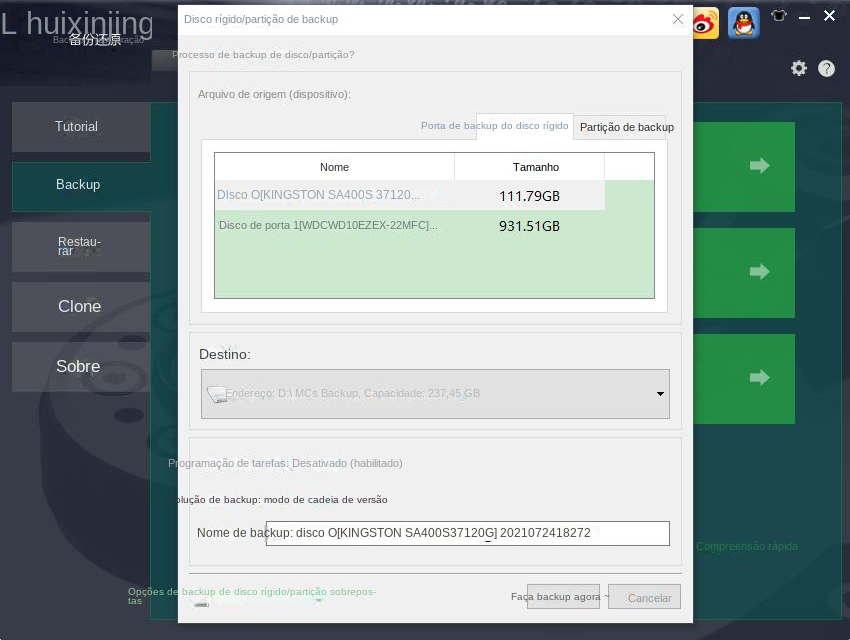
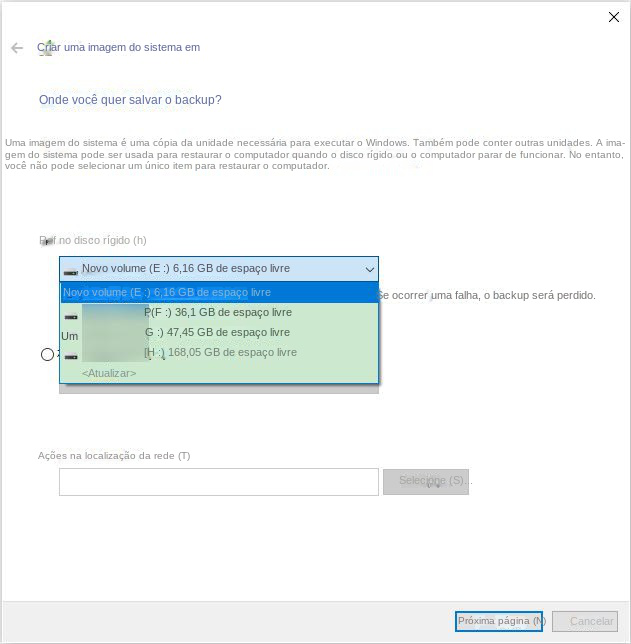
Link relacionado :
O que devo fazer se não conseguir inicializar o Windows a partir do disco rígido clonado?
14-02-2024
Sónia : Após migrar ou clonar o Windows para um SSD ou HD, se o sistema não iniciar, este guia...
Métodos para clonar/migrar o Windows 8 para unidade de estado sólido SSD
20-09-2023
Luísa : Hoje em dia, existem muitos usuários que usam unidades de estado sólido (SSDs), porque os SSDs podem oferecer...
Como fazer backup de arquivos em um computador com Windows 10?
20-09-2023
Luísa : Atualmente, existem muitos usuários que usam o sistema Windows 10. Você sabe como fazer backup de arquivos em...
Como corrigir o erro 0x80246019 do Windows 10 na atualização?
20-09-2023
Ana : É necessário atualizar o sistema em tempo hábil, pois isso pode evitar que o computador seja afetado por...