Solução para o erro 0×80070002 ao instalar a atualização do Windows 10
- Início
- Suporte
- Dicas de Backup de Dados
- Solução para o erro 0×80070002 ao instalar a atualização do Windows 10
Resumo
Muitos usuários do Windows encontraram avisos de erro 0x80070002 ao instalar as atualizações do sistema do Windows 10. Para esse problema, este artigo apresentará as causas do problema e algumas soluções; além disso, ele também ensinará você a fazer um bom trabalho com os métodos diários de backup de dados.
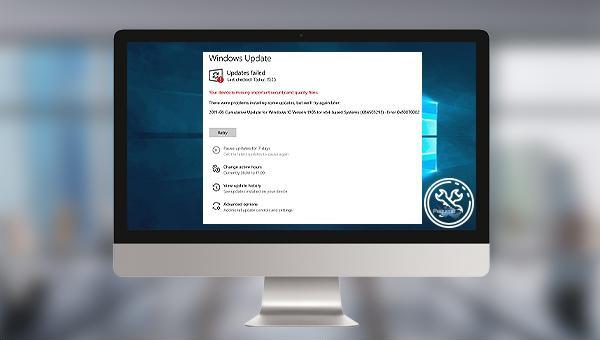
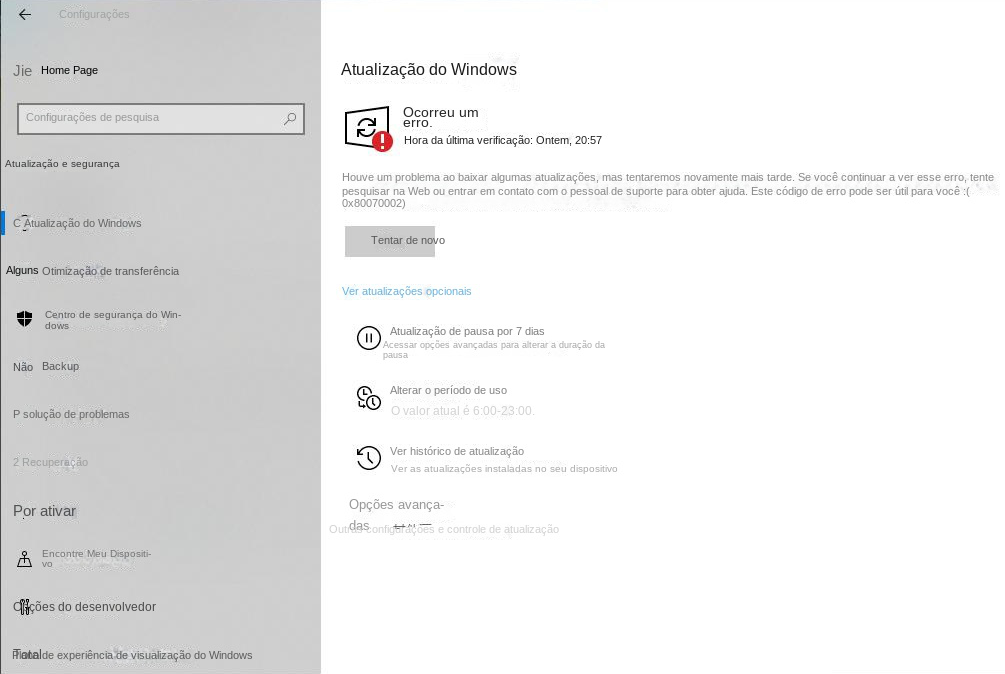
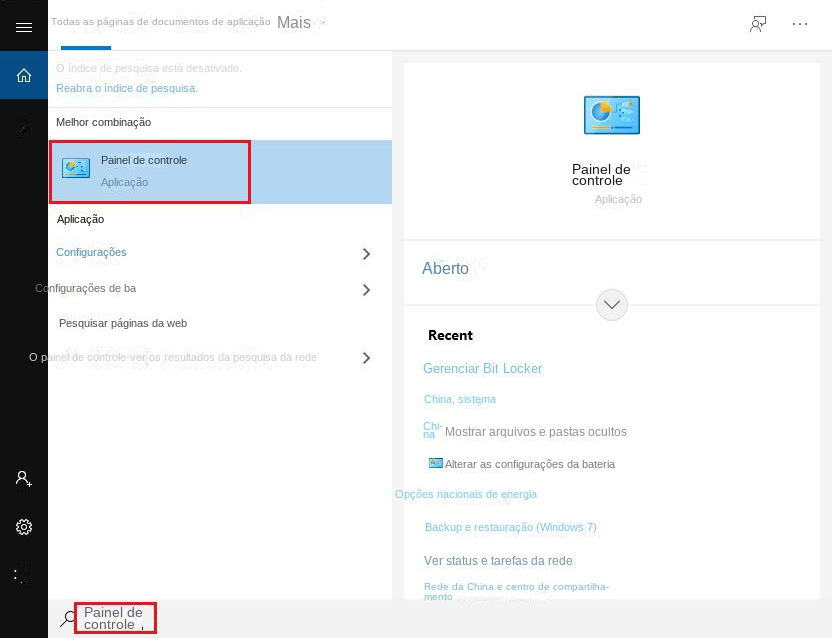
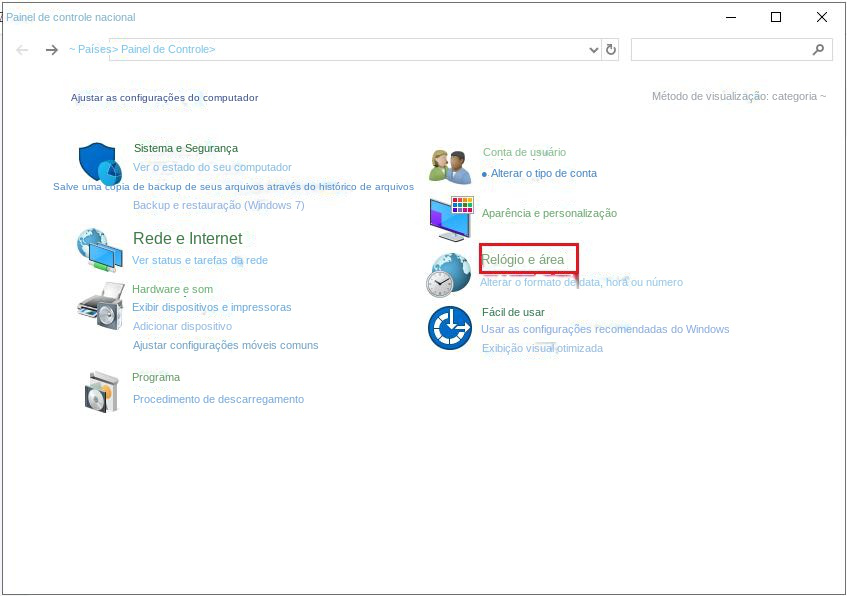
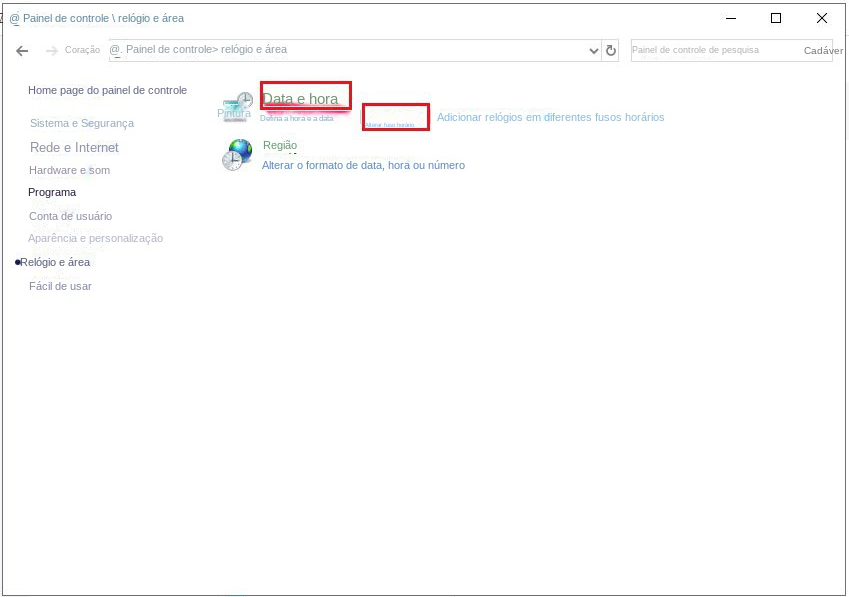
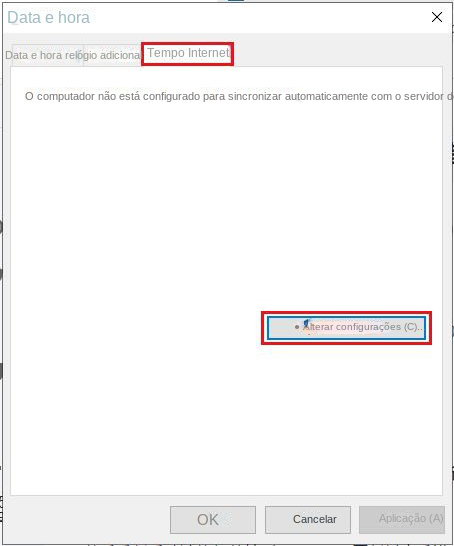
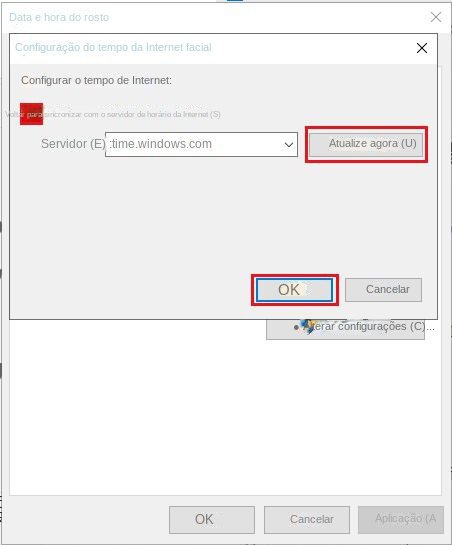
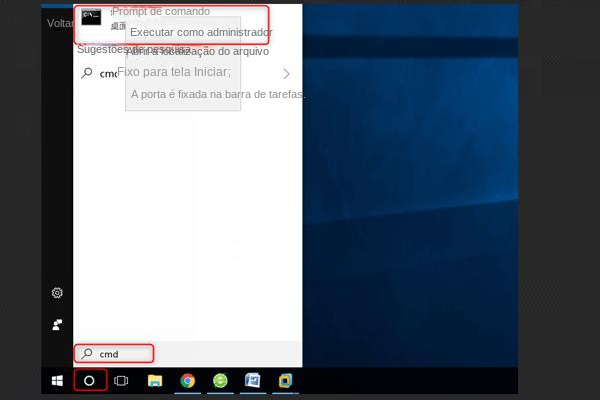
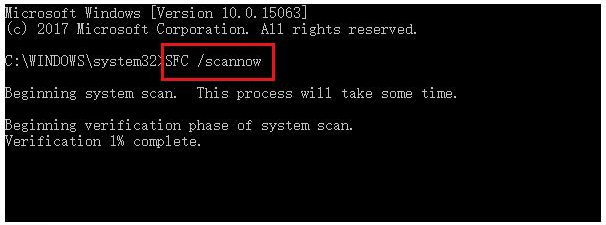
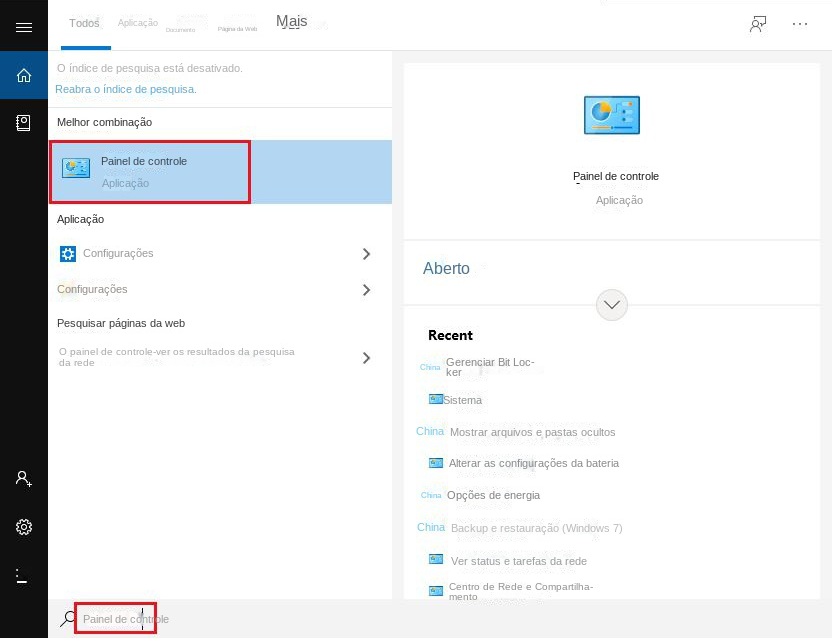
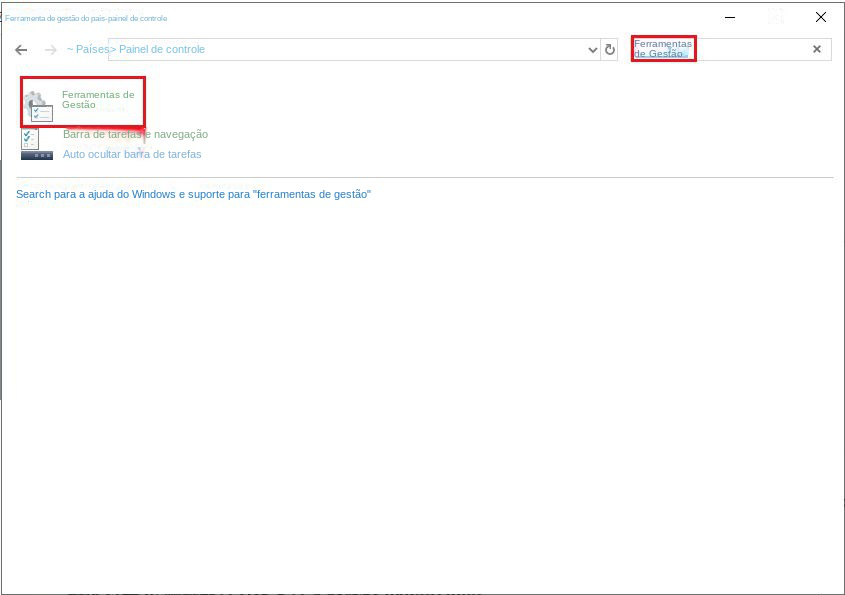
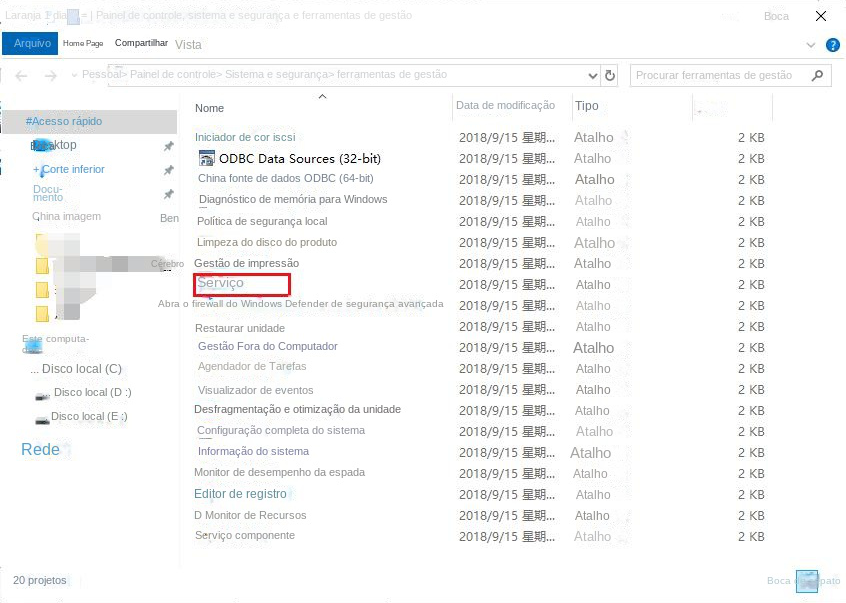
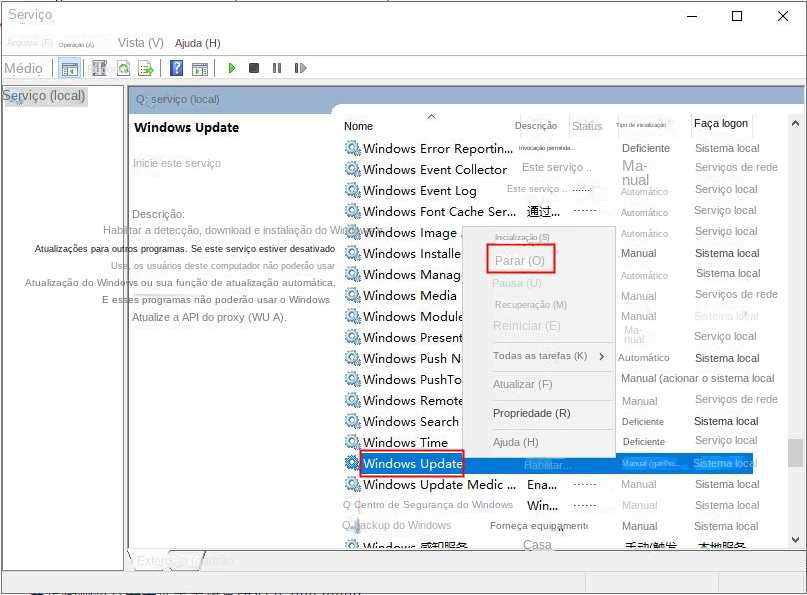
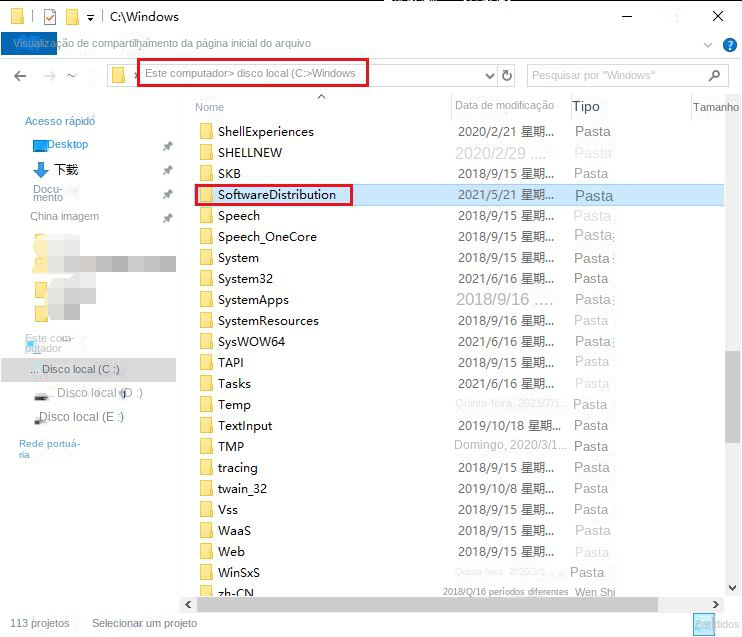
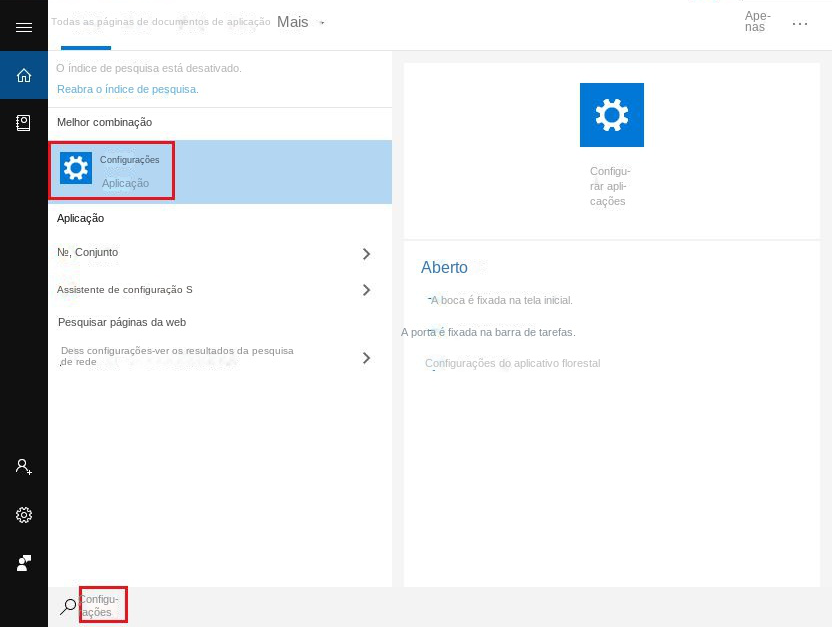
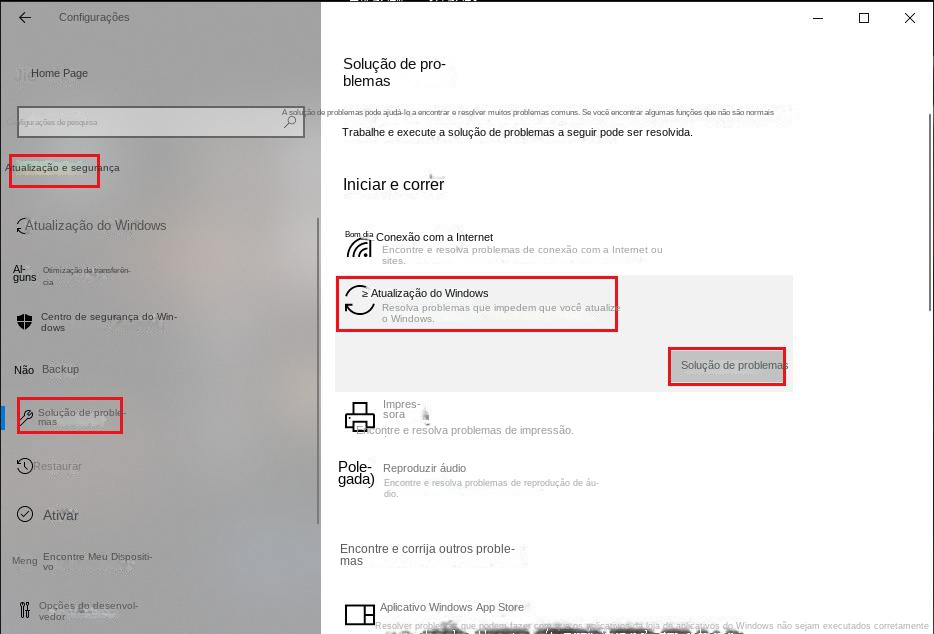

Velocidade de backup rápida a velocidade de backup pode atingir 3,000 MB/mim.
Solução de backup abrangente suporta migração de sistema/backup de sistema/backup de partição/backup de disco rígido/backup de arquivo/clone de disco rígido.
Tecnologia de backup de modo incremental / diferencial analisa automaticamente as diferenças entre arquivos originais e arquivos de backup, para que economize o espaço de disco.
Suporta tecnologia de backup de sombra VSS ao fazer o backup de todo o sistema, você ainda pode navegar na web.
Alta aplicabilidade suporta todos os tipos de arquivos e dispositivos de armazenamento.
Velocidade de backup rápida 3.000 MB /min
Solução de backup abrangente backup de sistema / partição / disco rígido/ arquivo.
Backup de modo incremental / diferencial economize o espaço de disco.
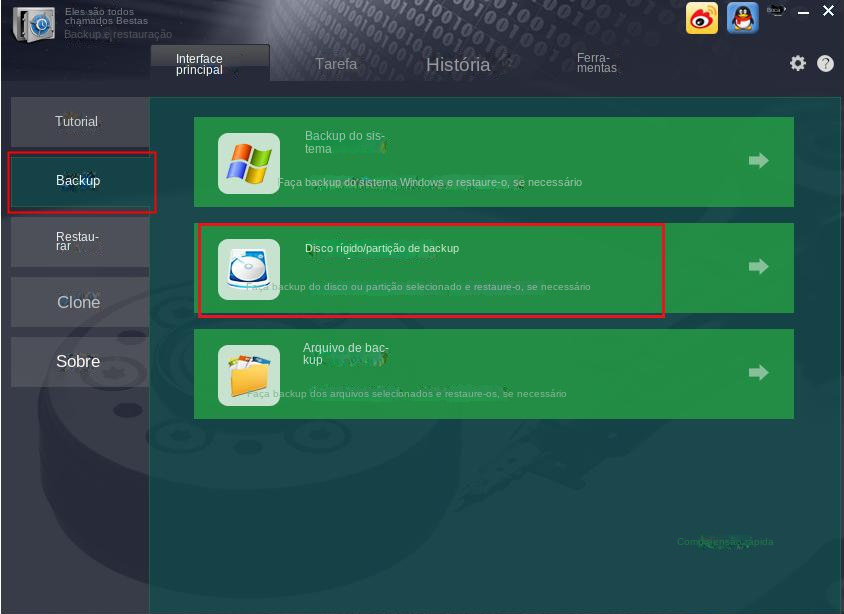
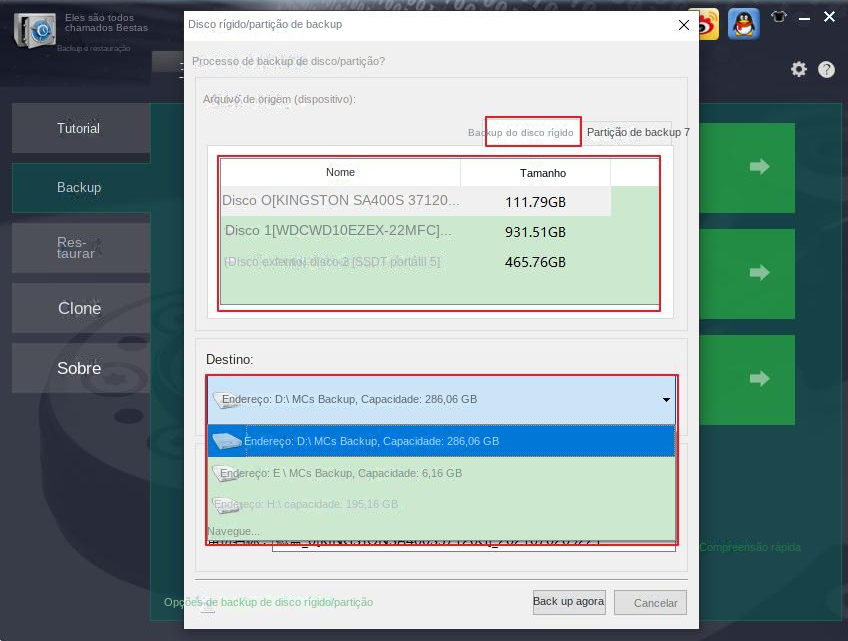
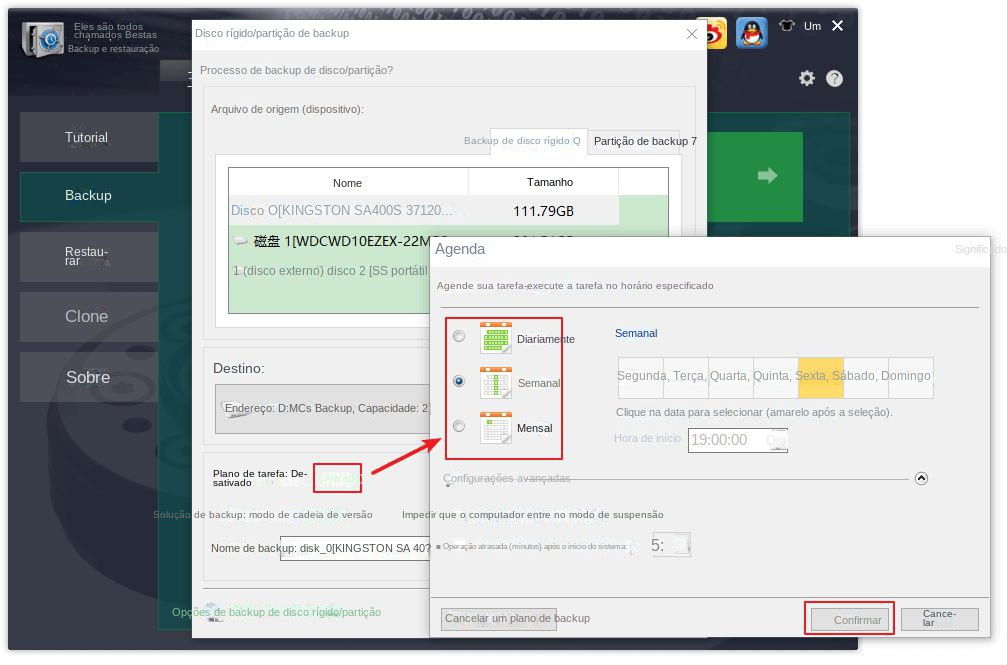
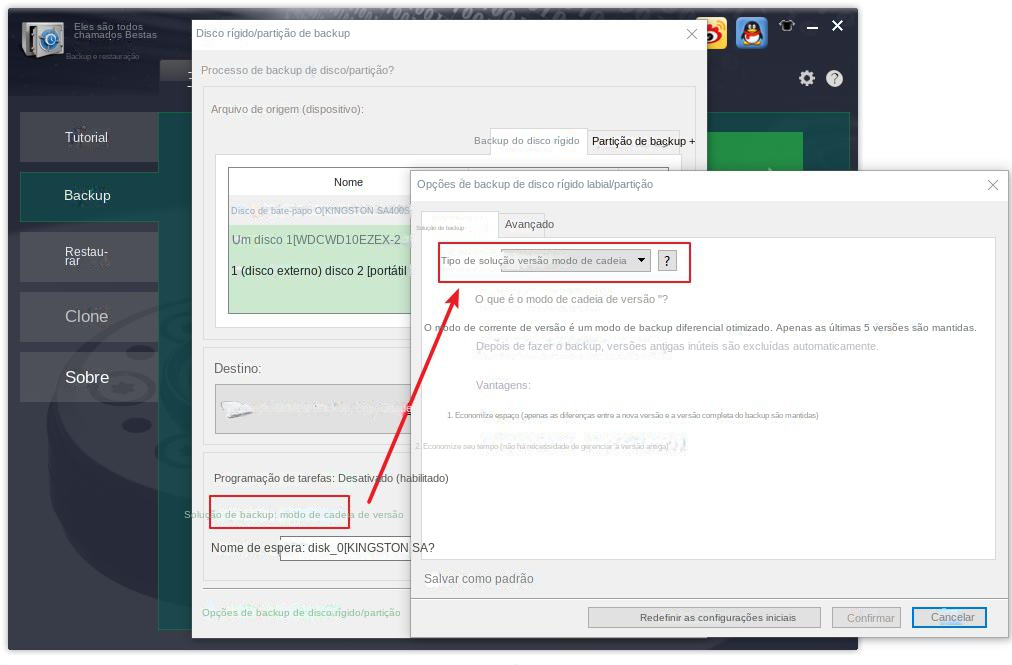
Modo de cadeia de versões: Apenas as 5 versões mais recentes são retidas e as versões antigas inúteis são excluídas automaticamente após a conclusão do backup.
Modo de versão única: Somente a versão mais recente é mantida e a versão anterior é excluída automaticamente após a conclusão do backup.
Padrão geral: Crie um backup completo.
Modo incremental: Após o backup completo inicial, apenas backups incrementais serão criados.
Modo de diferença: Após o backup completo inicial, apenas um backup diferencial é criado. Você pode ver a diferença entre backup incremental e backup diferencial.
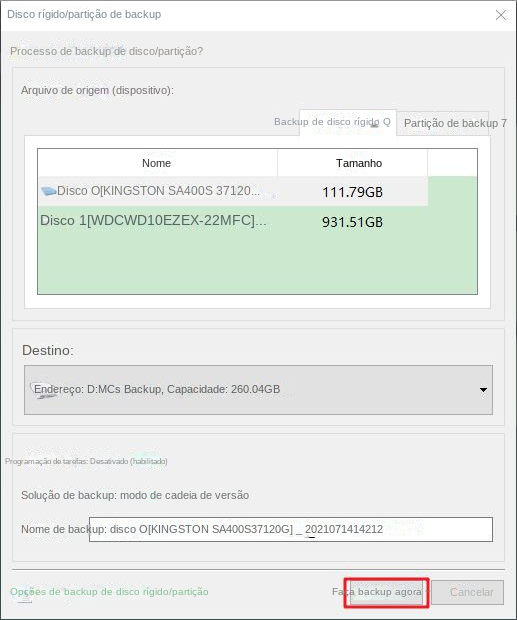
Link relacionado :
Seguro e eficiente: Cópia e clonagem de discos rígidos para outro com facilidade
14-09-2023
Sónia : Descubra as melhores maneiras de copiar um disco rígido para outro, desde a cópia manual até o uso...
Fazendo upgrade para SSD? Considere uma copiadora de disco para uma transição perfeita
14-09-2023
Sónia : Melhore o desempenho do PC sem esforço com uma copiadora de disco como a mencionada aqui. Clone seu...
Escolha entre duplicadores de disco e métodos de clonagem baseados em software
14-09-2023
Luísa : Conheça as vantagens e desvantagens dos duplicadores de disco e dos métodos de clonagem baseados em software, incluindo...
14-09-2023
Sónia : Para obter uma recuperação confiável do cartão SD, use um software profissional de recuperação de dados para recuperar...

