Como corrigir o erro 0×80246019 do Windows 10 na atualização?
- Início
- Suporte
- Dicas de Backup de Dados
- Como corrigir o erro 0×80246019 do Windows 10 na atualização?
Resumo
É necessário atualizar o sistema em tempo hábil, pois isso pode evitar que o computador seja afetado por ataques de vírus, erros de sistema, incompatibilidade de software e uma série de outros problemas. No entanto, ao atualizar o sistema, você também pode encontrar falhas de atualização por alguns motivos, e o sistema Windows solicitará o código de erro correspondente para distinguir entre os vários tipos de problemas. Este próximo artigo ensinará a você a solução para o erro 0x80246019 ao instalar atualizações no Windows 10.
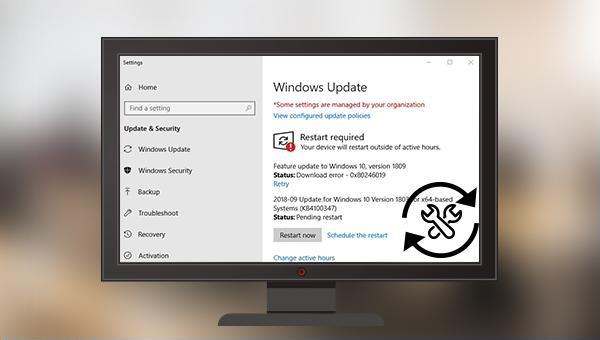
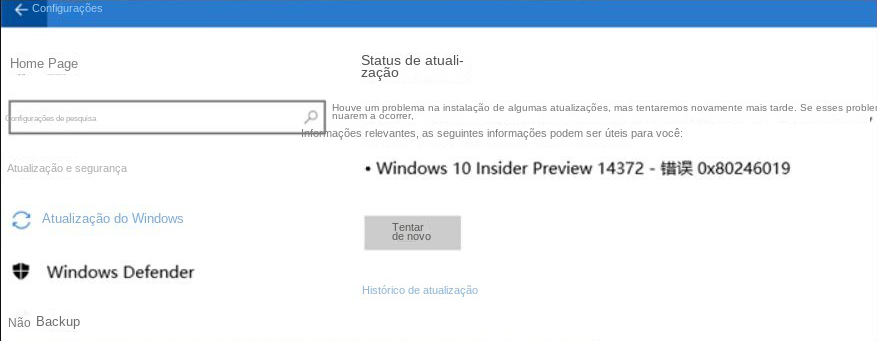

Velocidade de backup rápida a velocidade de backup pode atingir 3,000 MB/mim.
Solução de backup abrangente suporta migração de sistema/backup de sistema/backup de partição/backup de disco rígido/backup de arquivo/clone de disco rígido.
Tecnologia de backup de modo incremental / diferencial analisa automaticamente as diferenças entre arquivos originais e arquivos de backup, para que economize o espaço de disco.
Suporta tecnologia de backup de sombra VSS ao fazer o backup de todo o sistema, você ainda pode navegar na web.
Alta aplicabilidade suporta todos os tipos de arquivos e dispositivos de armazenamento.
Velocidade de backup rápida 3.000 MB /min
Solução de backup abrangente backup de sistema / partição / disco rígido/ arquivo.
Backup de modo incremental / diferencial economize o espaço de disco.
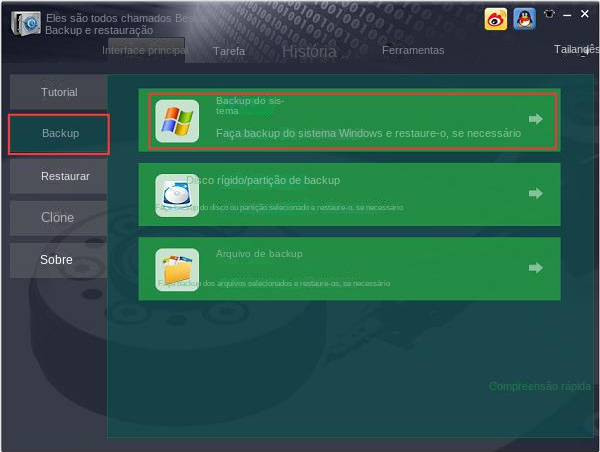
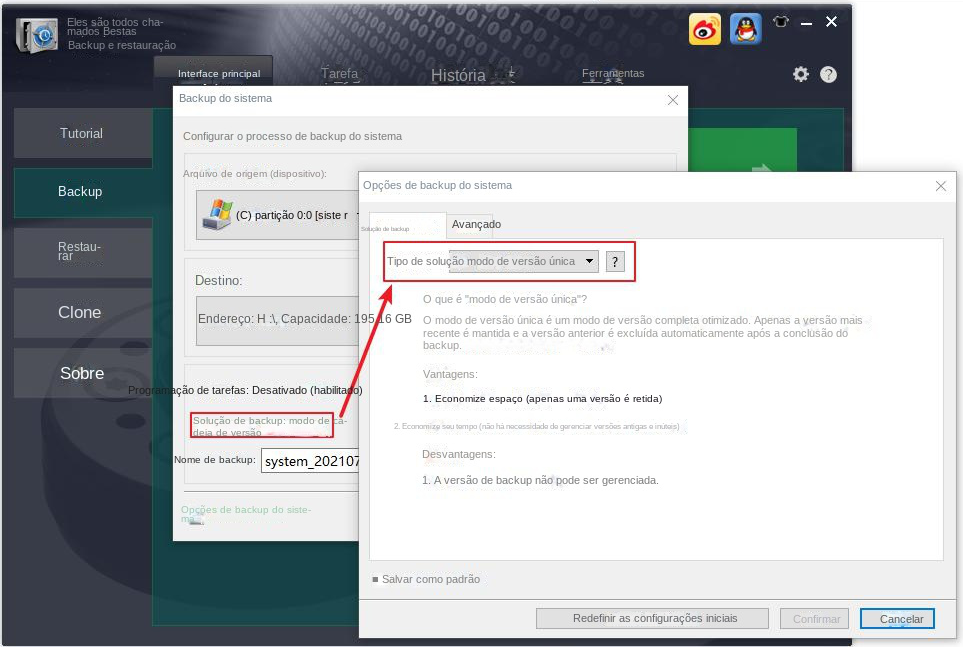
Modo de cadeia de versão: Apenas as 5 versões mais recentes são retidas e as versões antigas inúteis são excluídas automaticamente após a conclusão do backup.
Modo de versão única: Somente a versão mais recente é mantida e a versão anterior é excluída automaticamente após a conclusão do backup.
Padrão geral: Crie um backup completo.
Modo incremental: Após o backup completo inicial, apenas backups incrementais serão criados.
Modo de diferença: Após o backup completo inicial, apenas um backup diferencial é criado. Você pode ver a diferença entre backup incremental e backup diferencial.
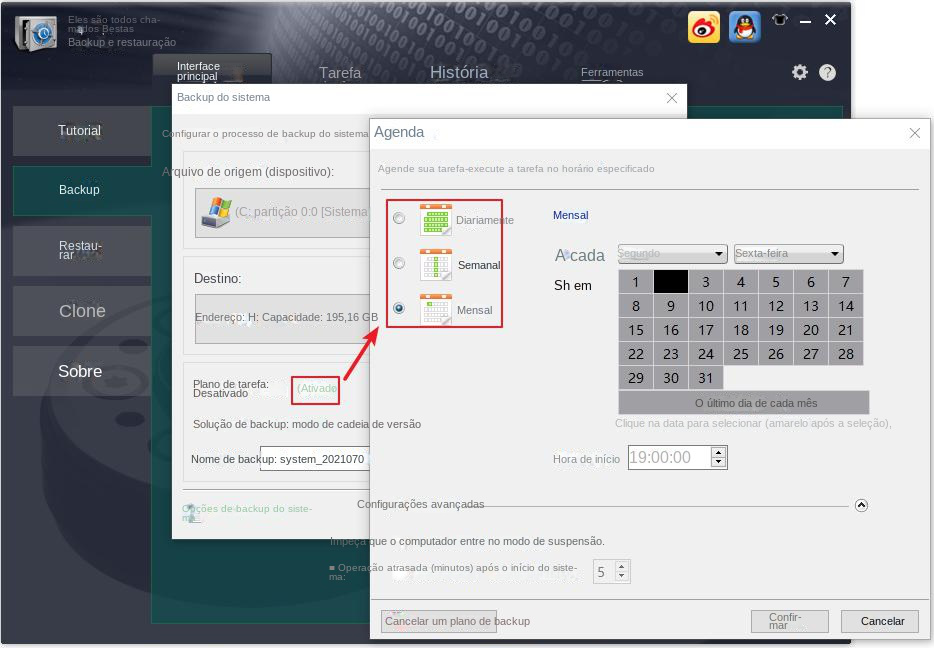
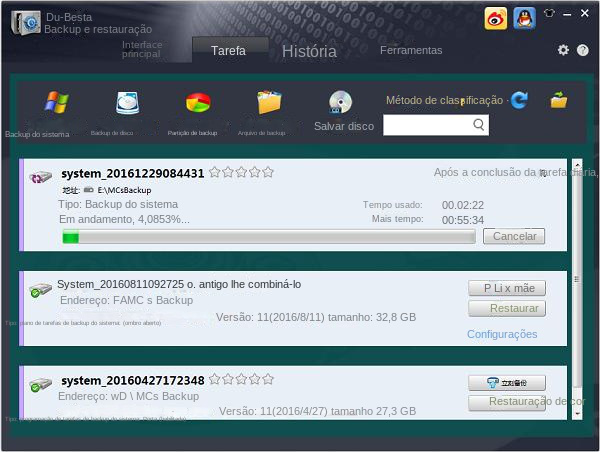
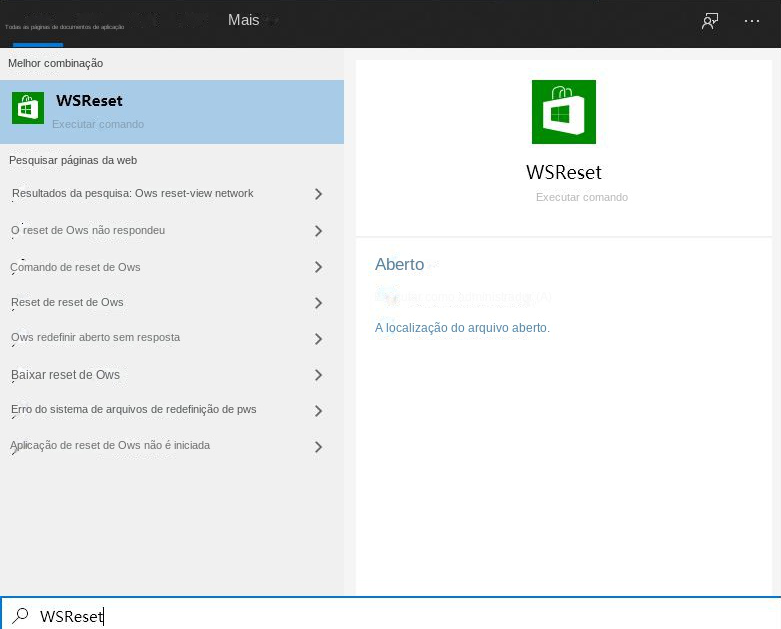
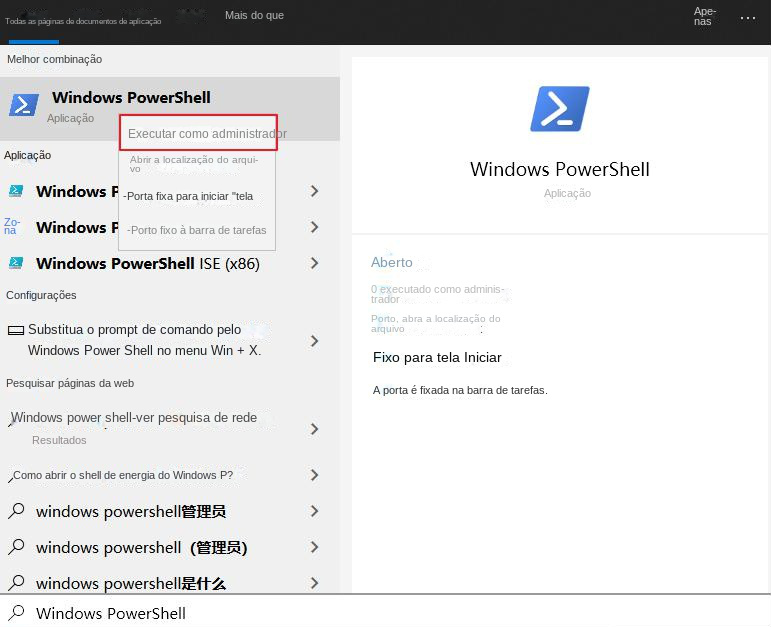
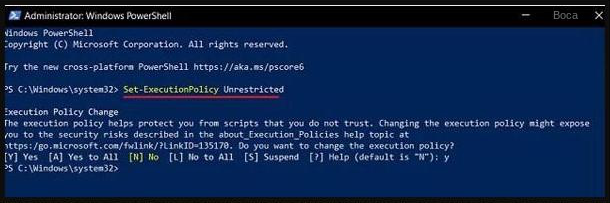
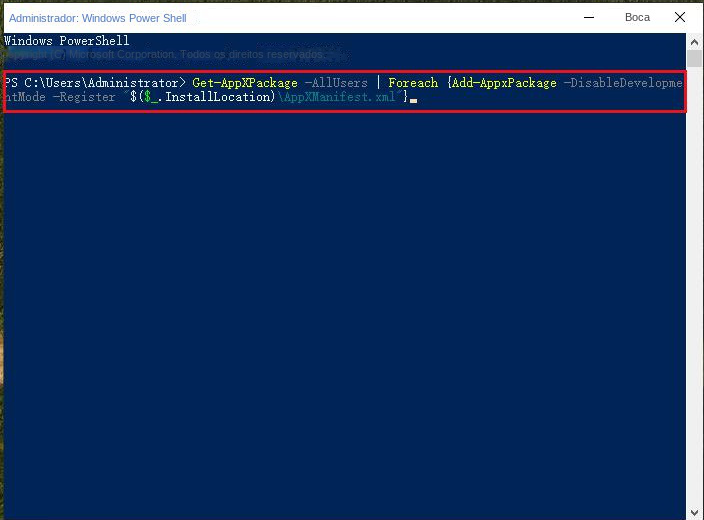
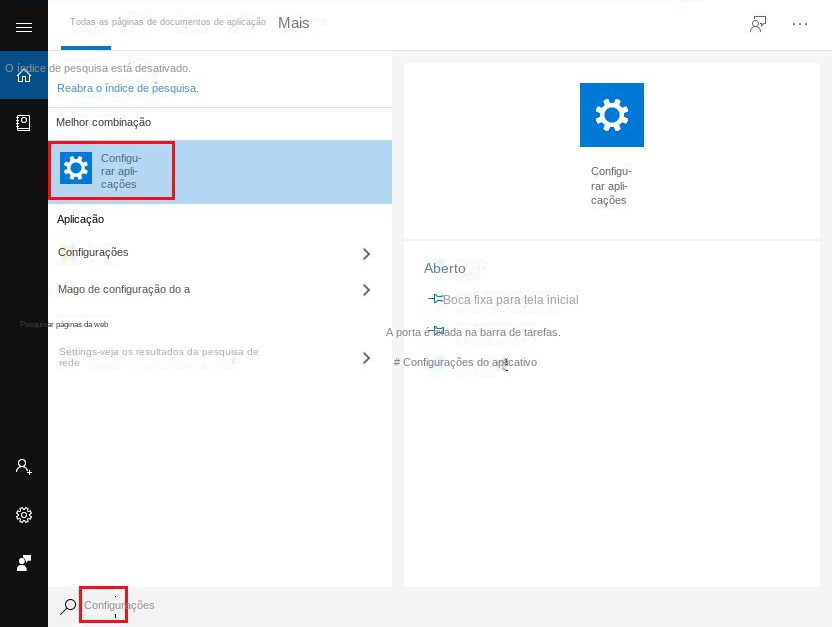
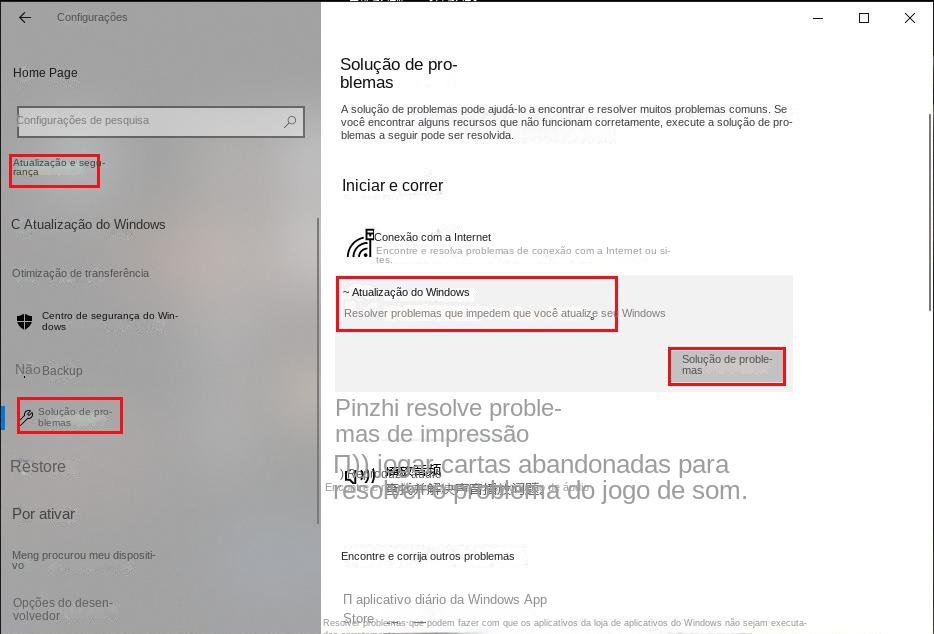
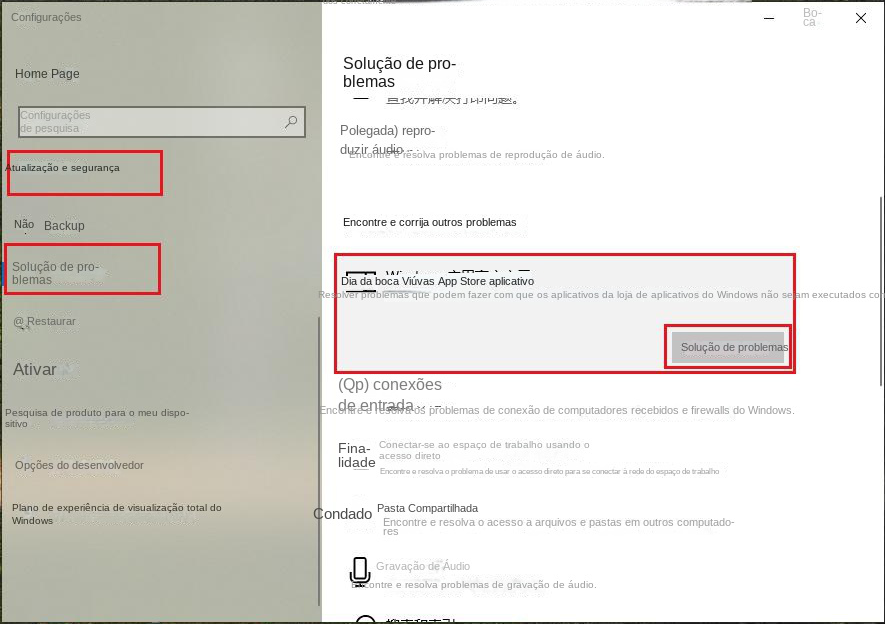
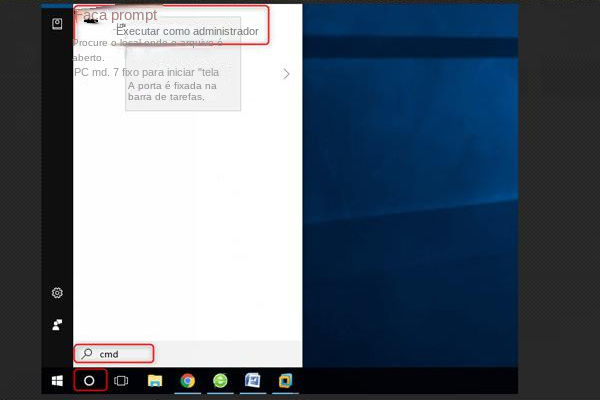
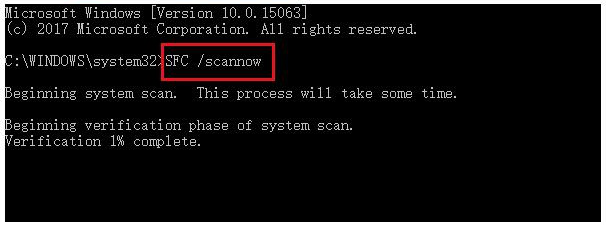
Link relacionado :
Como fazer uma cópia do disco no Windows?
20-09-2023
Ana : A ferramenta ideal de cópia de disco pode ajudá-lo a clonar os dados do disco rígido de forma...
Como resolver o problema de o arquivo ser muito grande para ser copiado para o pendrive?
20-09-2023
Luísa : Quando você precisa copiar um arquivo grande para um cartão de memória USB, não consegue fazê-lo com êxito...
Upgrade sem esforço: Migre o sistema operacional para o SSD Windows 7 em pouco tempo
19-09-2023
Sónia : Migre o sistema operacional para o SSD do Windows 7 para melhorar o desempenho e a capacidade de...
19-09-2023
Sónia : Copie a unidade C para uma nova SSD para melhorar o desempenho do PC: tempos de inicialização mais...



