O que devo fazer se encontrar um erro de tela azul dxgkrnl.sys?
- Início
- Suporte
- Dicas de Resgate do Sistema
- O que devo fazer se encontrar um erro de tela azul dxgkrnl.sys?
Resumo
Quando o sistema Windows enfrenta o problema da tela azul dxgkrnl.sys, impede o acesso normal ao sistema. Como resolver isso? Este artigo oferece várias soluções possíveis. Se você estiver enfrentando problemas semelhantes, consulte as informações a seguir.
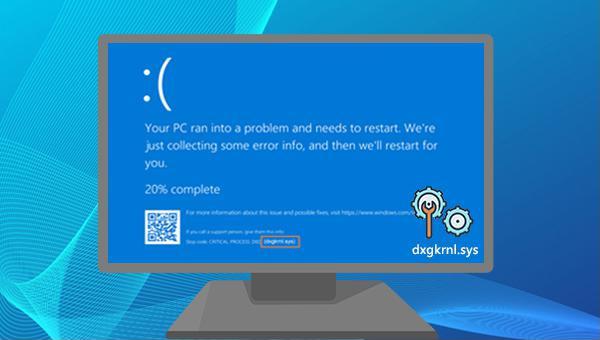

Fácil operar só reparar os problemas por três passos.
Transmissão rápida pode transferir os arquivos sem executar sistema Windows.
Função de pré visualização ao transferir, pode pré visualizar conteúdo de arquivos.
Multifuncional sem sistema operacional, pode migrar arquivos, recuperar arquivos, reparar inicialização, etc.
Compatibilidade Perfeitamente compatível com Windows 10 / 8 / 8.1 / 7 / XP / Vista.
Transmissão rápida pode transferir os arquivos sem executar sistema Windows.
Pré visualização ao transferir, pode pré visualizar arquivos.
Multifuncional sem sistema operacional, pode migrar arquivos.
Baixar GrátisBaixar GrátisJá 2000 pessoas baixaram!
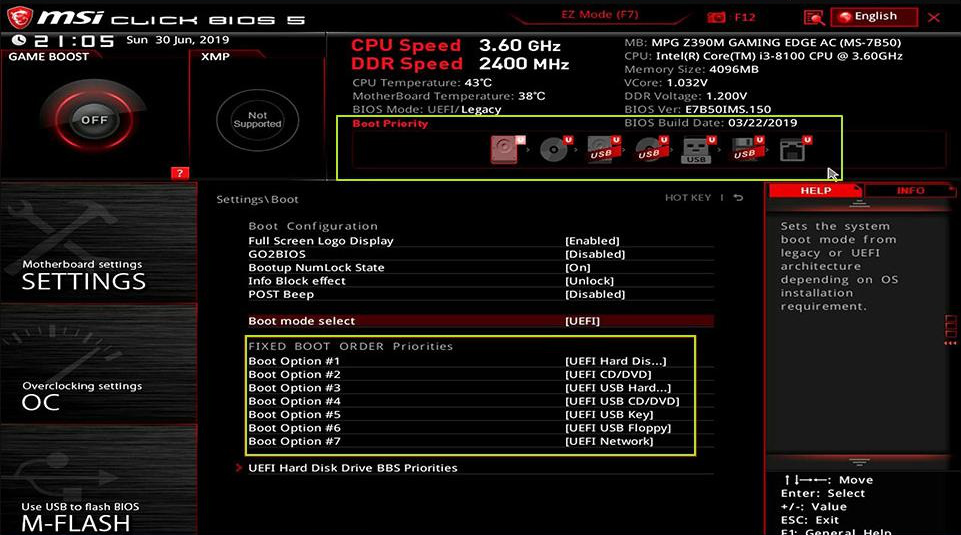

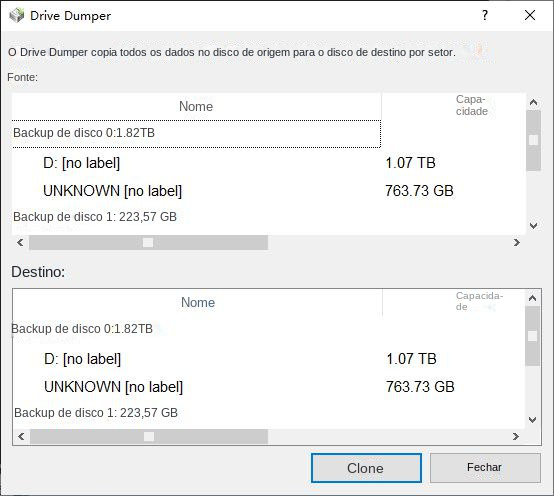

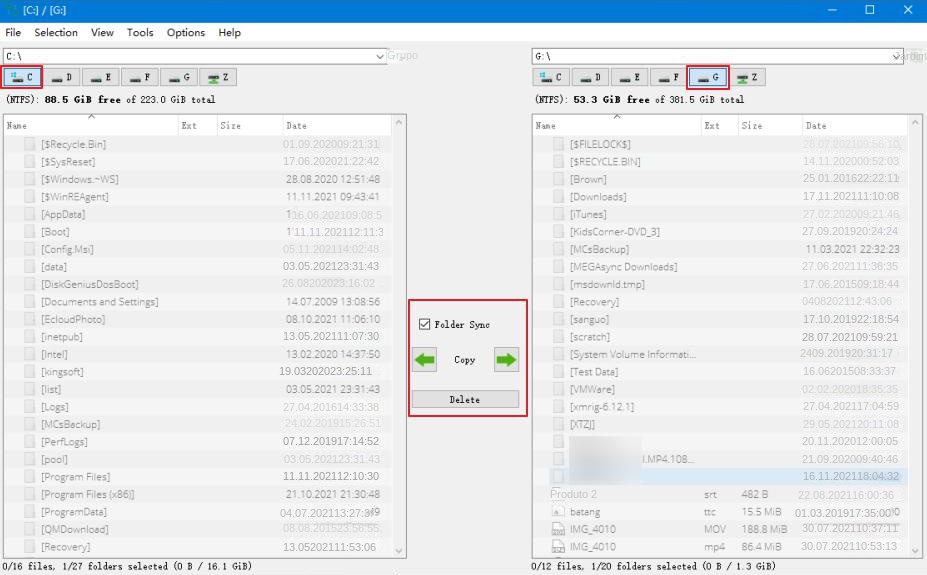

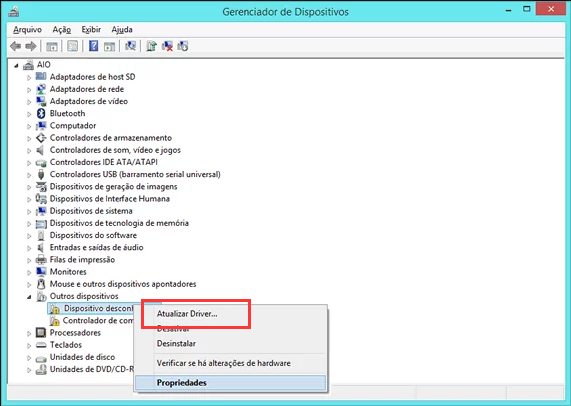
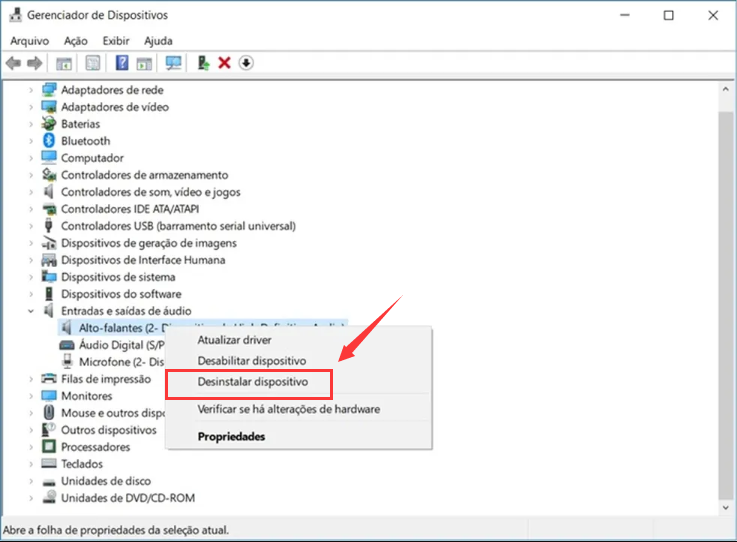
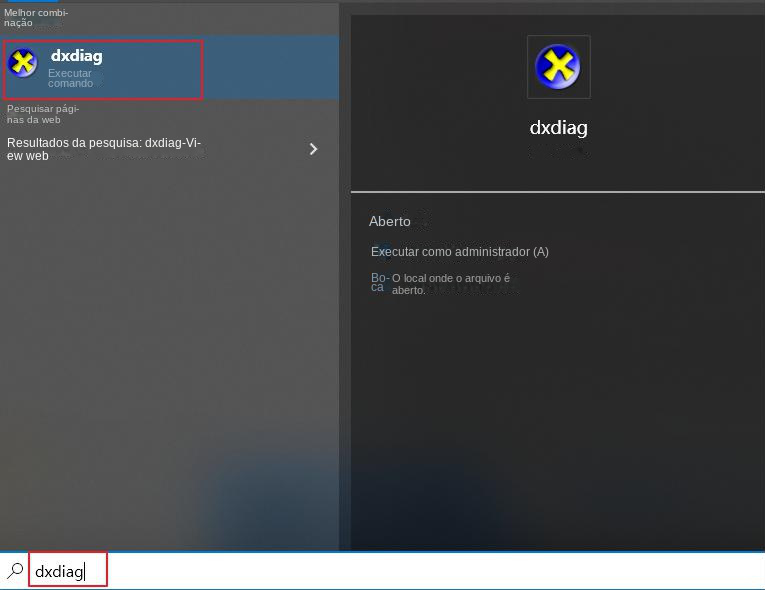
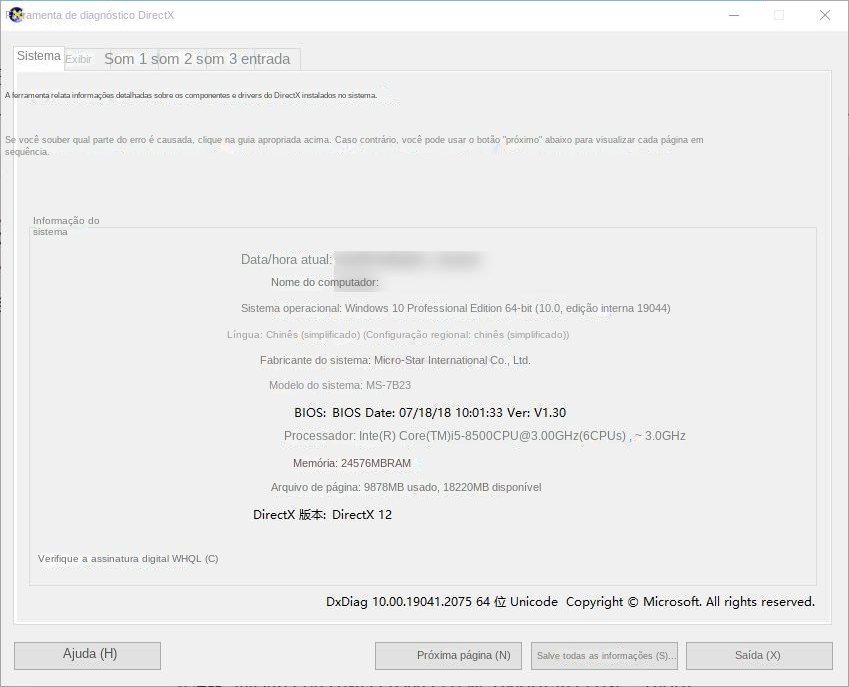
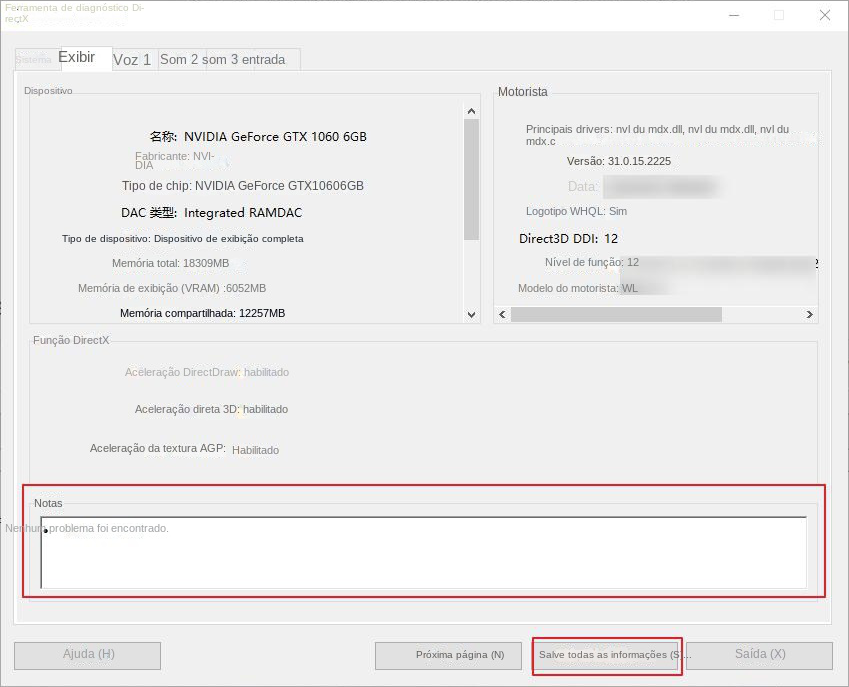

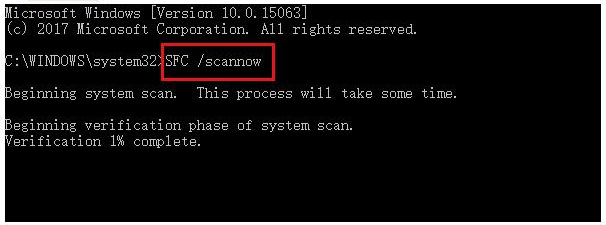
Link relacionado :
Windows aparece o erro MACHINE CHECK EXCEPTION, como resolver?
06-12-2023
Ana : O erro MACHINE CHECK EXCEPTION é um problema de tela azul do Windows que impede o uso normal...
Como corrigir o erro de tela azul HAL_INITIALIZATION_FAILED no Windows 10?
14-02-2024
Luísa : Este artigo foca na solução do erro de tela azul HAL_INITIALIZATION_FAILED, explicando suas causas e apresentando várias soluções...
A solução para a tela branca da morte no computador com Windows
28-01-2024
Pedro : Se o seu Windows 10 exibir a tela branca da morte, impedindo o uso normal do sistema, confira...
Como corrigir o erro CLASSPNP.SYS no Windows 10?
18-01-2024
Sónia : O erro CLASSPNP.SYS, um erro de tela azul encontrado pelos usuários do Windows, pode parecer complicado, mas é...


