Como corrigir o erro CLASSPNP.SYS no Windows 10?
- Início
- Suporte
- Dicas de Resgate do Sistema
- Como corrigir o erro CLASSPNP.SYS no Windows 10?
Resumo
O erro CLASSPNP.SYS, um erro de tela azul encontrado pelos usuários do Windows, pode parecer complicado, mas é solucionável. Se o seu Windows 10 apresentar esse problema, experimente os vários métodos abaixo. Vamos explorar em detalhes.
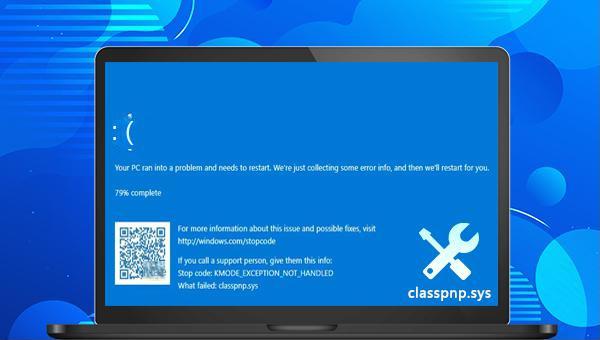

Fácil operar só reparar os problemas por três passos.
Transmissão rápida pode transferir os arquivos sem executar sistema Windows.
Função de pré visualização ao transferir, pode pré visualizar conteúdo de arquivos.
Multifuncional sem sistema operacional, pode migrar arquivos, recuperar arquivos, reparar inicialização, etc.
Compatibilidade Perfeitamente compatível com Windows 10 / 8 / 8.1 / 7 / XP / Vista.
Transmissão rápida pode transferir os arquivos sem executar sistema Windows.
Pré visualização ao transferir, pode pré visualizar arquivos.
Multifuncional sem sistema operacional, pode migrar arquivos.
Baixar GrátisBaixar GrátisJá 2000 pessoas baixaram!
salve as alterações e reinicie o computador.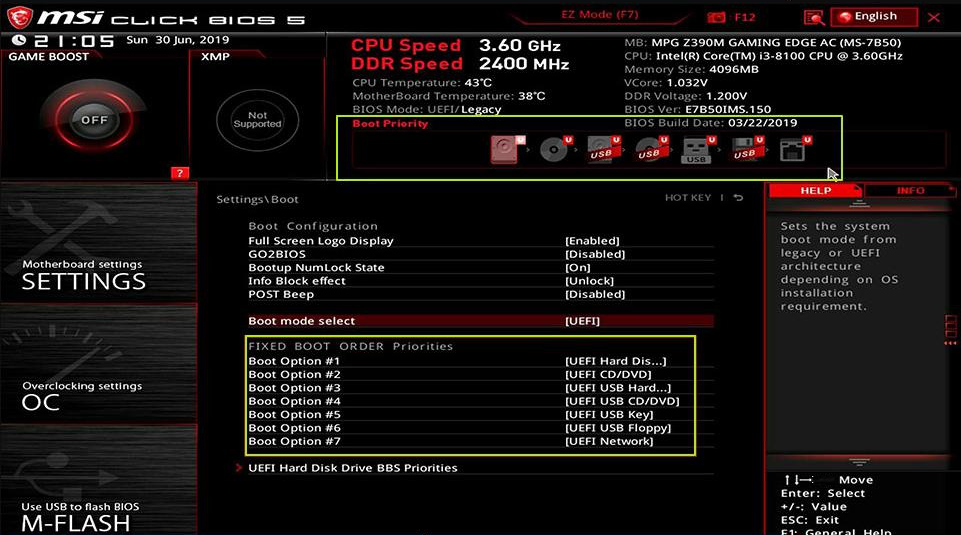

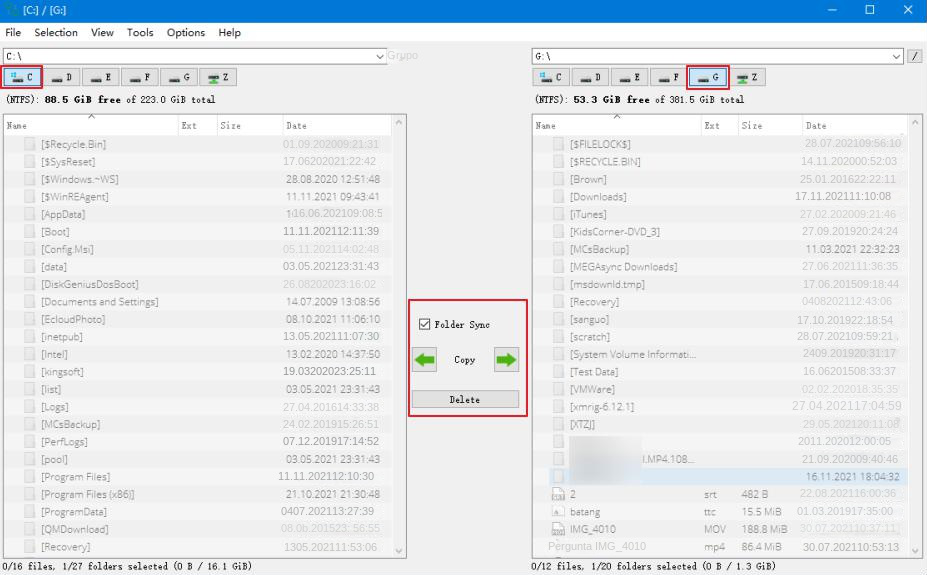


Os erros CLASSPNP.SYS podem impedir que os usuários entrem no sistema normalmente. Portanto, é necessário reiniciar o computador no modo de segurança antes de executar o comando de reparo do arquivo do sistema. O modo de segurança é um modo de inicialização especial no sistema Windows, que inicia apenas os arquivos básicos e drivers necessários para executar o Windows. Neste modo, podemos reparar facilmente alguns erros do sistema. As etapas específicas para entrar no modo de segurança são as seguintes:


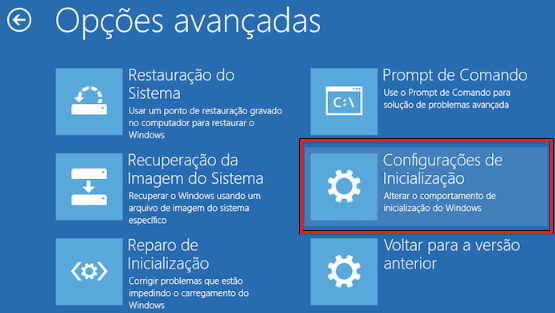


SFC /scannow e pressione Enter. Esse comando verifica e repara arquivos de sistema protegidos. Após o SFC concluir a verificação e reparo, reinicie o computador para verificar se o problema foi resolvido.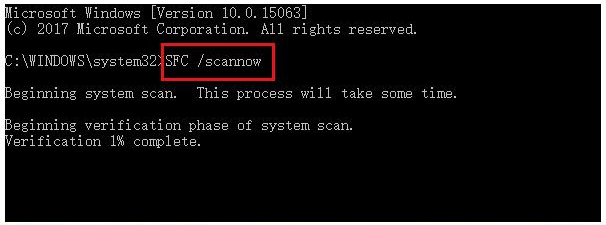


(Dispositivos>Configuração de unidades ATA>Configurar SATA como), mude (ACHI) para (IDE), pressione F10 para salvar e reinicie o computador para verificar se o problema foi resolvido.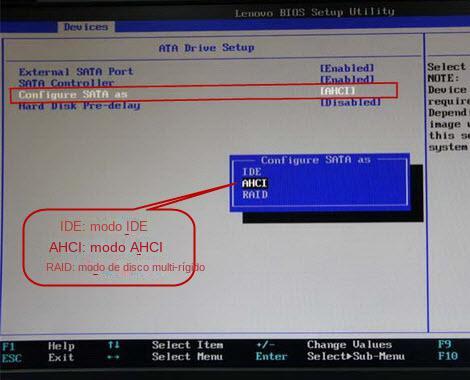
Link relacionado :
Como corrigir o código de erro do Windows 0xc0000017?
05-01-2024
Ana : Se receber o código de erro 0xc0000017 após uma atualização do Windows 10, este artigo oferece soluções e...
Como corrigir o erro de tela azul CLOCK_WATCHDOG_TIMEOUT?
18-01-2024
Luísa : Erros podem surgir durante a operação do computador, mas muitos são solucionáveis com métodos convencionais. Este artigo visa...
Solução para o erro de tela azul DRIVER OVERRAN STACK BUFFER
06-12-2023
Ana : Este artigo aborda os aspectos relevantes do erro de tela azul DRIVER OVERRAN STACK BUFFER, incluindo as causas...
Várias maneiras de corrigir o problema 0x80070570 no Windows
19-12-2023
Sónia : Durante a instalação ou atualização do Windows, o erro 0x80070570 pode surgir. Este artigo oferece várias soluções práticas...



