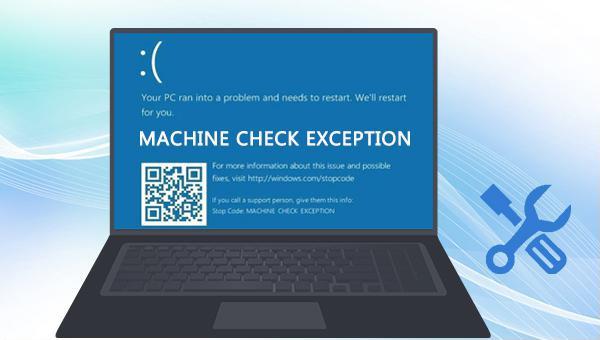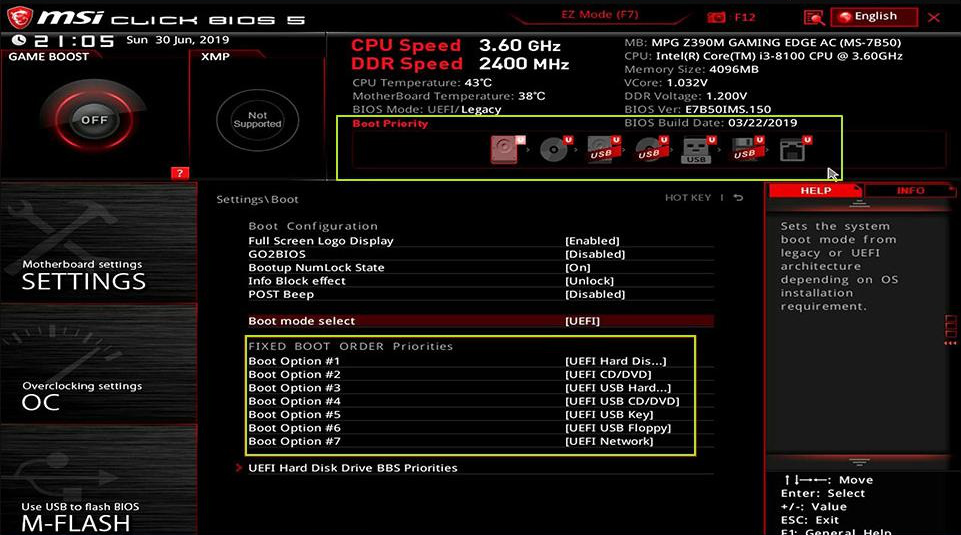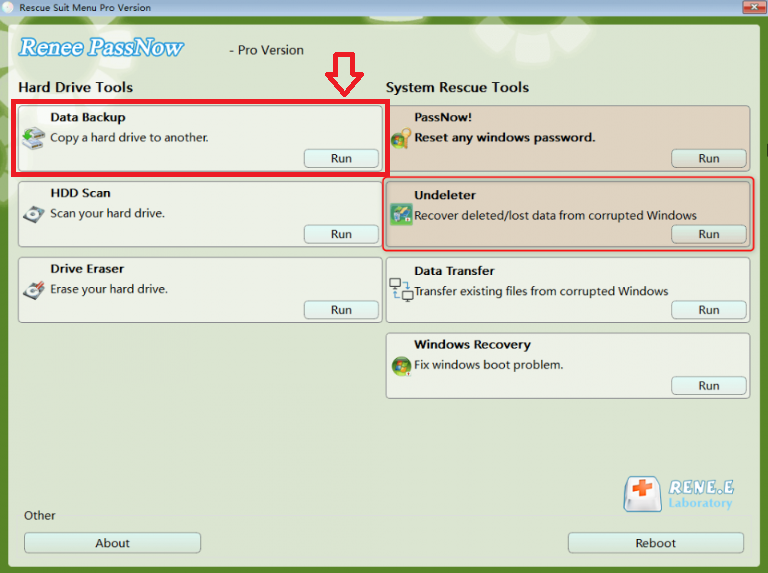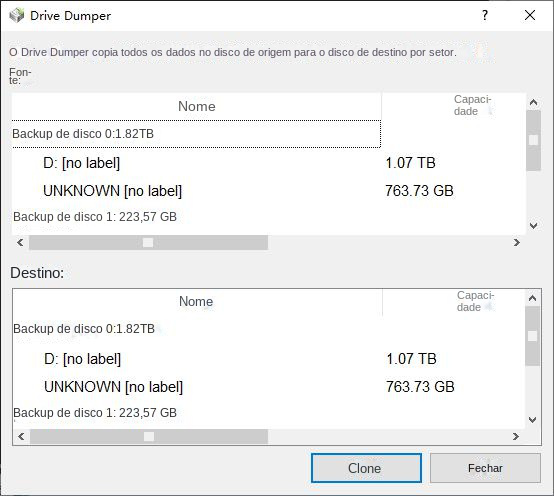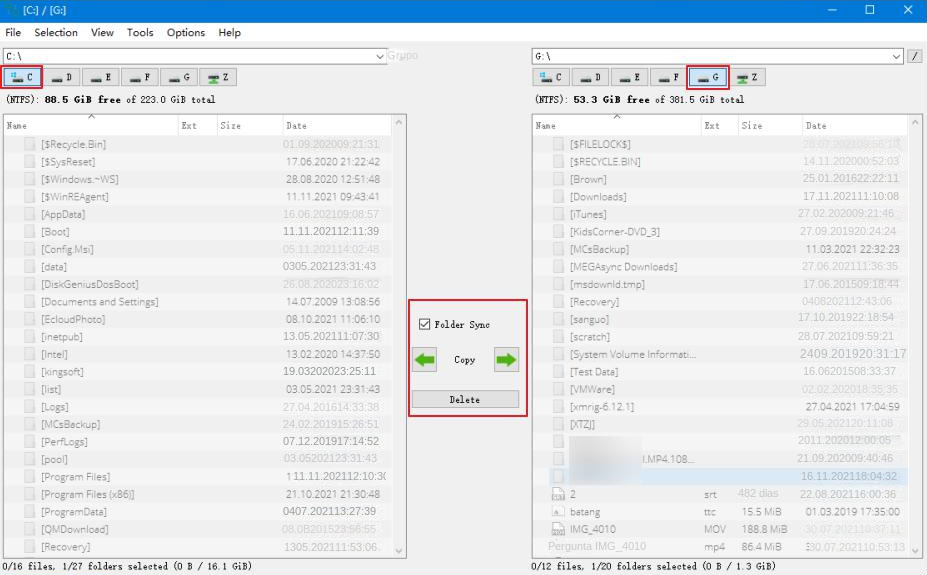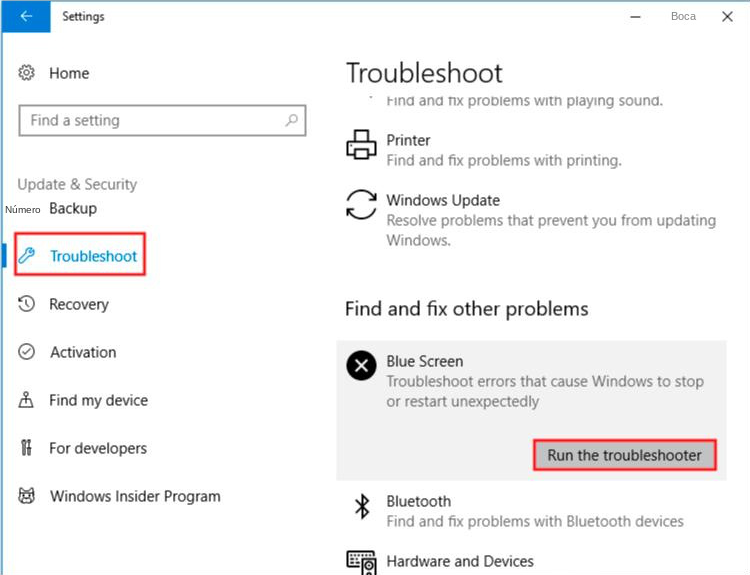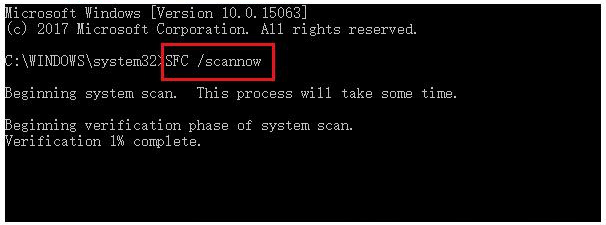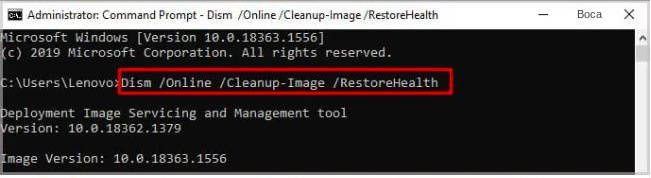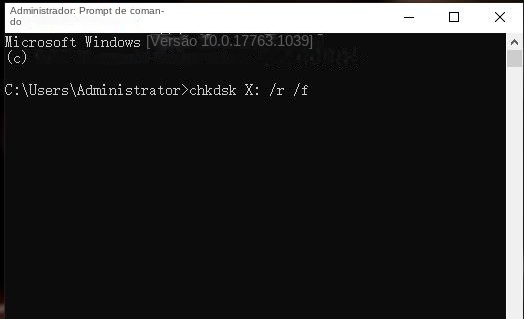III. Como resolver o erro MACHINE CHECK EXCEPTION no Windows?
1. Remova o novo hardware
Se o erro ocorrer após a adição de novo hardware, pode ser devido à incompatibilidade do dispositivo com o sistema. Remova o hardware e reinicie o computador. Se o problema persistir, tente outras operações de reparo no modo de segurança.
2. Entre no modo de segurança
O modo de segurança é um modo de inicialização especial no sistema Windows, ele só pode iniciar os arquivos básicos e drivers necessários para executar o Windows, neste modo, podemos reparar facilmente alguns erros do sistema. As etapas específicas para entrar no modo de segurança são as seguintes:
Etapa 1: Inicie o computador. Quando o logotipo de inicialização do Windows aparecer, pressione imediatamente o botão liga/desliga do computador para interromper o processo de inicialização. Repita isso 3 vezes. Em seguida, inicie o computador novamente, desta vez permitindo que o computador seja totalmente iniciado. Selecione (Opções avançadas) na interface “Reparo automático”. Você entrará no ambiente de recuperação do Windows.
Se este método não funcionar, você também pode usar o
disco de instalação do Windows para iniciar o computador. Você precisa primeiro conectar o disco de inicialização ao computador e, em seguida, entrar no menu do BIOS por meio de teclas de atalho (como DEL/ESC/F2, etc. .), e defina o disco de instalação do Windows como a primeira opção de inicialização, salve as configurações e reinicie o computador, selecione a opção (Reparar computador) na interface “Instalar agora” do Windows Installer para entrar no ambiente de recuperação.
Passo 2: Depois de entrar no ambiente de recuperação do Windows, selecione (Solução de problemas > Opções avançadas > Configurações de inicialização > Reiniciar). Quando o computador reiniciar, selecione 5 ou F5 para iniciar o modo de segurança com rede.
Depois de ativar o modo de segurança, você pode prosseguir para as seguintes operações de reparo.
A principal causa do erro de tela azul EXCEÇÃO DE VERIFICAÇÃO DA MÁQUINA é um driver desatualizado ou com erro. Atualizar o driver pode resolver o problema. Isso pode ser feito ao reiniciar e entrar no sistema normalmente ou no modo de segurança
:
Passo 1: Procure por programas (Painel de Controle) na barra de pesquisa no lado esquerdo da barra de tarefas e abra-o. Em seguida, encontre (Hardware e som) – (Dispositivos e impressoras) por sua vez.
Etapa 2: Após entrar na interface do dispositivo e da impressora, clique com o botão direito do mouse no nome do computador e selecione a opção (Configurações de instalação do dispositivo).
Etapa 3: Selecione (Sim) em “Deseja baixar automaticamente aplicativos do fabricante e ícones personalizados para o seu dispositivo?” para atualização automática dos drivers. Para atualização manual, clique com o botão direito em (Iniciar), selecione (Gerenciador de dispositivos), clique com o botão direito no dispositivo e escolha (Atualizar driver).
4. Execute a solução de problemas de tela azul
A solução de problemas é uma ferramenta integrada de solução de problemas de operação do sistema no sistema Windows, que pode ajudar os usuários a solucionar e corrigir a maioria dos problemas encontrados durante a operação do sistema. Aqui estão as etapas detalhadas para executar o Solucionador de problemas de tela azul do Windows:
Etapa 1: execute o computador, pressione a tecla (Windows + I) no teclado ao mesmo tempo para abrir a interface de configuração. Em seguida, clique na opção (Atualização e segurança).
Etapa 2: encontre (Solução de problemas) na barra de funções à esquerda, selecione a opção “Tela azul” à direita e clique no botão (Executar solução de problemas). Aguarde um momento até que a solução de problemas seja concluída, reinicie o computador e veja se o problema foi resolvido. Se não houver opções de solução de problemas de tela azul, tente outro método.
5. Digitalize com o verificador de arquivos do sistema
SFC significa System File Checker, que verifica todos os arquivos protegidos do sistema e corrige problemas. As etapas de operação específicas são as seguintes:
Etapa 1: Pesquise (cmd) na caixa de pesquisa no canto inferior esquerdo, clique com o botão direito do mouse na ferramenta (Prompt de comando) e selecione (Executar como administrador).
Etapa 2: Na janela do prompt de comando aberta, digite o comando (SFC /scannow) e pressione a tecla (Enter). Em seguida, o Verificador de arquivos do sistema executará uma verificação do sistema e corrigirá os arquivos problemáticos do sistema. Após a conclusão do reparo, reinicie o computador para verificar se o problema foi resolvido.
6. Execute o comando DISM
O DISM, o programa de manutenção e gerenciamento de imagem de implantação para Windows, pode ser usado para instalar, desinstalar, configurar e atualizar recursos e pacotes em imagens offline do Windows e imagens offline do Ambiente de Pré-instalação do Windows (Windows PE). Se o SFC falhar ao reparar os arquivos do sistema, você pode tentar executar o comando DISM. O seguinte é o método de uso detalhado:
Etapa 1: Pesquise (cmd) na caixa de pesquisa no canto inferior esquerdo, clique com o botão direito do mouse na ferramenta (Prompt de comando) e selecione (Executar como administrador).
Etapa 2: Na janela do prompt de comando aberta, digite o comando ( Dism /Online /Cleanup-Image /RestoreHealth ) e pressione a tecla (Enter) para executar o comando. Após a execução do comando, reinicie o computador e verifique se o problema atual foi resolvido.
7. Use a ferramenta chkdsk para verificar e reparar o disco rígido
O erro MACHINE CHECK EXCEPTION também pode ocorrer quando o disco rígido possui setores defeituosos. Neste momento, você pode tentar usar a ferramenta chkdsk para resolver o problema.
Chkdsk pode ajudá-lo a reparar setores defeituosos do disco rígido e sistemas de arquivos danificados. Para executar o utilitário chkdsk no disco rígido de um dispositivo com falha, siga estas etapas:
Etapa 1: após reiniciar o computador normalmente ou entrar no modo de segurança, pesquise (cmd) na caixa de pesquisa no canto inferior esquerdo e selecione (executar como administrador) para abrir a ferramenta de prompt de comando.
Etapa 2: Na janela do prompt de comando aberta, digite o comando ( chkdsk X: /r /f ) (X refere-se à letra da unidade de disco rígido, que pode ser substituída pela letra da unidade do disco do sistema; /r e /f são parâmetros chkdsk, /r pode localizar setores defeituosos e restaurar informações legíveis; /f tentará reparar os erros de disco encontrados em ) e pressione a tecla (Enter) para corrigir o erro. Após a conclusão do reparo da falha, reinicie o computador e verifique se o problema foi resolvido.
Além dos métodos acima, você também pode tentar
executar atualização do windows , reinicie o computador, etc. Além disso, verifique se o hardware do seu computador está instalado corretamente, se o hardware está superaquecido devido ao excesso de poeira, etc.