O que é um comando SFC e qual é sua função?
- Início
- Suporte
- Dicas de Resgate do Sistema
- O que é um comando SFC e qual é sua função?
Resumo
No Windows, diversas ferramentas são extremamente úteis para consertar problemas do sistema, sendo o Verificador de Arquivos do Sistema (SFC) uma das principais. Neste artigo, você encontrará uma explanação detalhada sobre os comandos SFC e como utilizá-los corretamente. Se por acaso teme a perda de arquivos vitais em seu computador com Windows, este texto também irá orientá-lo sobre como transferir ou recuperar dados cruciais sem a necessidade de iniciar o sistema operacional.
Tabela de conteúdo

parâmetro | ilustrar | Como entrar no prompt de comando |
/scannow | Digitalize a integridade de todos os arquivos de sistema protegidos e os arquivos de reparo que contêm problemas em possíveis condições. | sfc /scannow |
/verifyonly | Digitalize a integridade de todos os arquivos do sistema de proteção sem executar o reparo. | sfc /verifyonly |
/scanfile <file> | Digitalize a integridade do arquivo especificado (caminho completo e nome do arquivo) e tente repará -lo ao detectar qualquer dúvida. | sfc /scanfile=<file>Nota: <File> precisa ser substituído por um caminho completo e nome do arquivo, comosfc /scanfile=c:\windows\system32\kernel32.dll |
/verifyfile <file> | Verifique a integridade do arquivo especificado (caminho completo e nome do arquivo) sem executar o reparo. | sfc /verifyfile=<file> Exemplo exemplar:sfc /verifyfile=c:\windows\system32\kernel32.dll |
/offwindir <offline windows directory> | Especifique a localização do diretório do Windows para o reparo de declínio. | sfc /offwindir=<offline windows directory> Exemplo exemplar:sfc /scannow /offbootdir=D:\ /offwindir=D:\windows
|
/offbootdir <offline boot directory> | Especifique a posição da decisão do reparo da partida. | sfc /offbootdir=<offline boot directory> Exemplo exemplar:sfc /scannow /offbootdir=D:\ /offwindir=D:\windows |
/? | Exiba ajuda no prompt de comando. | sfc /? |
cmd na caixa de pesquisa da barra de tarefas, clique com o botão direito em “Prompt de comando” nos resultados e escolha “Executar como administrador”. Se a conta de administrador estiver desativada, clique aqui para ativar.
sfc /scannow verifica e repara arquivos de sistema corrompidos. No Windows 10, 8.1 ou 8, use primeiro o comando DISM.exe /Online /Cleanup-image /Restorehealth antes do SFC. Se surgir o erro “A proteção de recursos do Windows não pode executar a operação solicitada” após executar sfc /scannow, acesse este link para mais informações.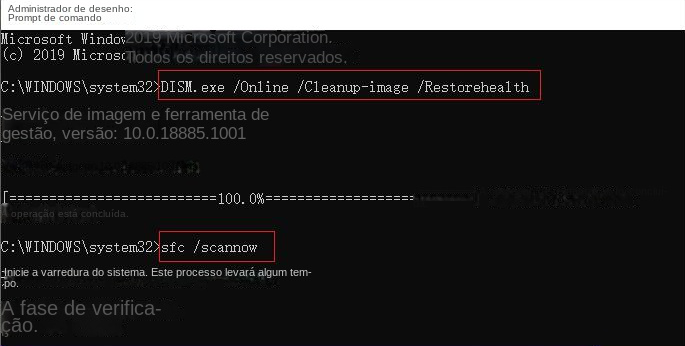
disco de instalação do Windows, ajustando-o como primário na sequência de boot no BIOS, salve e reinicie. Na tela “Instalar agora“, selecione “Reparar Computador” para entrar no ambiente de recuperação. (Clique aqui para criar um disco de instalação do Windows)


sfc /scannow /offbootdir=D:\\ /offwindir=D:\\windows e pressione Enter. A varredura pode durar de 5 a 20 minutos. Após a conclusão, retire o disco de instalação do Windows e reinicie o PC para verificar se o problema foi solucionado.sfc /scannow /offbootdir=D:\\ /offwindir=D:\\windows verifica e repara arquivos do sistema. /scannow analisa a integridade, /offbootdir e /offwindir especificam os diretórios de inicialização e do Windows para reparo offline, respectivamente. Altere D:\\ e D:\\windows conforme necessário.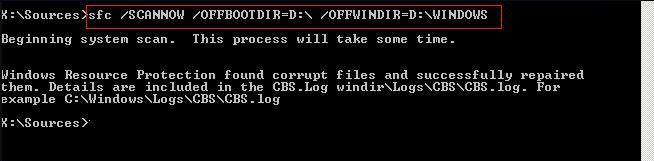
SFC. Em caso de falha do sistema e acesso comprometido, consulte a segunda parte para aprender a transferir ou restaurar dados sem iniciar o Windows.MBR, DBR, 0xc00000e, falhas de inicialização e telas pretas ou azuis. Compatível com Windows 10/8.1/8/7/XP/Vista, atende a diversas necessidades de resgate do sistema.
Fácil operar só reparar os problemas por três passos.
Transmissão rápida pode transferir os arquivos sem executar sistema Windows.
Função de pré visualização ao transferir, pode pré visualizar conteúdo de arquivos.
Multifuncional sem sistema operacional, pode migrar arquivos, recuperar arquivos, reparar inicialização, etc.
Compatibilidade Perfeitamente compatível com Windows 10 / 8 / 8.1 / 7 / XP / Vista.
Transmissão rápida pode transferir os arquivos sem executar sistema Windows.
Pré visualização ao transferir, pode pré visualizar arquivos.
Multifuncional sem sistema operacional, pode migrar arquivos.
Baixar GrátisBaixar GrátisJá 2000 pessoas baixaram!
U como o primeiro na sequência de inicialização em Prioridade de inicialização, salve e reinicie o computador.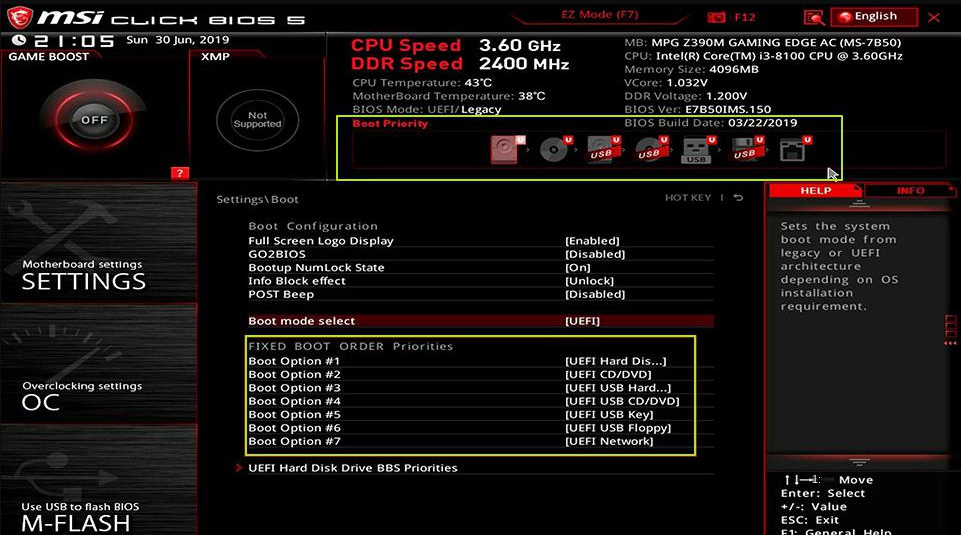

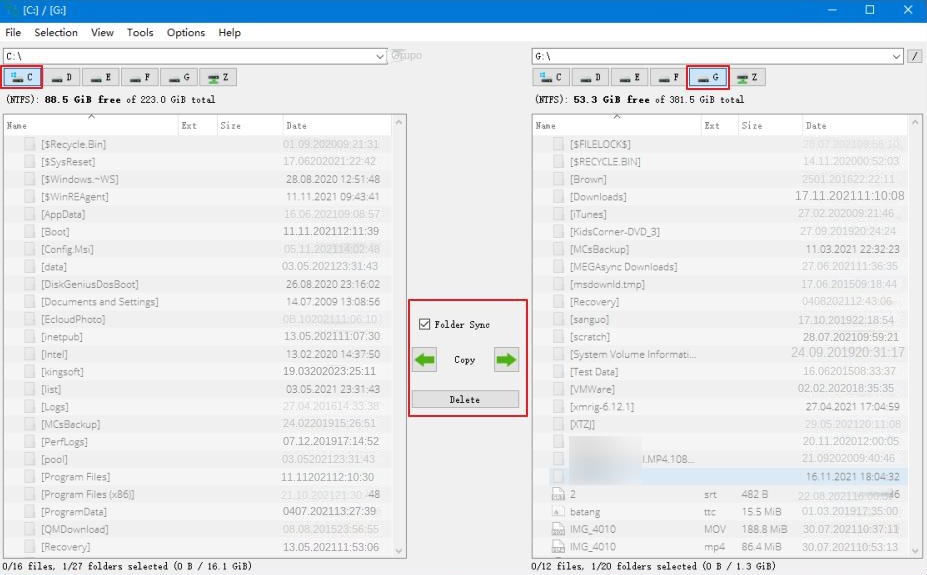



Link relacionado :
Como inicializar um computador com Windows 10 a partir de um CD?
27-02-2024
Luísa : Se o Windows 10 apresentar falhas, é possível iniciar o computador usando um CD/DVD de boot para realizar...
O sistema Windows solicita "Advapi32.dll ausente" como corrigi-lo?
07-04-2024
Sónia : O Advapi32.dll é um componente essencial do Windows, pois é uma biblioteca de vínculos dinâmicos que permite aos...


