Como recuperar fotos excluídas?
- Início
- Suporte
- Dicas de Backup de Dados
- Como recuperar fotos excluídas?
Resumo
Com a popularização dos telefones celulares e câmeras, todos agora podem tirar lindas fotos que desejam registrar. Se você excluir fotos por uso indevido na organização das fotos que tirou, poderá usar os diversos métodos de recuperação de dados compartilhados neste artigo para restaurar fotos. Para restaurar os passos são muito simples, vamos descobrir juntos.
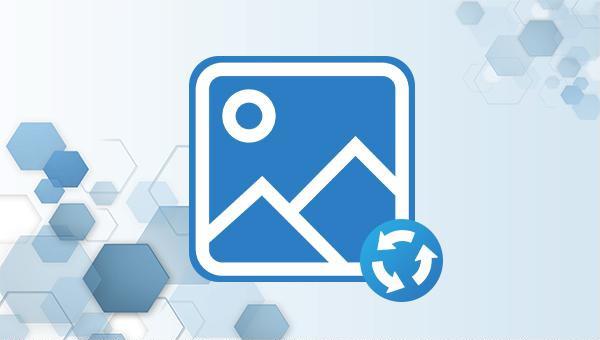

Suporta recuperação de vários cartão SD suporta recuperação de dados de cartão SD, de cartão SDHC e de cartão SDXC.
Pode recuperar muitos tipos de arquivos imagens, vídeos, áudios, arquivos compactados, etc.
Operações fáceis Os iniciantes também podem operar rapidamente.
Suporta multi dispositivos Além de suporta cartão SD, ainda suporta pendrive, Windows, Mac e outros dispositivos.
Compatibilidade suporta sistema operacional de Windows e Mac.
Poderosa função de recuperação possa recuperar dados de diversos dispositivos
Suporta multi dispositivos cartões SD, pendrives, discos rígidos, computadores, etc.
Operações fáceis Os iniciantes também podem operar rapidamente.
Baixar GrátisBaixar GrátisBaixar GrátisJá 2000 pessoas baixaram!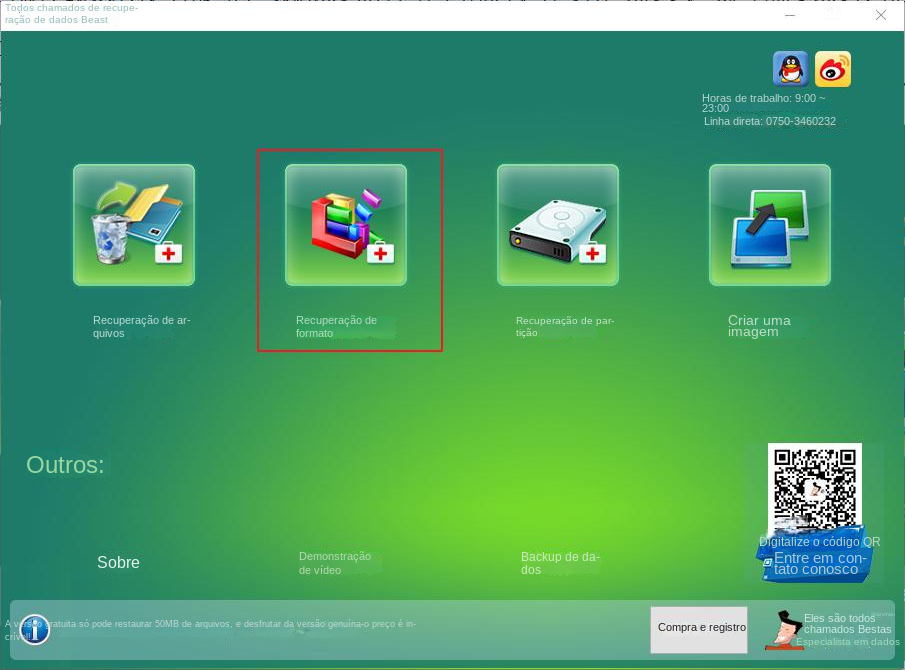
Recuperação de arquivos: Recupere rapidamente arquivos perdidos devido à exclusão acidental ou ao esvaziamento da lixeira.
Recuperação de formato: Recupere rapidamente arquivos perdidos devido a partições inacessíveis ou formatadas.
Recuperação de partição: As informações da partição podem ser analisadas e obtidas, e toda a partição pode ser totalmente verificada.
Crie um espelho: Um espelho pode ser criado para uma partição para fazer backup do estado atual da partição, após o qual os dados podem ser restaurados a partir do arquivo espelhado.
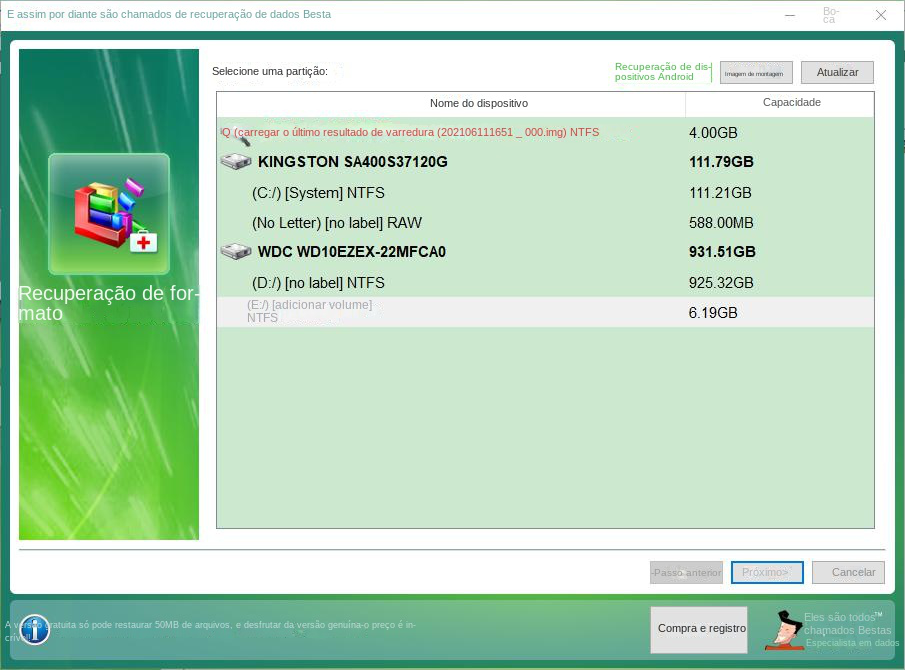
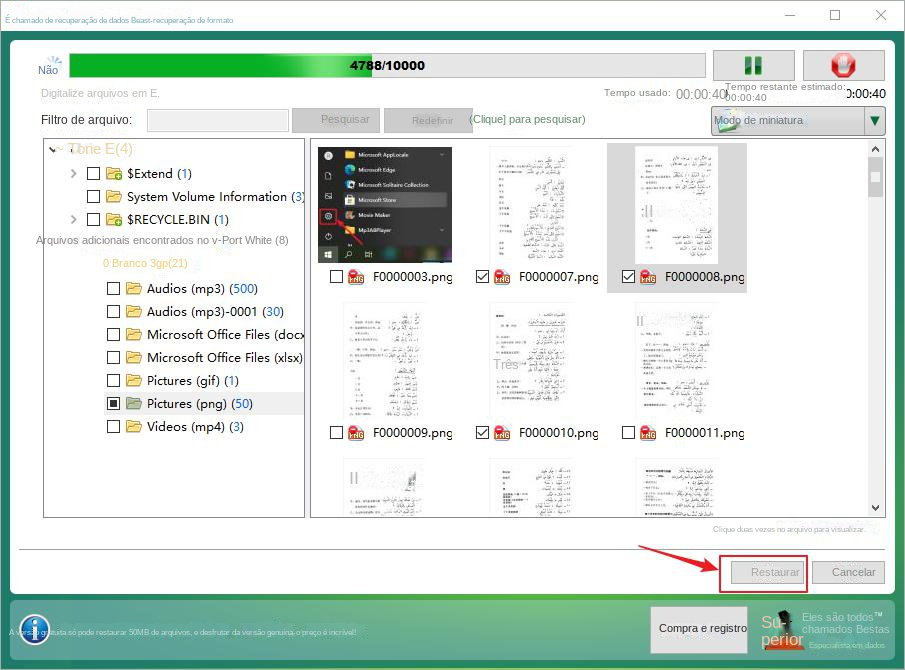
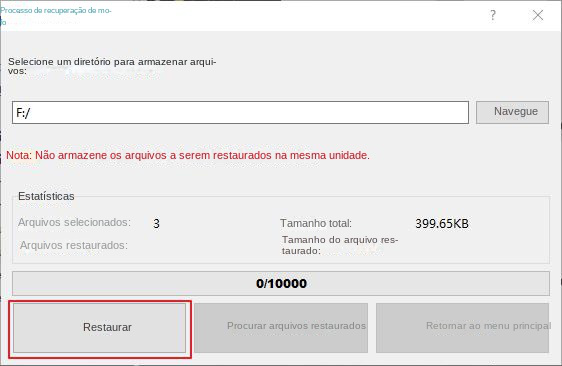
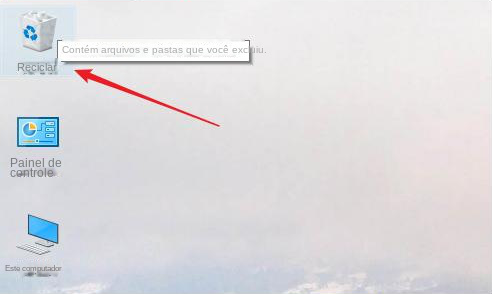
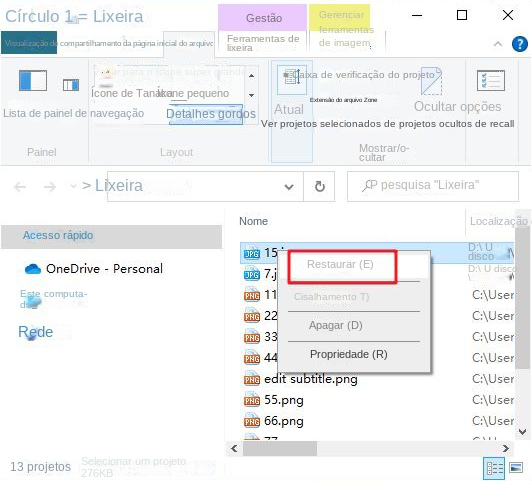
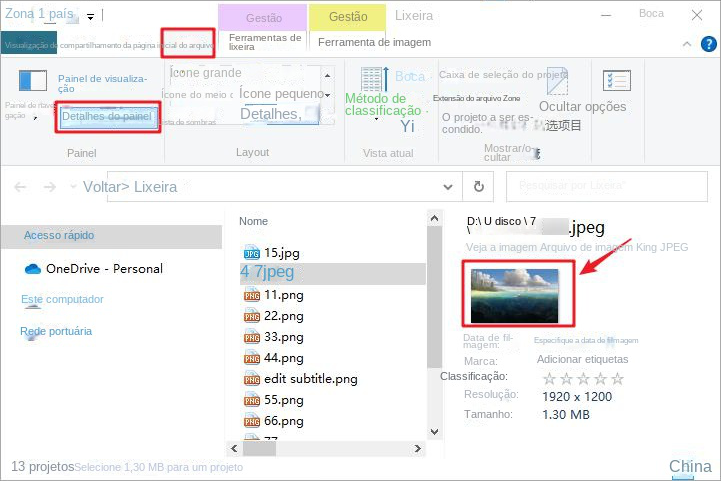
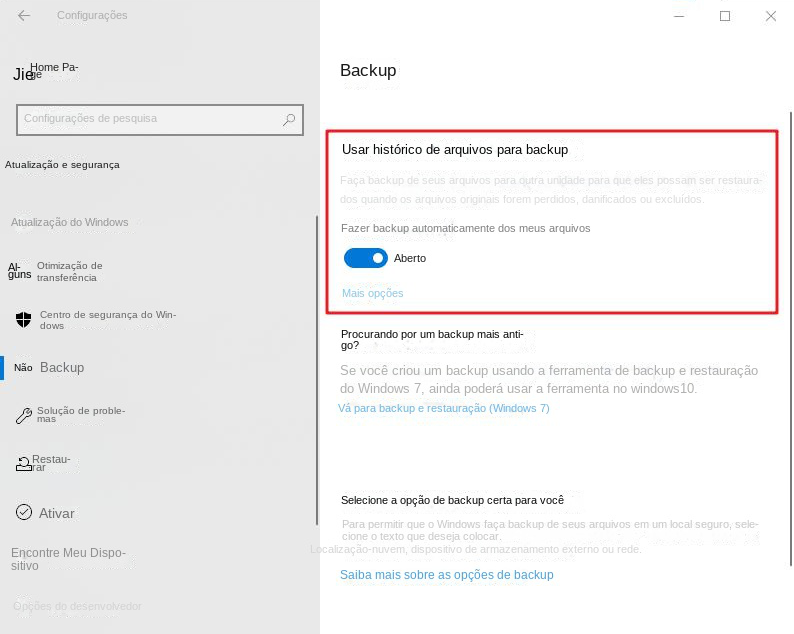
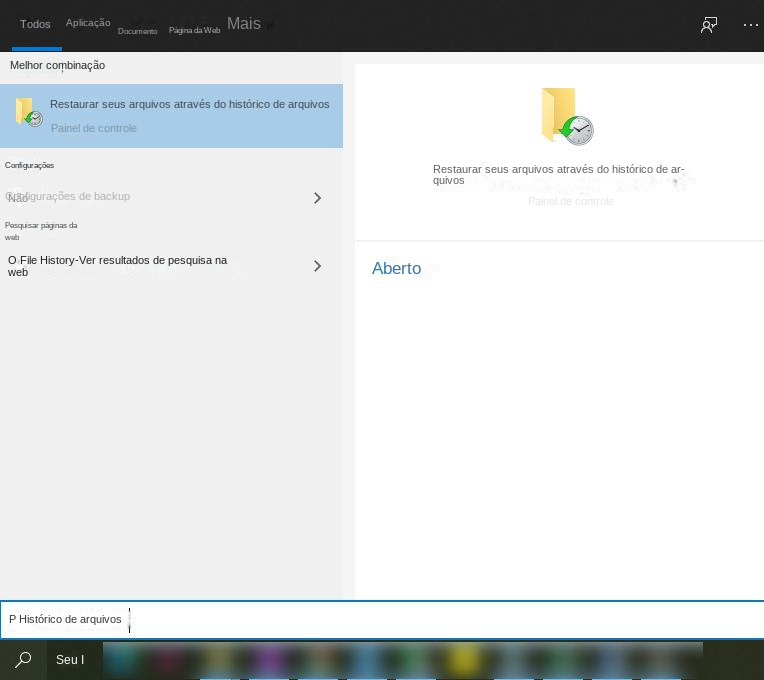
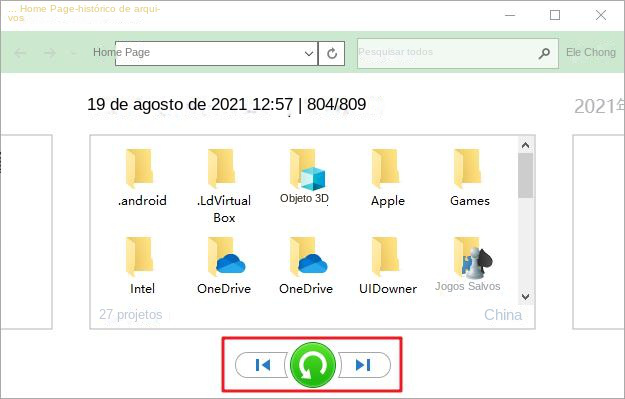

Velocidade de backup rápida a velocidade de backup pode atingir 3,000 MB/mim.
Solução de backup abrangente suporta migração de sistema/backup de sistema/backup de partição/backup de disco rígido/backup de arquivo/clone de disco rígido.
Tecnologia de backup de modo incremental / diferencial analisa automaticamente as diferenças entre arquivos originais e arquivos de backup, para que economize o espaço de disco.
Suporta tecnologia de backup de sombra VSS ao fazer o backup de todo o sistema, você ainda pode navegar na web.
Alta aplicabilidade suporta todos os tipos de arquivos e dispositivos de armazenamento.
Velocidade de backup rápida 3.000 MB /min
Solução de backup abrangente backup de sistema / partição / disco rígido/ arquivo.
Backup de modo incremental / diferencial economize o espaço de disco.
Baixar GrátisBaixar GrátisJá 2000 pessoas baixaram!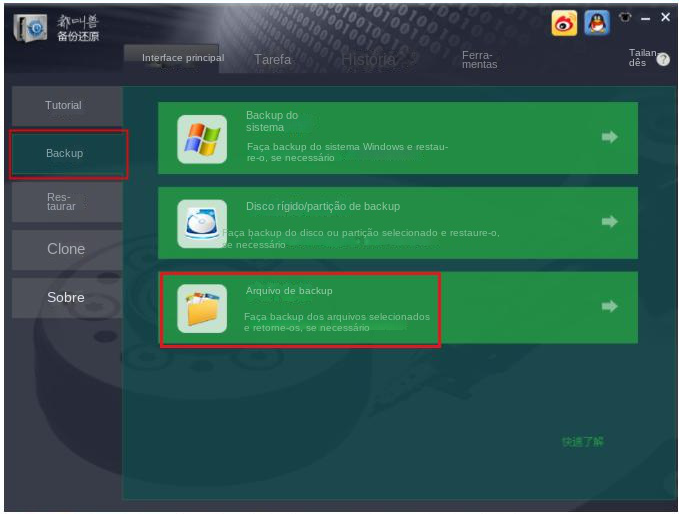
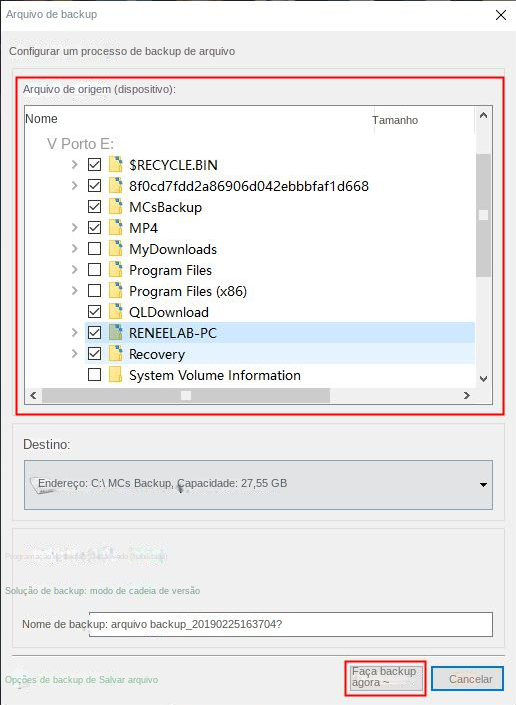
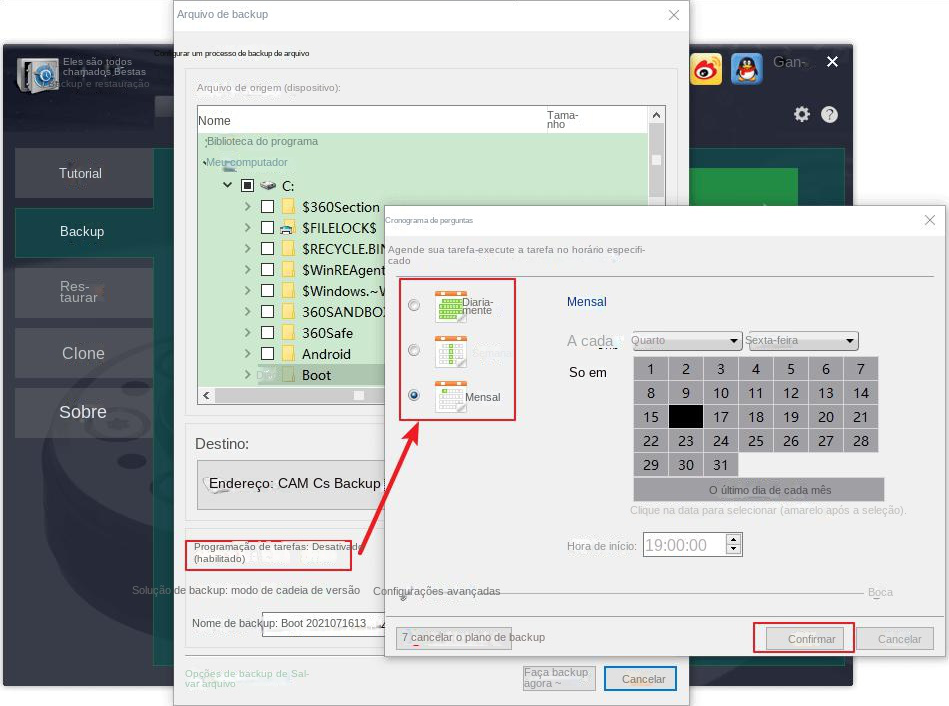
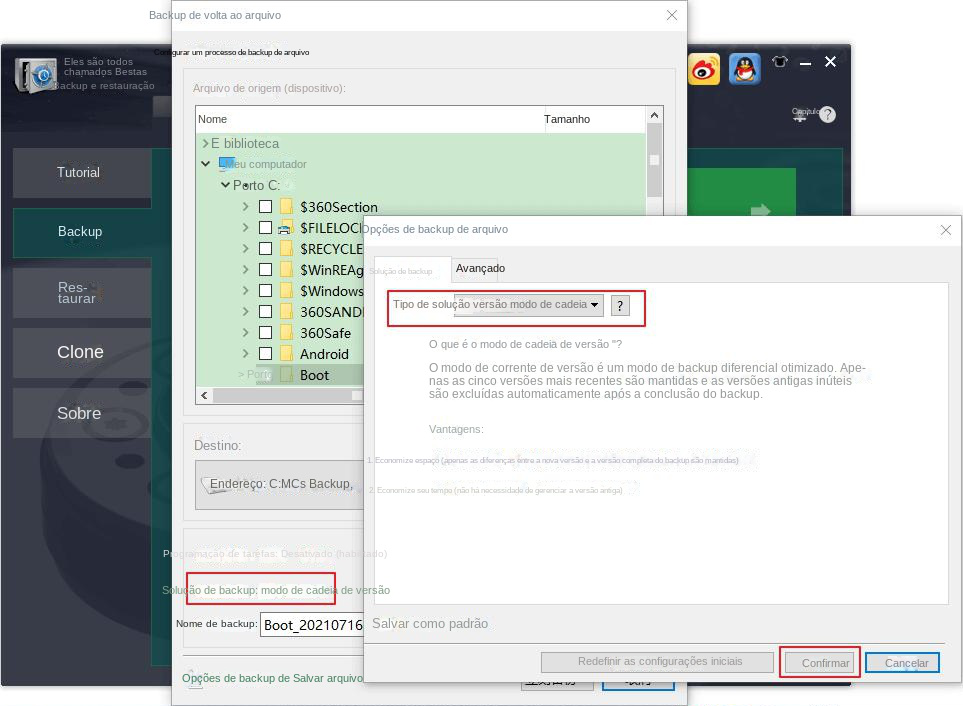
Modo de cadeia de versões: Apenas as 5 versões mais recentes são mantidas e as versões antigas inúteis são excluídas automaticamente após a conclusão do backup.
Modo de versão única: Apenas a versão mais recente é mantida e a versão anterior é excluída automaticamente após a conclusão do backup.
Padrão geral: Crie um backup completo.
Modo incremental: Após o backup completo inicial, crie apenasbackup incremental .
modo diferença: Após o backup completo inicial, apenas backups diferenciais serão criados.
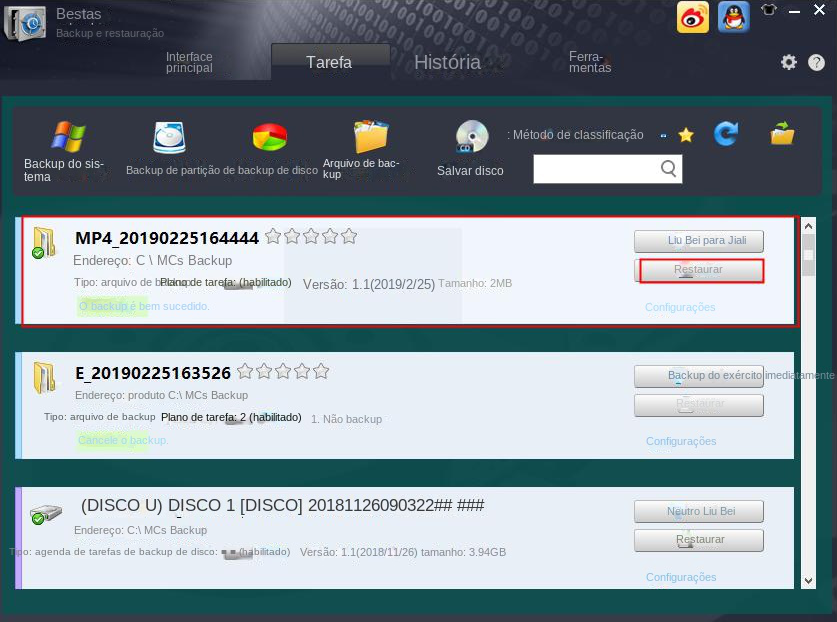
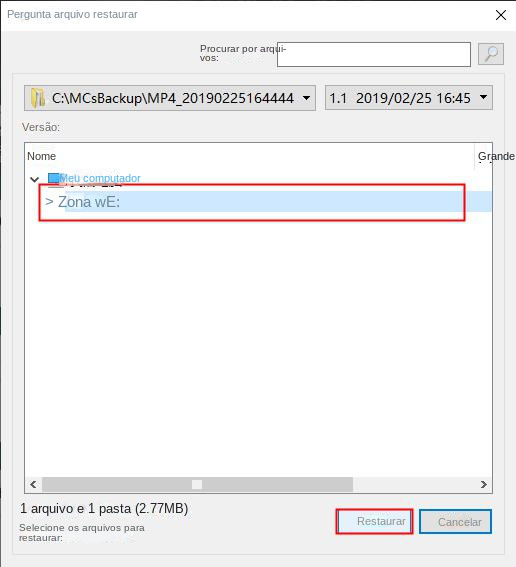
Link relacionado :
Qual é a partição OEM? Como removê-lo com segurança?
11-03-2024
Pedro : Ao adquirir um novo computador das marcas Dell, Lenovo ou HP, é possível que você encontre uma partição...
Como corrigir “Não é possível inicializar o PC, faltam as partições necessárias da unidade”?
25-08-2023
Sónia : Não entre em pânico ao encontrar o problema “Não é possível inicializar o computador, falta a partição da...
Como recuperar dados do backup da máquina do tempo?
25-08-2023
Ana : Time Machine é uma ferramenta de backup equipada em computadores Mac. Depois de fazer backup por meio do...
Como recuperar arquivos excluídos da lixeira do Mac?
25-08-2023
Sónia : Há cada vez mais usuários usando computadores Mac. Alguns usuários novos podem não estar familiarizados com algumas operações...



