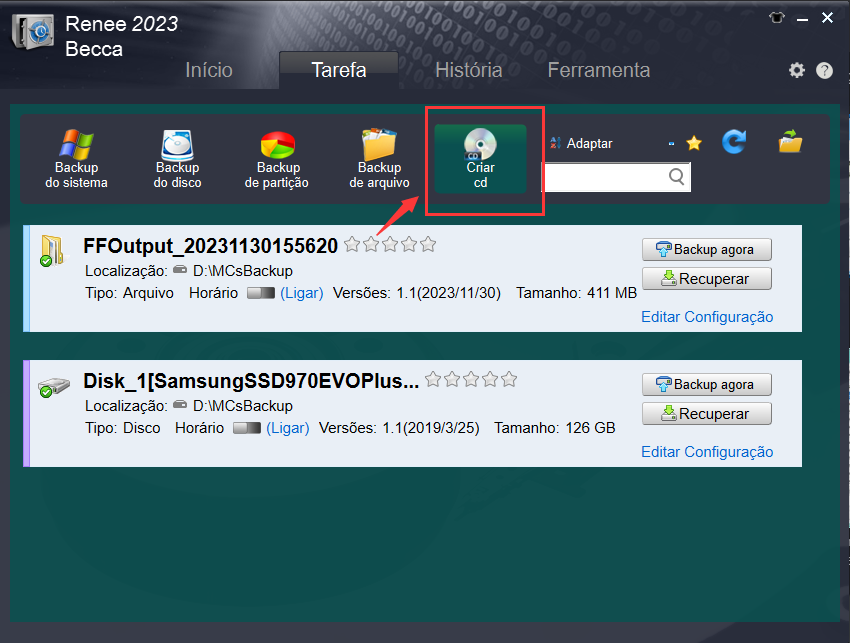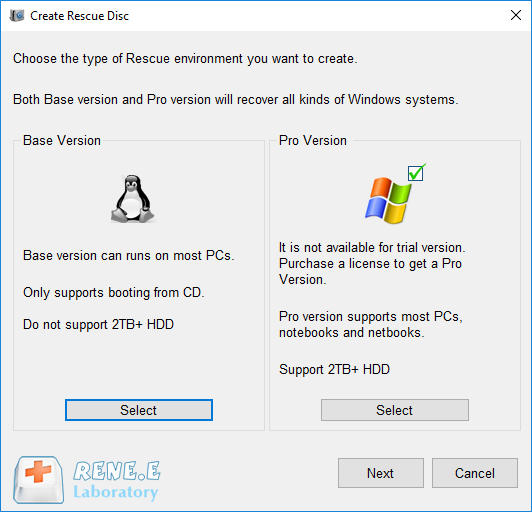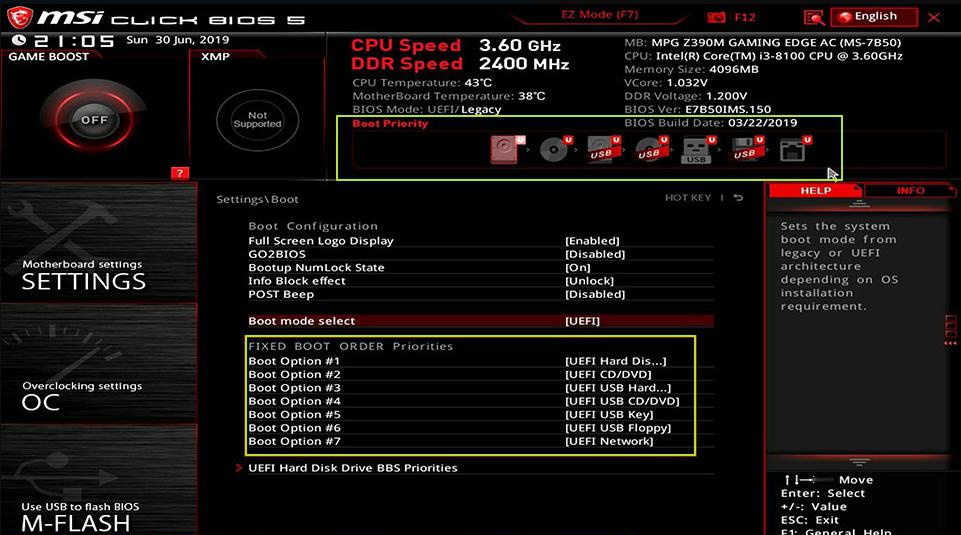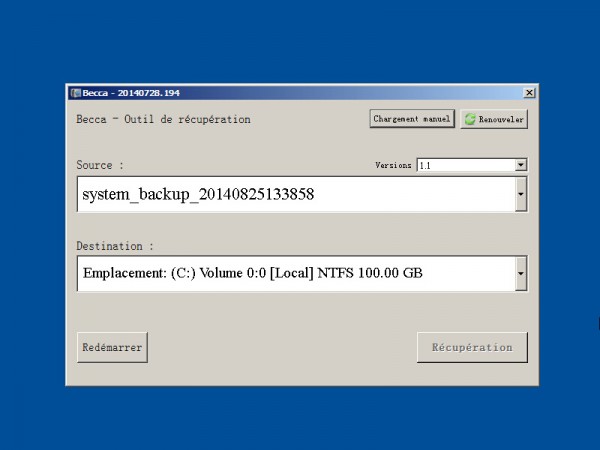Qual é a partição OEM? Como removê-lo com segurança?
- Início
- Suporte
- Dicas de Backup de Dados
- Qual é a partição OEM? Como removê-lo com segurança?
Resumo
Ao adquirir um novo computador das marcas Dell, Lenovo ou HP, é possível que você encontre uma partição denominada OEM no gerenciamento de disco. Mas o que é, de fato, uma partição OEM e existe risco ao remover essa partição? Este texto visa esclarecer pontos importantes sobre a partição OEM, permitindo que você entenda sua definição, função e como excluí-la de forma segura, se necessário. Vamos explorar esses aspectos detalhadamente.
Tabela de conteúdo
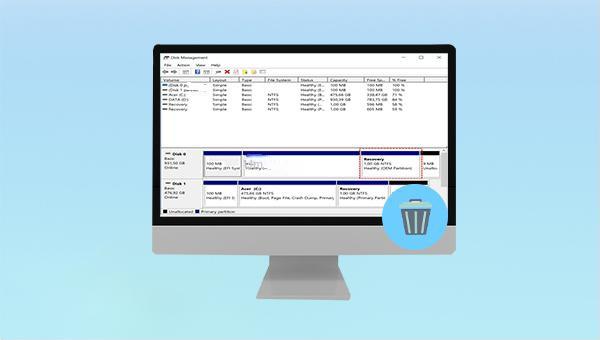
diskpart.exe” e clique em OK.
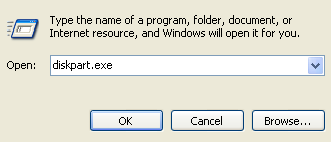
"listar disco" e pressione Enter para ver os discos do computador. Em seguida, digite "selecione o disco 0" onde está a partição OEM, confirmável no Gerenciamento de disco.list partition) e pressione a tecla (Enter) para listar todas as partições no disco selecionado. Em seguida, digite (select partition 2) novamente (partição 2 é a partição a ser excluída, o número pode ser modificado de acordo com a situação real) para selecionar a partição a ser excluída. Por fim, digite (delete partition override) novamente para excluir a partição selecionada. Em seguida, digite (exit) para sair do programa Diskpart.
Velocidade de backup rápida a velocidade de backup pode atingir 3,000 MB/mim.
Solução de backup abrangente suporta migração de sistema/backup de sistema/backup de partição/backup de disco rígido/backup de arquivo/clone de disco rígido.
Tecnologia de backup de modo incremental / diferencial analisa automaticamente as diferenças entre arquivos originais e arquivos de backup, para que economize o espaço de disco.
Suporta tecnologia de backup de sombra VSS ao fazer o backup de todo o sistema, você ainda pode navegar na web.
Alta aplicabilidade suporta todos os tipos de arquivos e dispositivos de armazenamento.
Velocidade de backup rápida 3.000 MB /min
Solução de backup abrangente backup de sistema / partição / disco rígido/ arquivo.
Backup de modo incremental / diferencial economize o espaço de disco.
Baixar GrátisBaixar GrátisJá 2000 pessoas baixaram!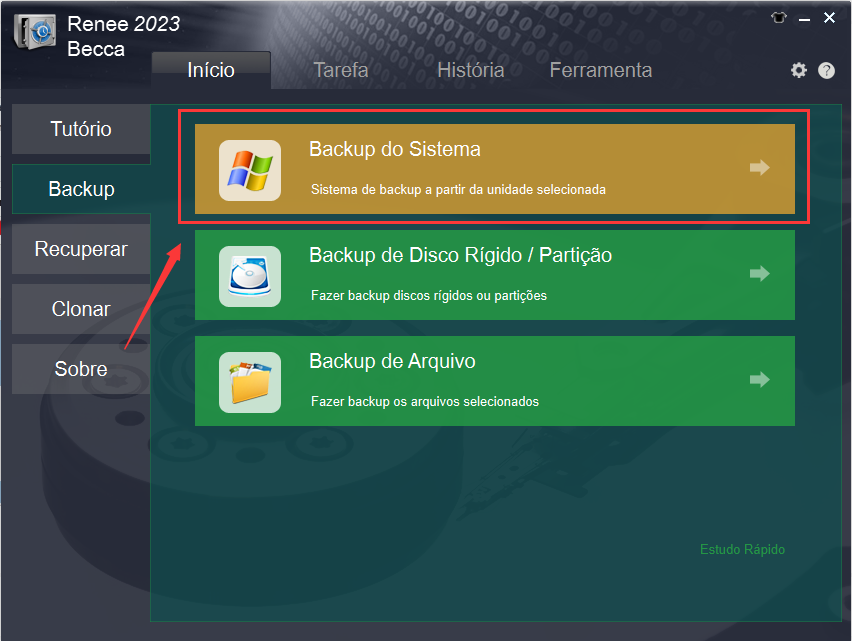

Modo de cadeia de versões: Apenas as 5 versões mais recentes são mantidas e as versões antigas inúteis são excluídas automaticamente após a conclusão do backup.
Modo de versão única: Apenas a versão mais recente é mantida e a versão anterior é excluída automaticamente após a conclusão do backup.
Padrão geral: Crie um backup completo.
Modo incremental: Após o backup completo inicial, crie apenasbackup incremental .
modo diferença: Após o backup completo inicial, apenas backups diferenciais serão criados.