Como recuperar dados do backup da máquina do tempo?
- Início
- Suporte
- Dicas de Backup de Dados
- Como recuperar dados do backup da máquina do tempo?
Resumo
Time Machine é uma ferramenta de backup equipada em computadores Mac. Depois de fazer backup por meio do Time Machine, se você excluir arquivos acidentalmente ou perder arquivos por outros motivos, poderá restaurar dados do backup do Time Machine. Este artigo apresentará o conteúdo relevante da recuperação de dados da máquina do tempo. Amigos interessados podem continuar lendo.
Tabela de conteúdo
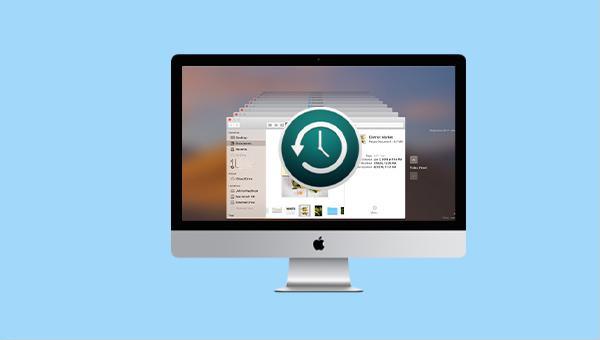
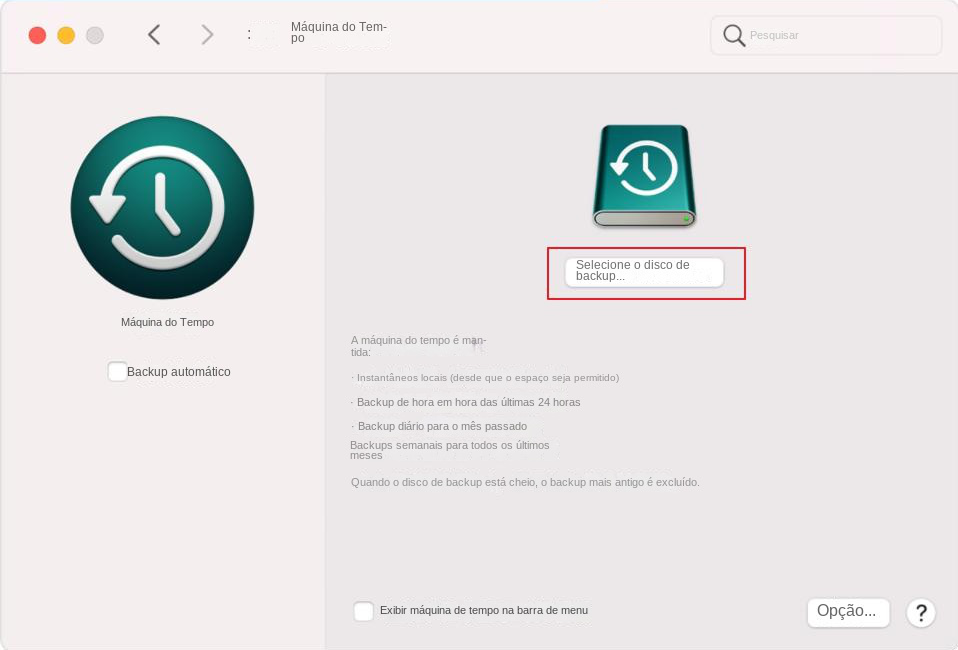
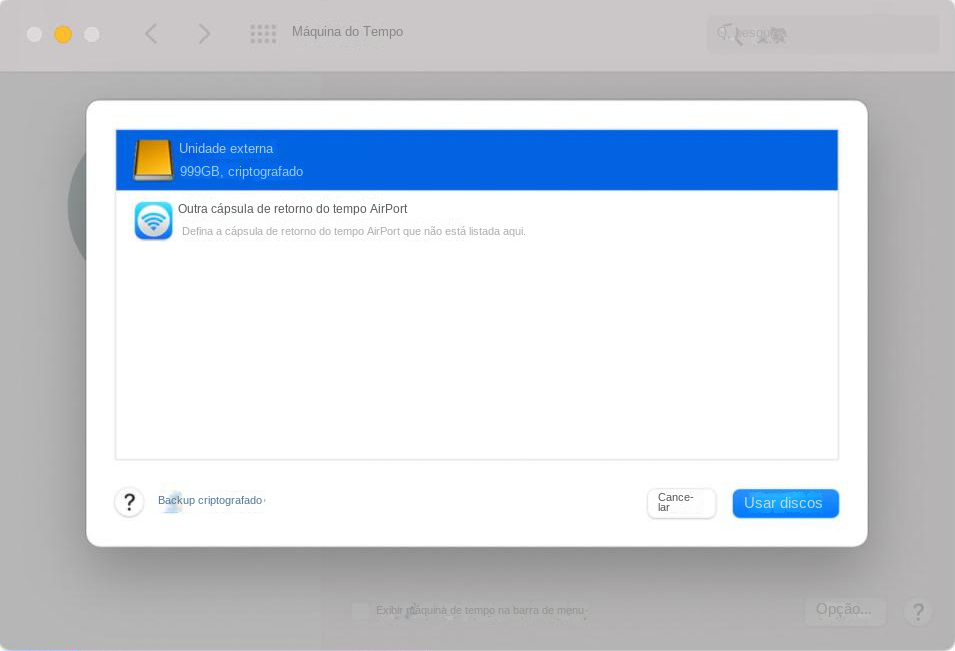
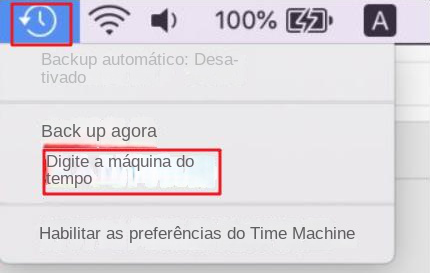
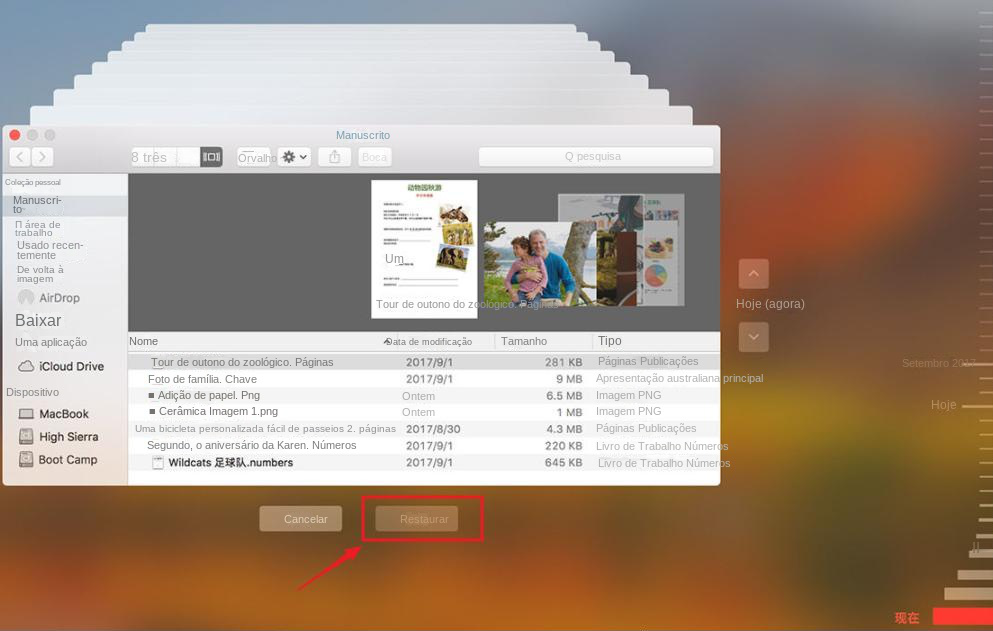
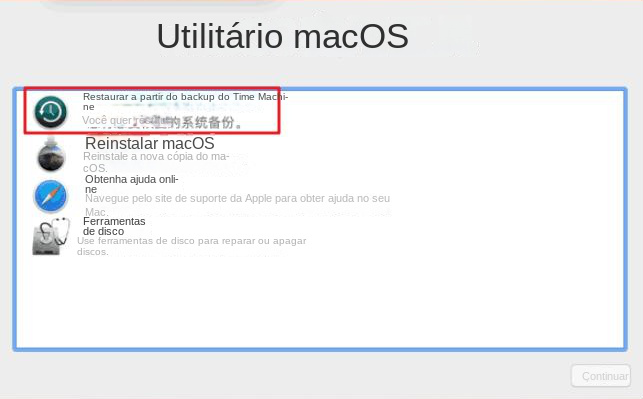
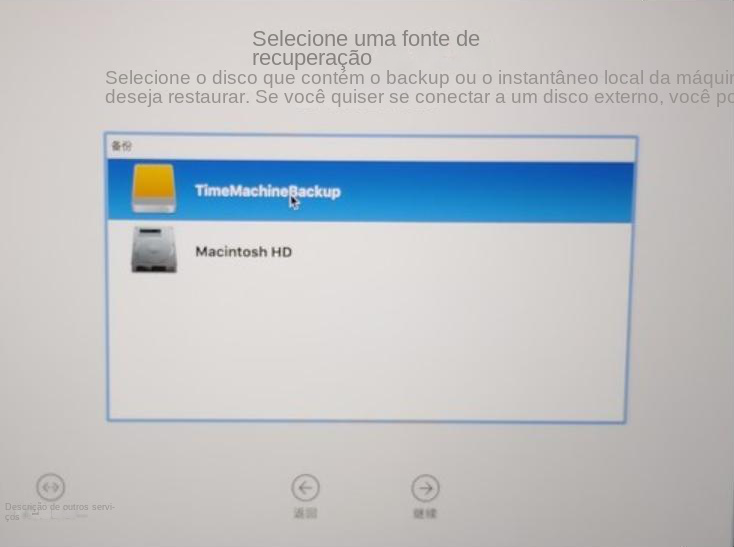
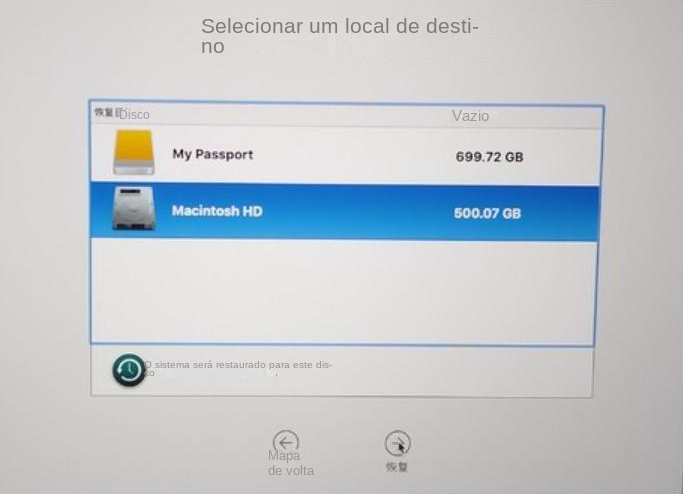

Velocidade de backup rápida a velocidade de backup pode atingir 3,000 MB/mim.
Solução de backup abrangente suporta migração de sistema/backup de sistema/backup de partição/backup de disco rígido/backup de arquivo/clone de disco rígido.
Tecnologia de backup de modo incremental / diferencial analisa automaticamente as diferenças entre arquivos originais e arquivos de backup, para que economize o espaço de disco.
Suporta tecnologia de backup de sombra VSS ao fazer o backup de todo o sistema, você ainda pode navegar na web.
Alta aplicabilidade suporta todos os tipos de arquivos e dispositivos de armazenamento.
Velocidade de backup rápida 3.000 MB /min
Solução de backup abrangente backup de sistema / partição / disco rígido/ arquivo.
Backup de modo incremental / diferencial economize o espaço de disco.
Baixar GrátisBaixar GrátisJá 2000 pessoas baixaram!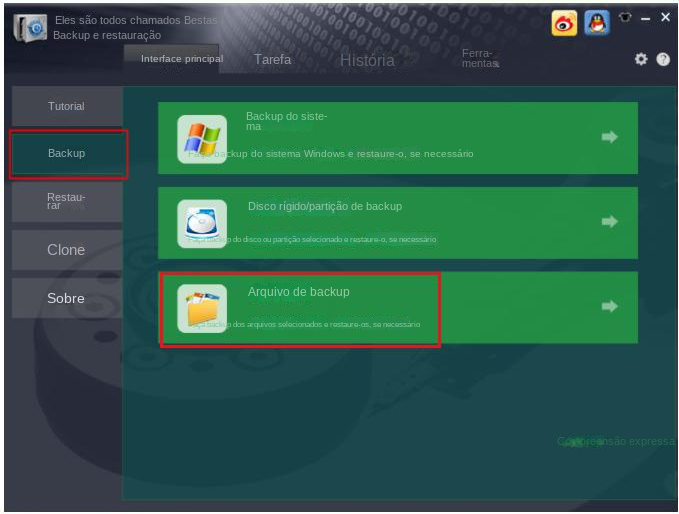
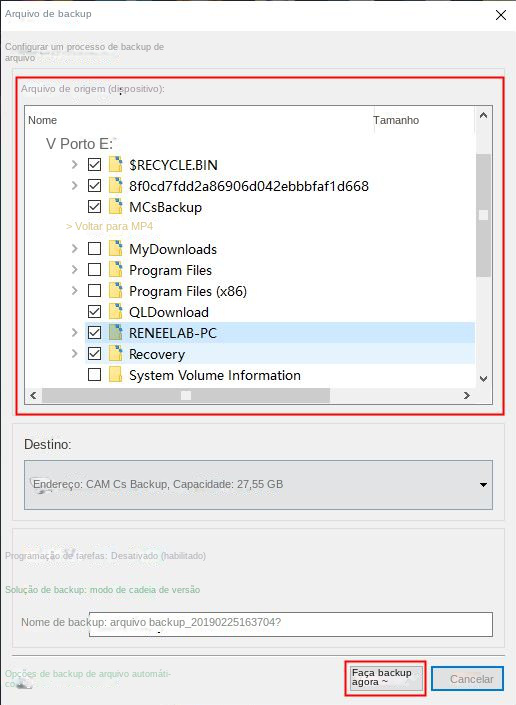
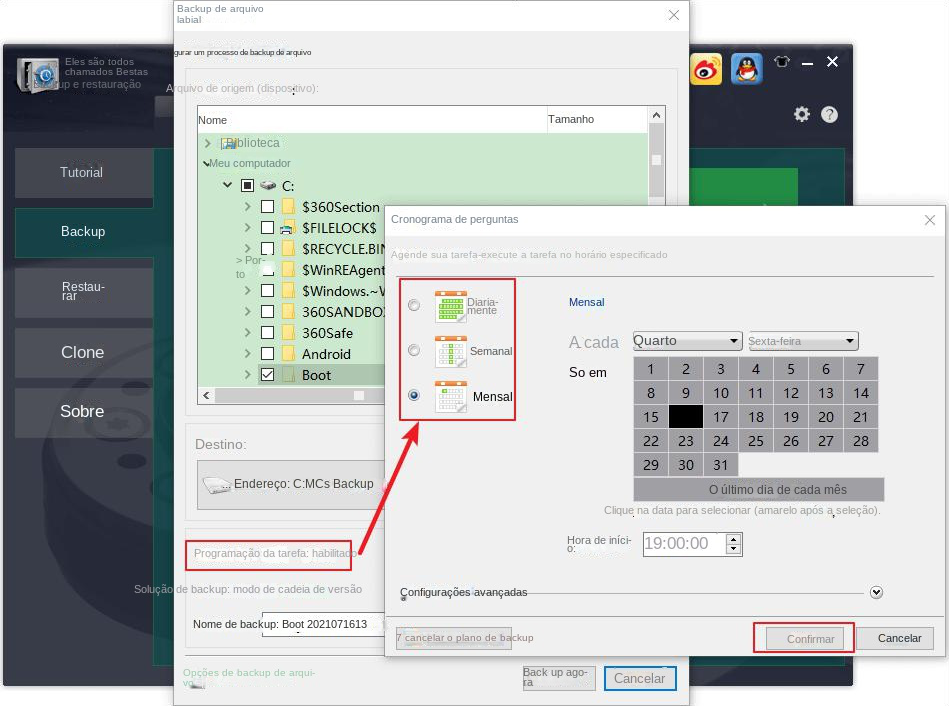
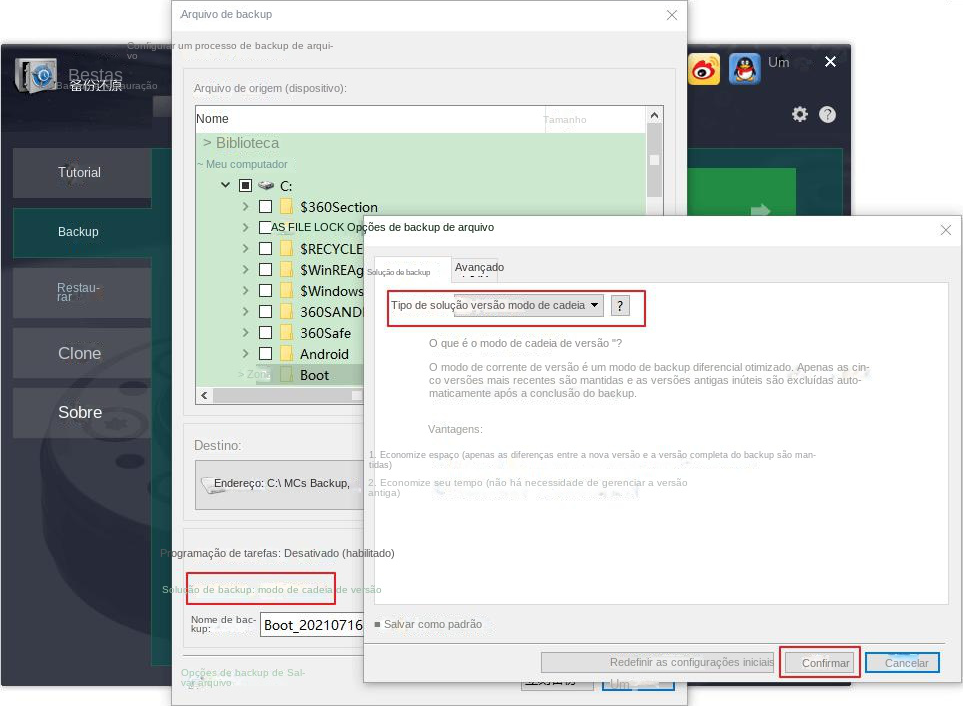
Modo de cadeia de versões: Apenas as 5 versões mais recentes são mantidas e as versões antigas inúteis são excluídas automaticamente após a conclusão do backup.
Modo de versão única: Apenas a versão mais recente é mantida e a versão anterior é excluída automaticamente após a conclusão do backup.
Padrão geral: Crie um backup completo.
Modo incremental: Após o backup completo inicial, apenas backups incrementais serão criados.
modo diferença: Após o backup completo inicial, crie apenasbackup diferencial .
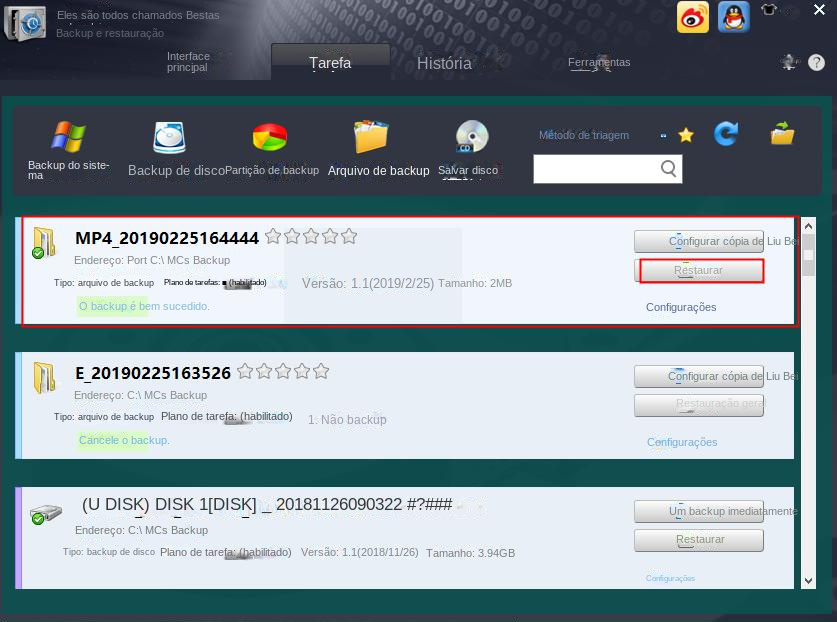
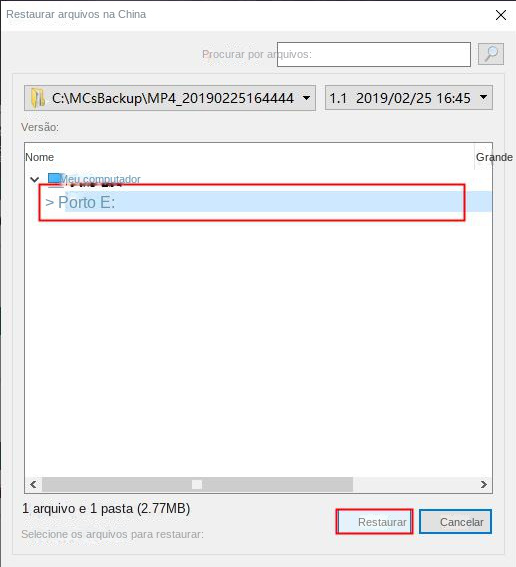
Link relacionado :
Como recuperar arquivos excluídos da lixeira do Mac?
25-08-2023
Sónia : Há cada vez mais usuários usando computadores Mac. Alguns usuários novos podem não estar familiarizados com algumas operações...
Como recuperar arquivos de música e áudio excluídos no Windows?
24-08-2023
Sónia : Na era digital, as pessoas podem ouvir suas músicas favoritas a qualquer hora e em qualquer lugar através...
Como recuperar dados de um disco rígido externo formatado?
24-08-2023
Luísa : Como um dispositivo de armazenamento móvel portátil, o disco rígido móvel pode salvar muitos dados importantes e ler,...
Como recuperar dados do disco rígido que foram excluídos ou apagados acidentalmente?
24-08-2023
Sónia : Muitos usuários não sabem se e como recuperar dados excluídos ou apagados acidentalmente do disco rígido. Este artigo...



