O que devo fazer se receber o código de erro 0x80240fff ao atualizar o Windows 10?
- Início
- Suporte
- Dicas de Backup de Dados
- O que devo fazer se receber o código de erro 0x80240fff ao atualizar o Windows 10?
Resumo
Os sistemas Windows podem encontrar vários tipos de problemas durante a execução e códigos de erro ou avisos de erro podem aparecer. Quando você atualiza seu sistema Windows 10 com o código de erro 0x80240fff, como deve corrigi-lo? O artigo a seguir lhe dará a resposta.
Tabela de conteúdo
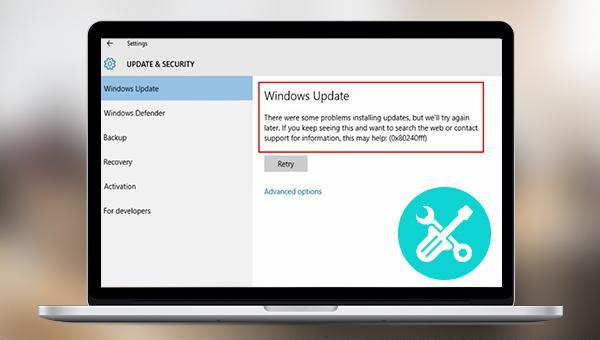

Velocidade de backup rápida a velocidade de backup pode atingir 3,000 MB/mim.
Solução de backup abrangente suporta migração de sistema/backup de sistema/backup de partição/backup de disco rígido/backup de arquivo/clone de disco rígido.
Tecnologia de backup de modo incremental / diferencial analisa automaticamente as diferenças entre arquivos originais e arquivos de backup, para que economize o espaço de disco.
Suporta tecnologia de backup de sombra VSS ao fazer o backup de todo o sistema, você ainda pode navegar na web.
Alta aplicabilidade suporta todos os tipos de arquivos e dispositivos de armazenamento.
Velocidade de backup rápida 3.000 MB /min
Solução de backup abrangente backup de sistema / partição / disco rígido/ arquivo.
Backup de modo incremental / diferencial economize o espaço de disco.
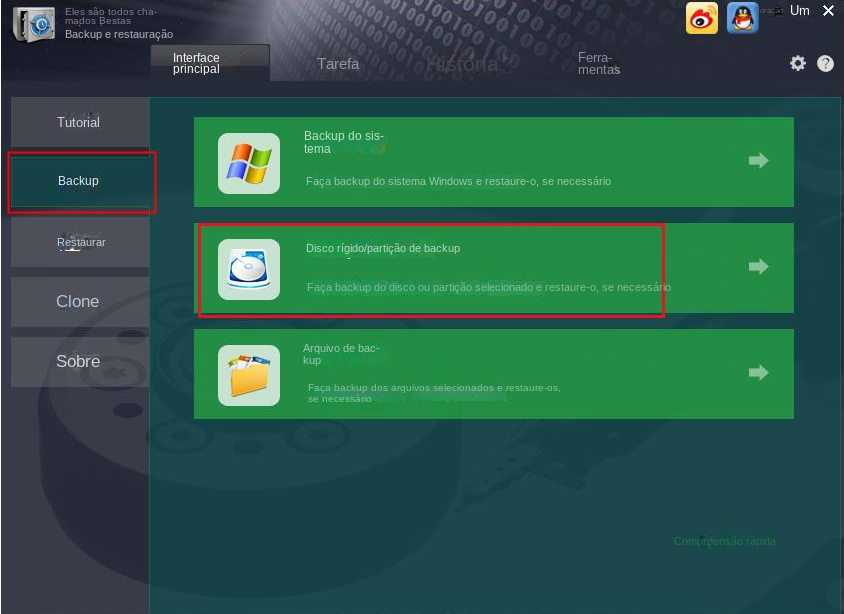
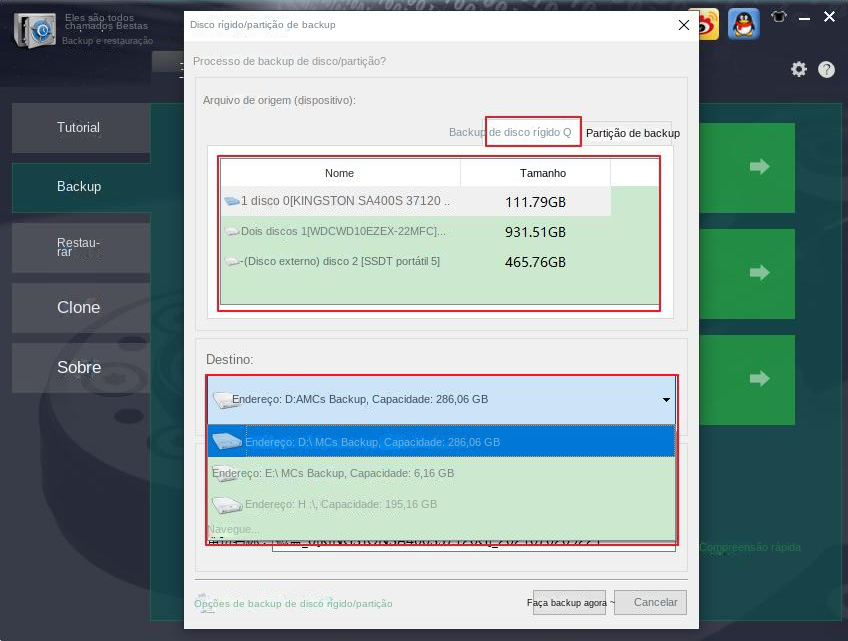
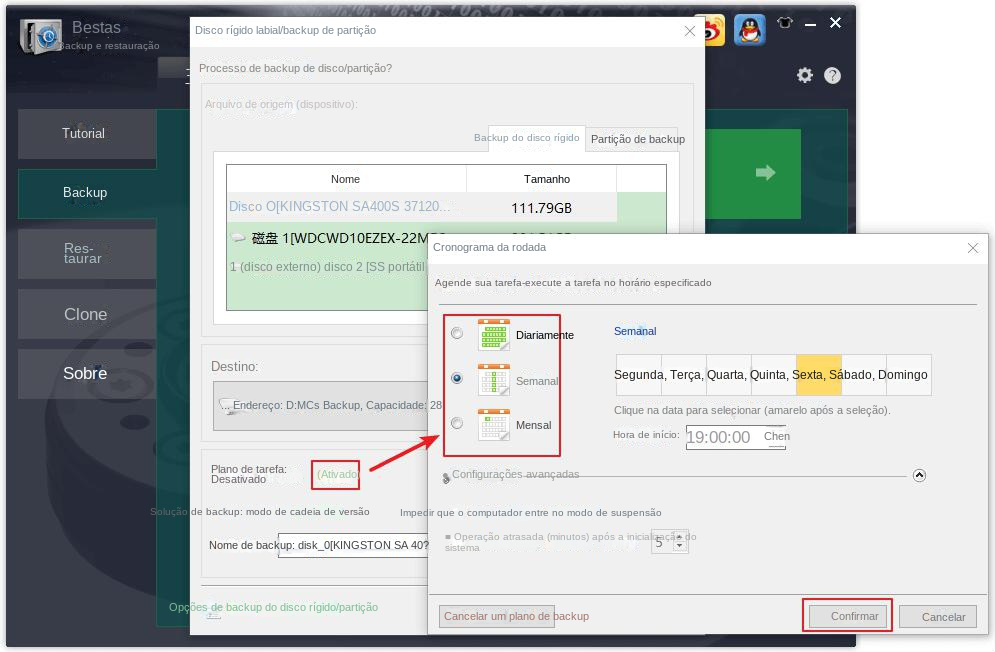
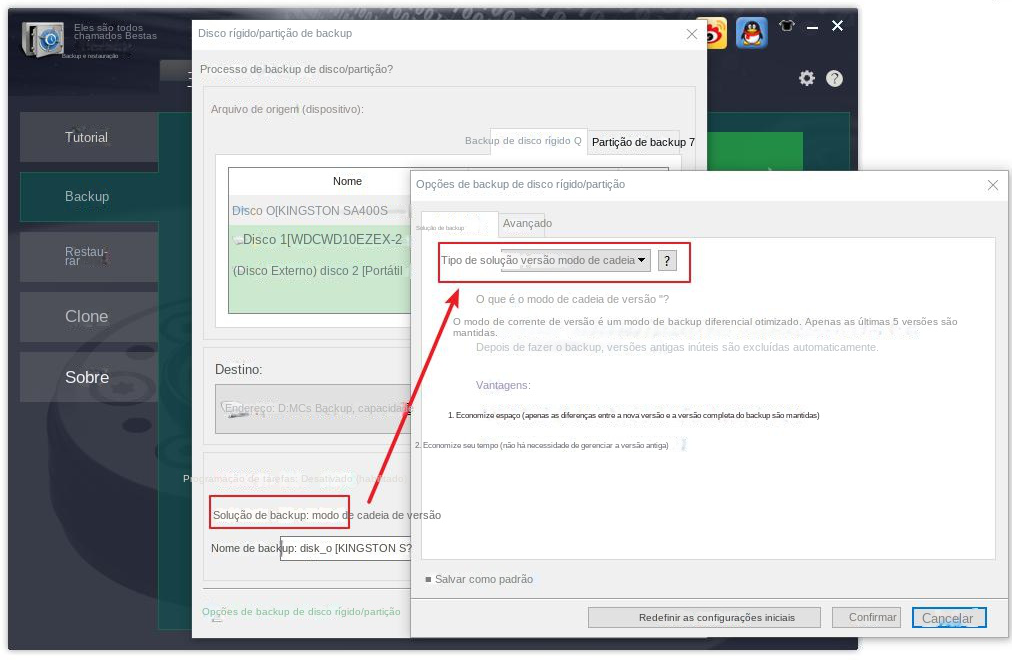
Modo de cadeia de versão: Apenas as 5 versões mais recentes são retidas e as versões antigas inúteis são excluídas automaticamente após a conclusão do backup.
Modo de versão única: Somente a versão mais recente é mantida e a versão anterior é excluída automaticamente após a conclusão do backup.
Padrão geral: Crie um backup completo.
Modo incremental: Após o backup completo inicial, apenas backups incrementais serão criados.
Modo de diferença: Após o backup completo inicial, apenas um backup diferencial é criado. Você pode ver a diferença entre backup incremental e backup diferencial.
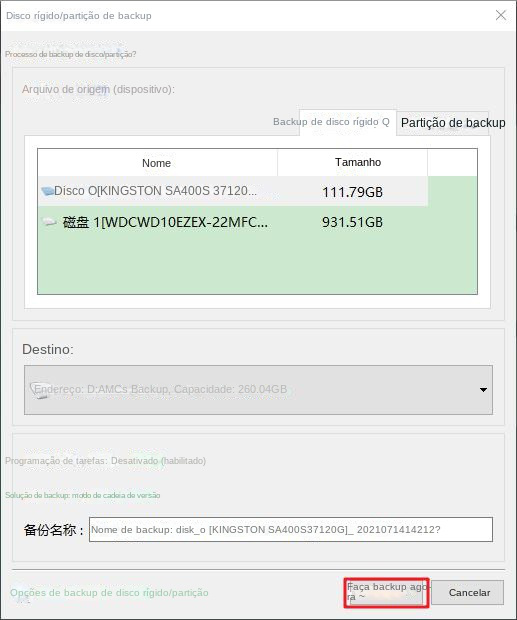
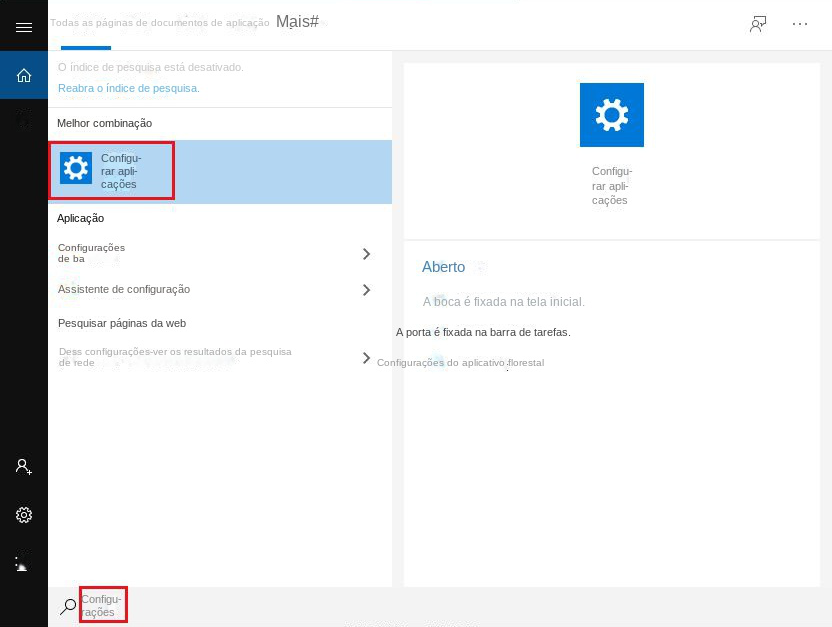
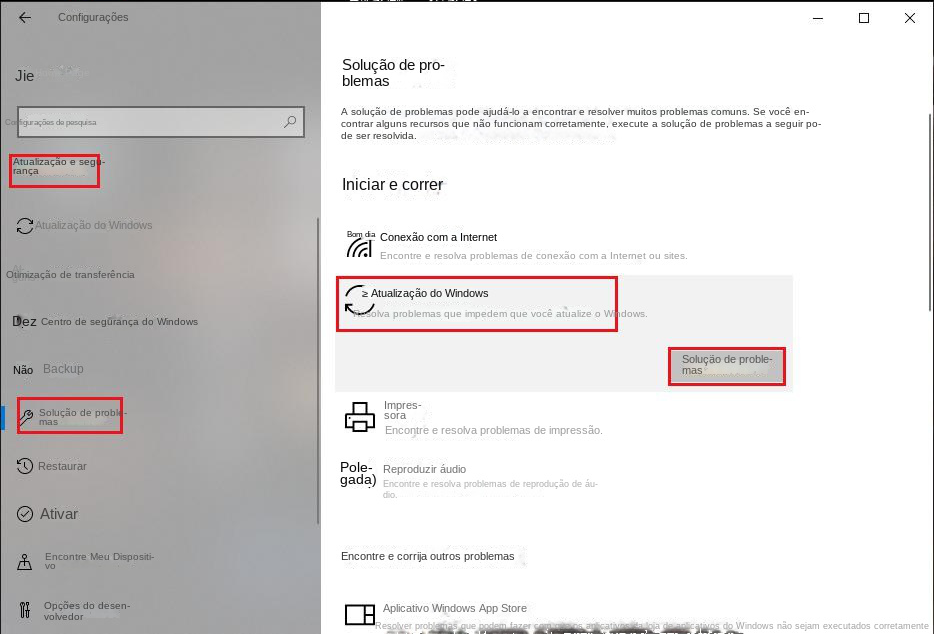
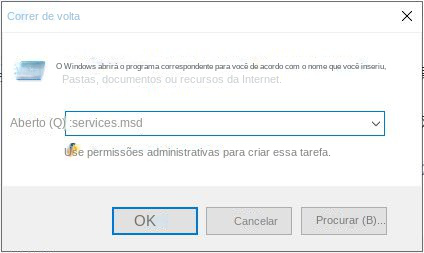
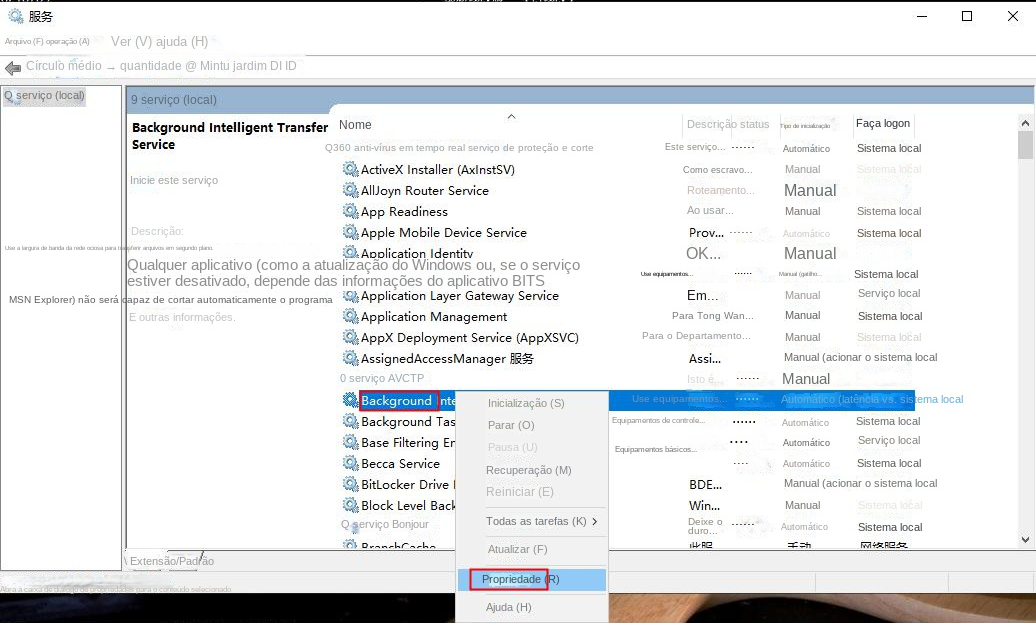
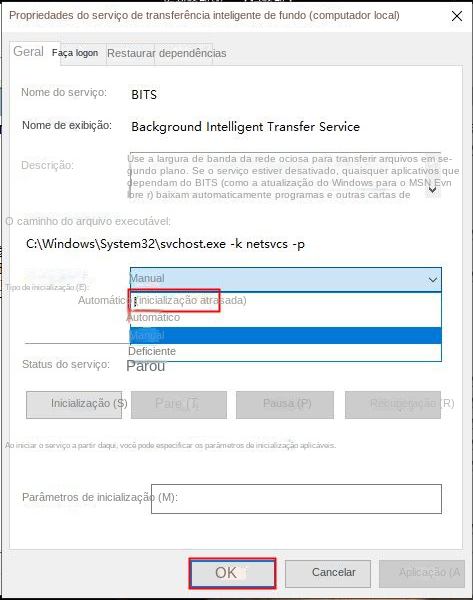
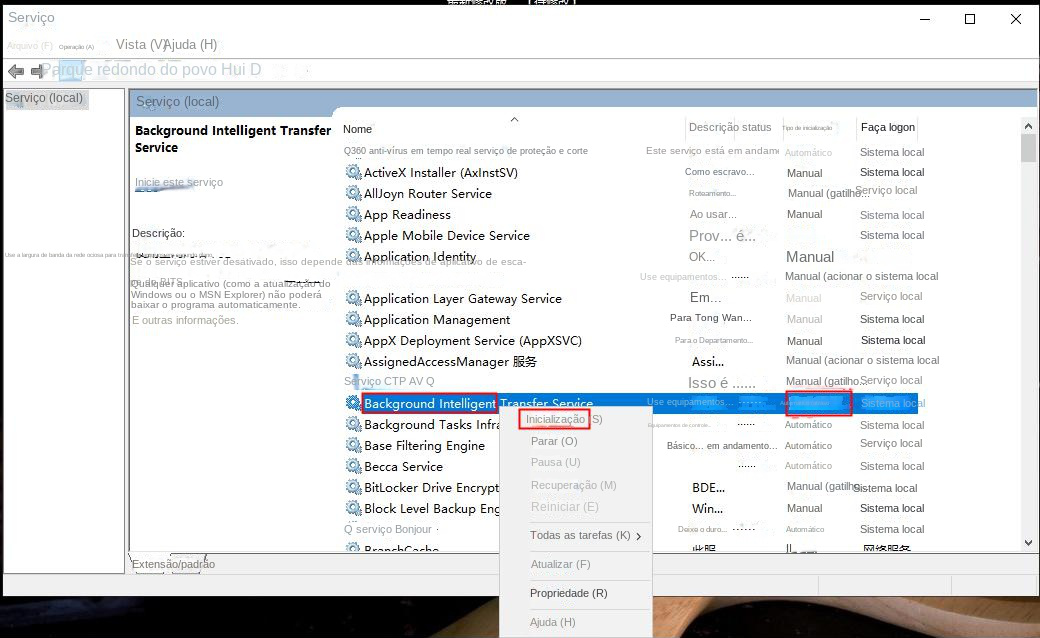
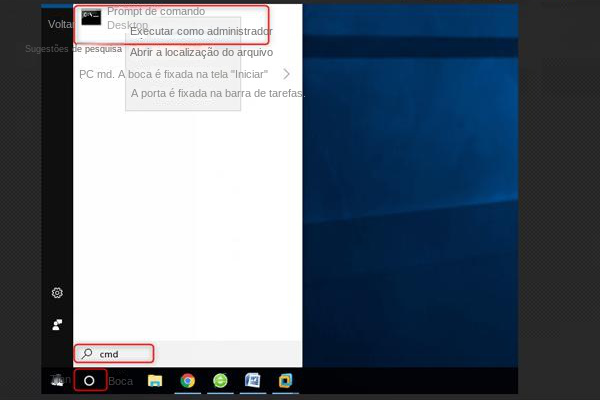
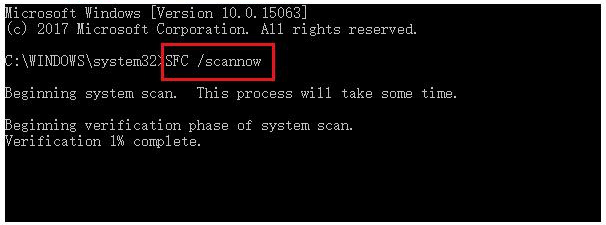
Link relacionado :
Como faço backup/migração de uma partição de recuperação para outro disco rígido?
13-09-2023
Pedro : Se você não precisar usar a partição de recuperação por algum tempo, também poderá fazer backup/migrá-la para outro...
Como desativar as atualizações automáticas do Windows 10?
13-09-2023
Sónia : A atualização automática do Windows 10 é um recurso conveniente para alguns usuários, mas nem todos podem precisar...
Como clonar o HDD para SSD sem reinstalar o Windows 10?
12-09-2023
Ana : Hoje em dia, as unidades de estado sólido (SSDs) ganharam a preferência de muitos usuários devido às suas...
Recomendações de software de clonagem de disco rígido mecânico do Windows 10
12-09-2023
Luísa : Embora as SSDs estejam se tornando cada vez mais populares, os HDDs mecânicos ainda têm uma grande base...



