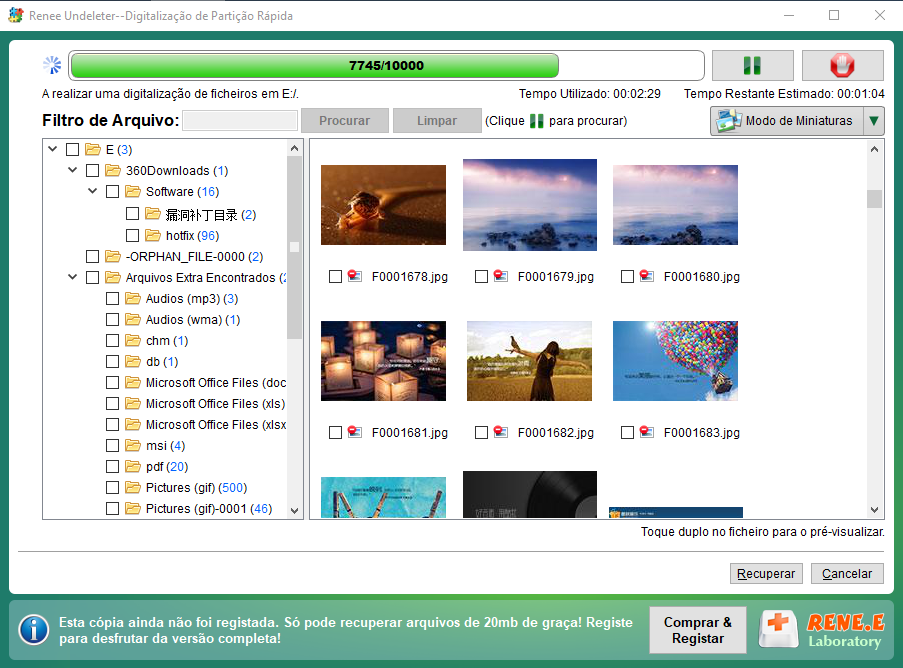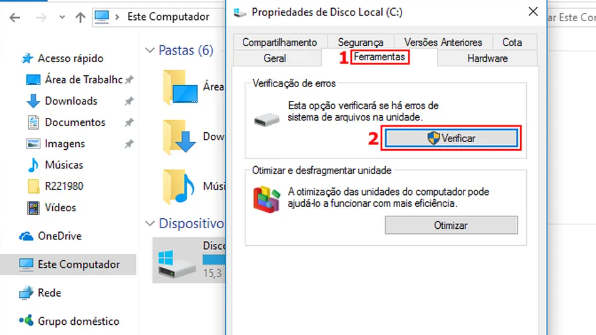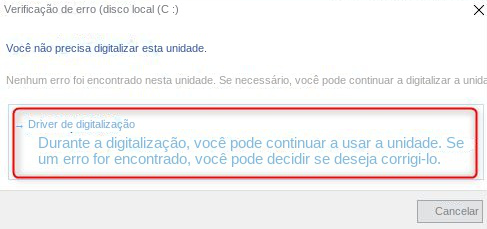Como corrigir o código de erro 0xc00000e9?
- Início
- Suporte
- Dicas de Resgate do Sistema
- Como corrigir o código de erro 0xc00000e9?
Resumo
Ao iniciar o Windows e encontrar a tela azul com a mensagem "Ocorreu um erro de E/S inesperado. Código de erro: 0xc00000e9", impedindo o acesso à interface de login, este artigo abordará este erro, analisará suas causas e oferecerá soluções para resolvê-lo. Vamos explorar juntos essas informações.

- A porta de E/S está danificada.
- Há um problema com o Windows Update.
- Falha de hardware externo ou de componentes do PC.
- Um vírus ou outro malware é instalado no setor de inicialização.
- Arquivos de sistema corrompidos ou problemas com o registro do Windows.
- Configuração incorreta do UEFI ou do BIOS.
- Os componentes não estão instalados corretamente, como, por exemplo, um disco rígido que esteja frouxamente conectado à placa-mãe.
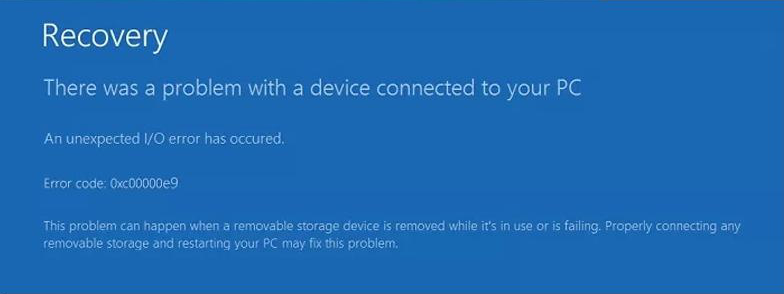

Redefinir a senha de Windows pode redefinir ou remover a senha com três passos.
Arquivos de resgate pode restaurar os arquivos sem executar sistema Windows.
Transmissão rápida pode transferir os arquivos sem executar sistema Windows.
Falha de reparar inicialização de Windows pode reparar vários problemas de falha de inicialização de Windows.
Apagar o disco com seguro apagar os dados de disco totalmente, não se preocupe para os restaurar.
Redefinir a senha de Windows redefinir ou remover a senha com três passos.
Arquivos de resgate pode restaurar os arquivos sem executar sistema Windows.
Transmissão rápida pode transferir os arquivos sem executar sistema Windows.

Verifique:Como entrar no BIOS e modificar a ordem de inicialização .
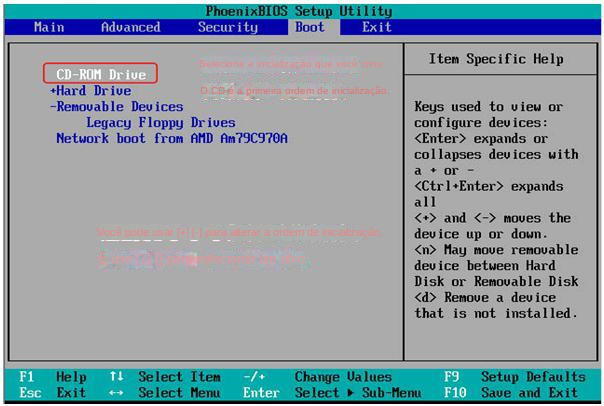
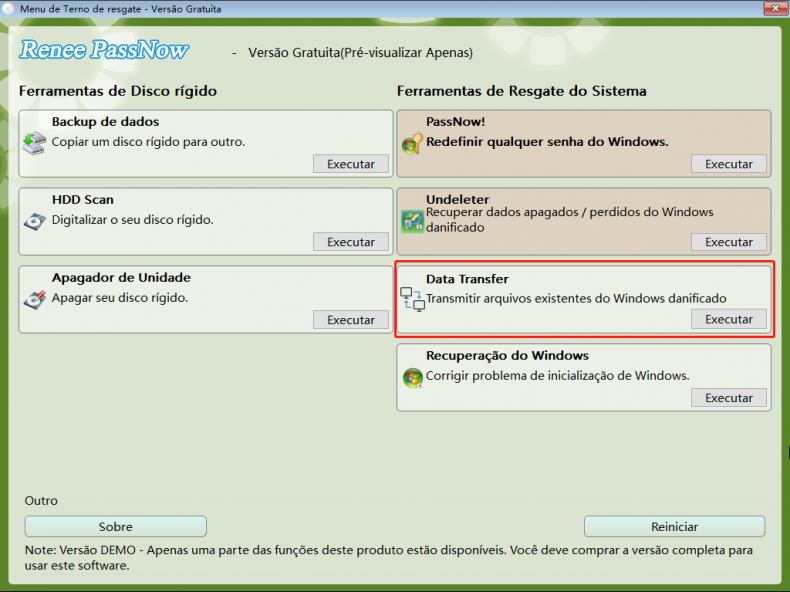
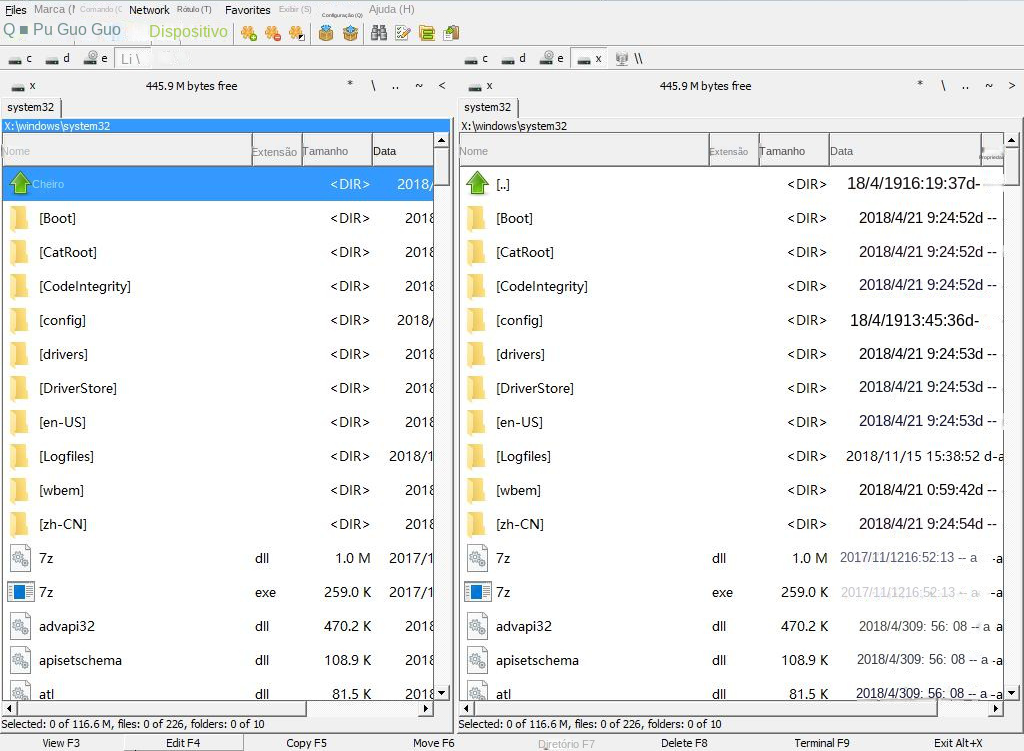
Verifique:Como entrar no BIOS e modificar a ordem de inicialização .