Como resolver o erro 0xc0000098 quando iniciar computador ?
- Início
- Suporte
- Dicas de Resgate do Sistema
- Como resolver o erro 0xc0000098 quando iniciar computador ?
Resumo
Está com o erro de inicialização 0xc0000098 no Windows? Esse problema, geralmente causado por arquivos BCD corrompidos ou falhas de hardware, pode ser bem chato. Mas fique tranquilo: neste guia, você vai encontrar soluções práticas e comprovadas para resolver o erro 0xc0000098 e deixar seu computador funcionando normalmente. Confira!
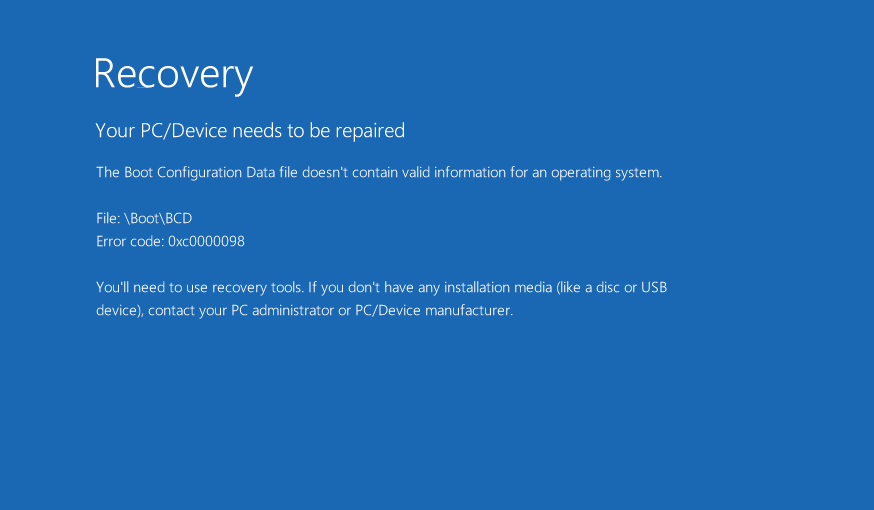
Esse arquivo é identificado por meio de uma combinação entre a assinatura exclusiva do disco e um caminho específico — normalmente \Boot\BCD ou \EFI\Microsoft\Boot\BCD, dentro do processo de inicialização do Windows.
Se a assinatura do disco for alterada — por exemplo, durante a clonagem do sistema ou substituição de hardware — e o BCD não for atualizado para refletir essa mudança, o Windows não conseguirá localizar o arquivo necessário, resultando no erro 0xc0000098.
A seguir, estão os motivos mais comuns para esse tipo de falha:
🛠️ Motivo 1: Arquivos BCD Corrompidos ou Ausentes
🧬 Motivo 2: Incompatibilidades na Clonagem de Disco
⚙️ Motivo 3: Falhas de Hardware ou do Sistema de Arquivos
Neste capítulo, vamos utilizar o Renee PassNow como exemplo para mostrar como realizar o backup dos dados importantes de forma segura e eficiente. O Renee PassNow é uma solução completa de recuperação para Windows, desenvolvida para restaurar o acesso ao sistema e garantir a proteção dos seus arquivos pessoais.

Redefinir a senha de Windows pode redefinir ou remover a senha com três passos.
Arquivos de resgate pode restaurar os arquivos sem executar sistema Windows.
Transmissão rápida pode transferir os arquivos sem executar sistema Windows.
Falha de reparar inicialização de Windows pode reparar vários problemas de falha de inicialização de Windows.
Apagar o disco com seguro apagar os dados de disco totalmente, não se preocupe para os restaurar.
Redefinir a senha de Windows redefinir ou remover a senha com três passos.
Arquivos de resgate pode restaurar os arquivos sem executar sistema Windows.
Transmissão rápida pode transferir os arquivos sem executar sistema Windows.
Veja como começar com o Renee PassNow:

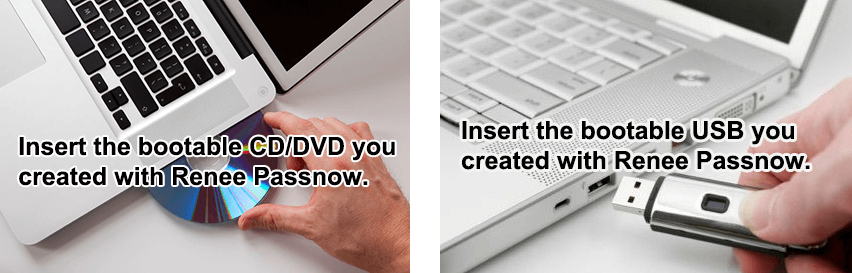
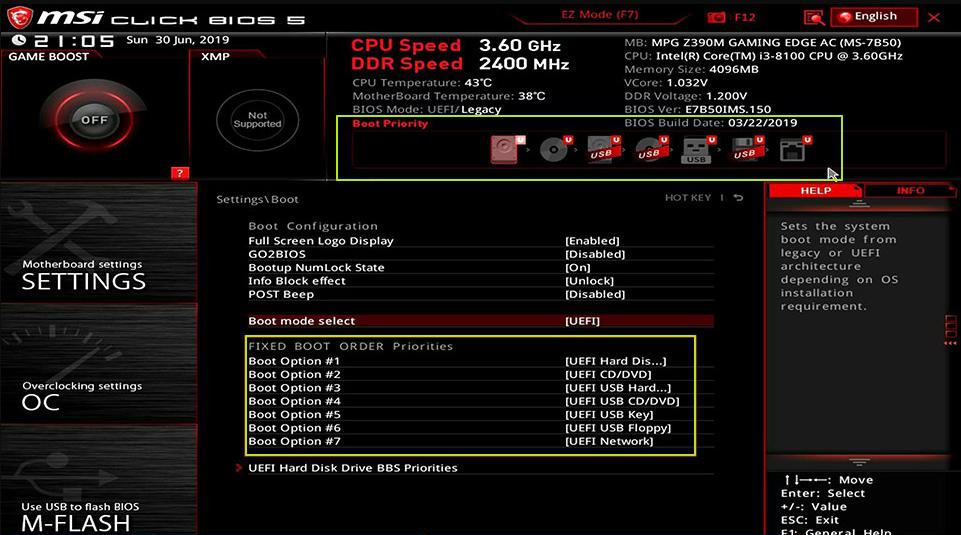
| Tipo de Servidor | Método para entrar no menu de inicialização |
|---|---|
DELL | Pressione a tecla F12 repetidamente antes que o logotipo da Dell apareça na tela. |
HP | Pressione a tecla F9 várias vezes quando o logotipo da HP for exibido. |
| Nome do BIOS | Método para entrar no menu de inicialização |
|---|---|
ASRock | DEL ou F2 |
ASUS | DEL ou F2 para PCs/ DEL ou F2 para Placas-mãe |
Acer | DEL ou F2 |
Dell | F12 ou F2 |
ECS | DEL |
Gigabyte / Aorus | DEL ou F2 |
Lenovo (Laptops de Consumo) | F2 ou Fn + F2 |
Lenovo (Desktops) | F1 |
Lenovo (ThinkPads) | Enter e depois F1 |
MSI | DEL |
Microsoft Surface Tablets | Pressione e segure os botões de Ligar e Aumentar Volume |
Origin PC | F2 |
Samsung | F2 |
Toshiba | F2 |
Zotac | DEL |
HP | Esc/ F9 para Menu de Inicialização/ Esc/ F10/ Aba Armazenamento/ Ordem de Inicialização/ Fontes de Inicialização Legacy |
INTEL | F10 |
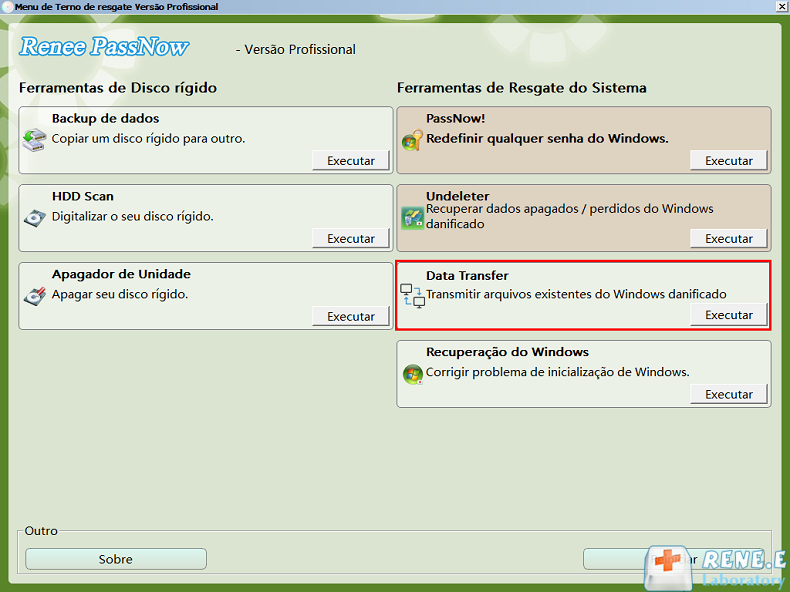
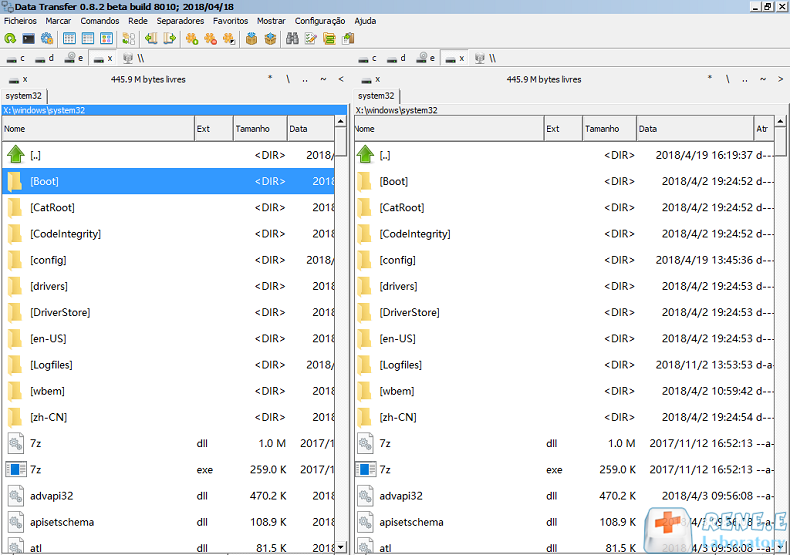



Aqui está o resumo rápido:
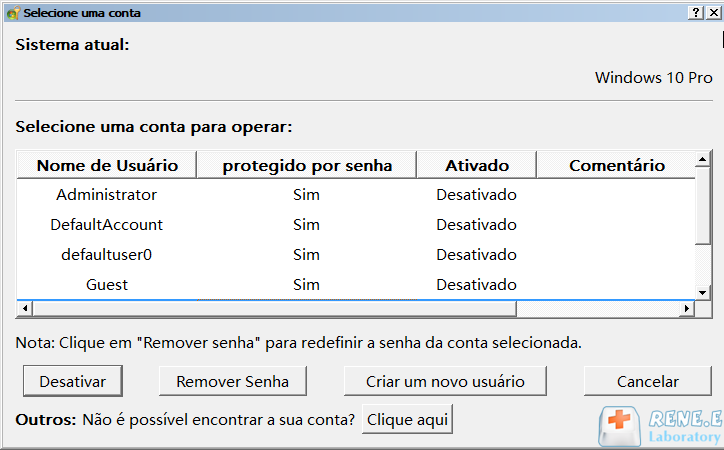
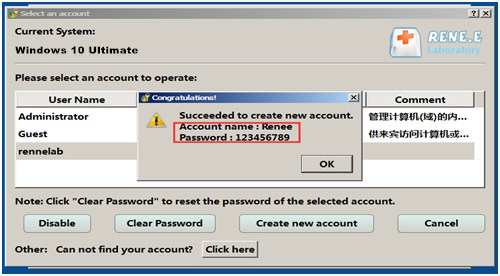
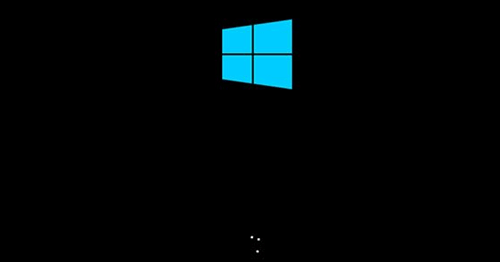
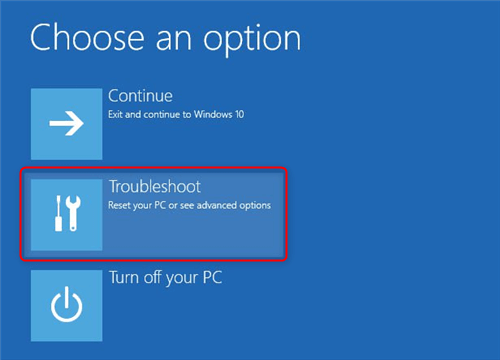

Como Obter a Mídia de Instalação do Windows
| Método | Windows 10 | Windows 11 | Notas |
|---|---|---|---|
Ferramenta de Atualização | Assistente de Atualização – https://www.microsoft.com/pt-br/software-download/windows10 | Assistente de Instalação – https://www.microsoft.com/pt-br/software-download/windows11 | - |
Requisitos de Hardware | Funciona em sistemas de 32 e 64 bits. | Suporta apenas CPUs de 64 bits, requer TPM 2.0 e Secure Boot. | Verifique a compatibilidade antes de baixar a mídia do Windows 11. |
Passos

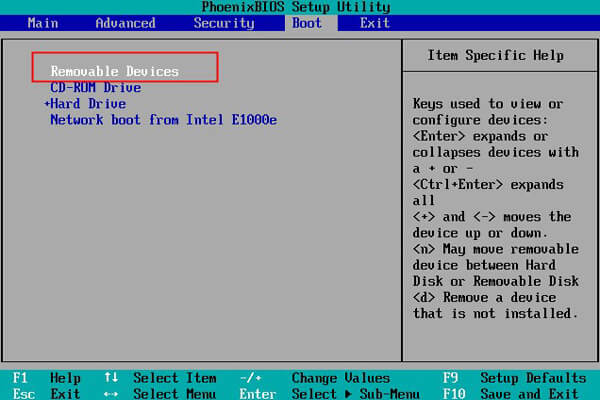


bootrec /rebuildbcd
bootrec /fixmbr
bootrec /fixboot
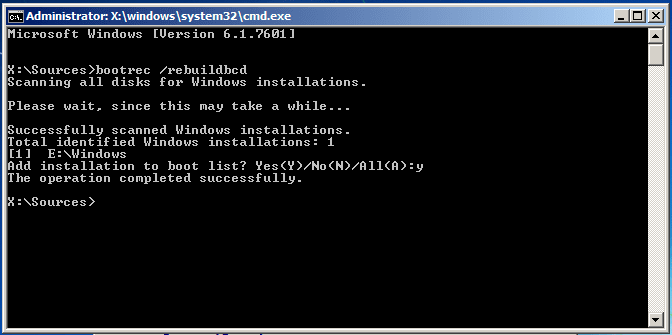

Redefinir a senha de Windows pode redefinir ou remover a senha com três passos.
Arquivos de resgate pode restaurar os arquivos sem executar sistema Windows.
Transmissão rápida pode transferir os arquivos sem executar sistema Windows.
Falha de reparar inicialização de Windows pode reparar vários problemas de falha de inicialização de Windows.
Apagar o disco com seguro apagar os dados de disco totalmente, não se preocupe para os restaurar.
Redefinir a senha de Windows redefinir ou remover a senha com três passos.
Arquivos de resgate pode restaurar os arquivos sem executar sistema Windows.
Transmissão rápida pode transferir os arquivos sem executar sistema Windows.

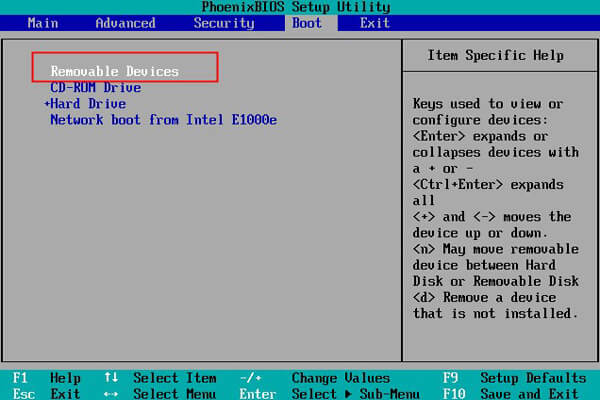


chkdsk C: /f /r (substitua C: pela sua unidade de sistema) e pressione Enter.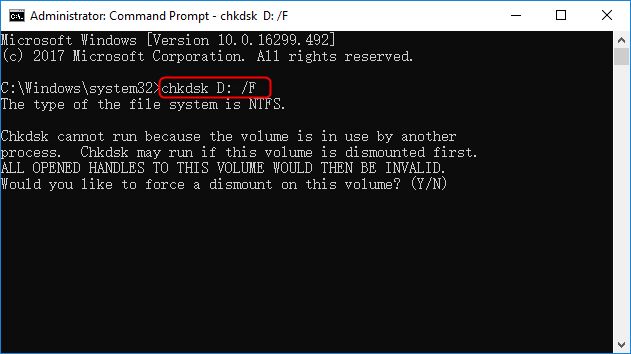
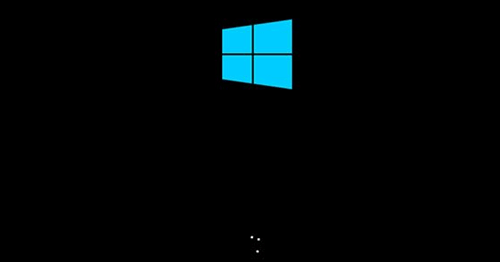
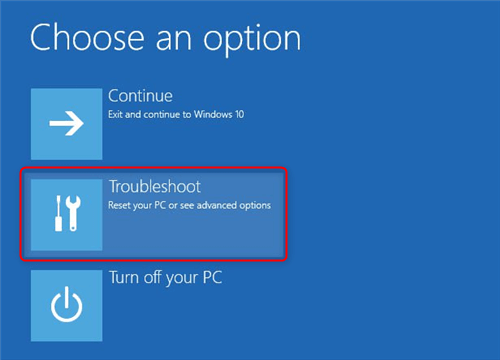
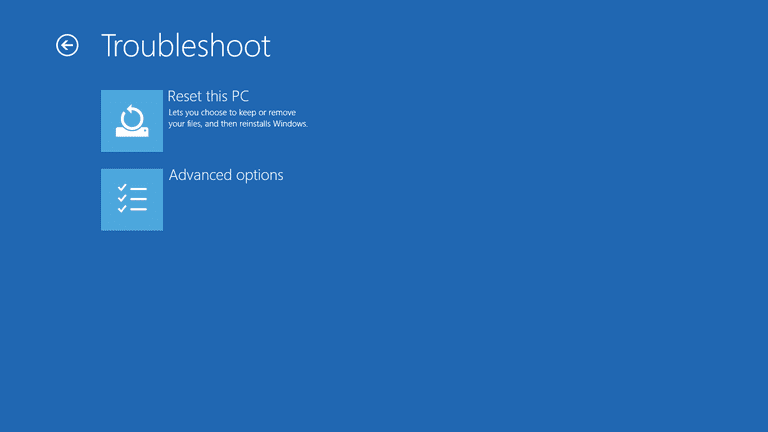
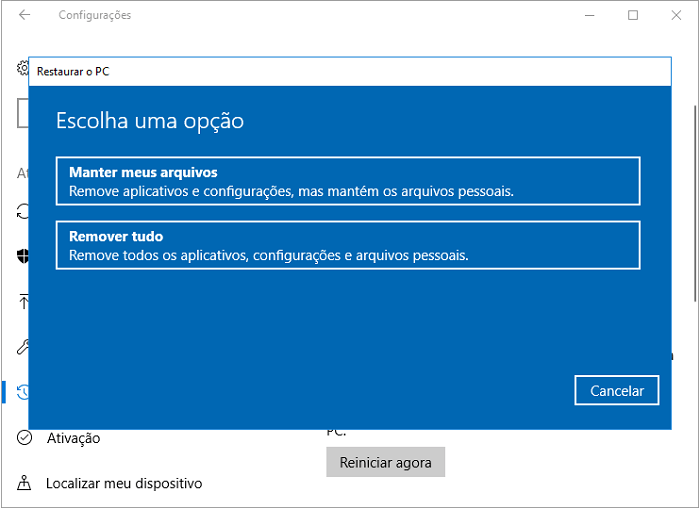
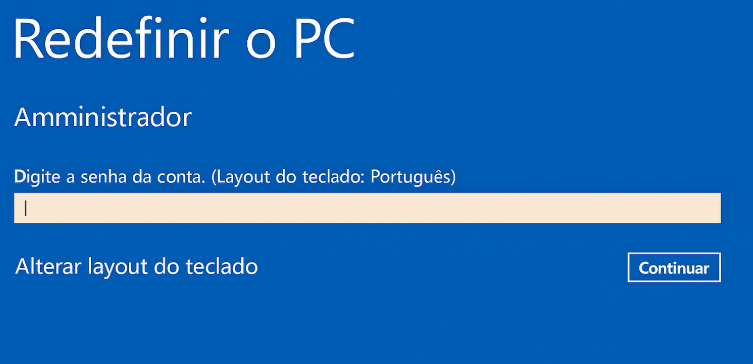
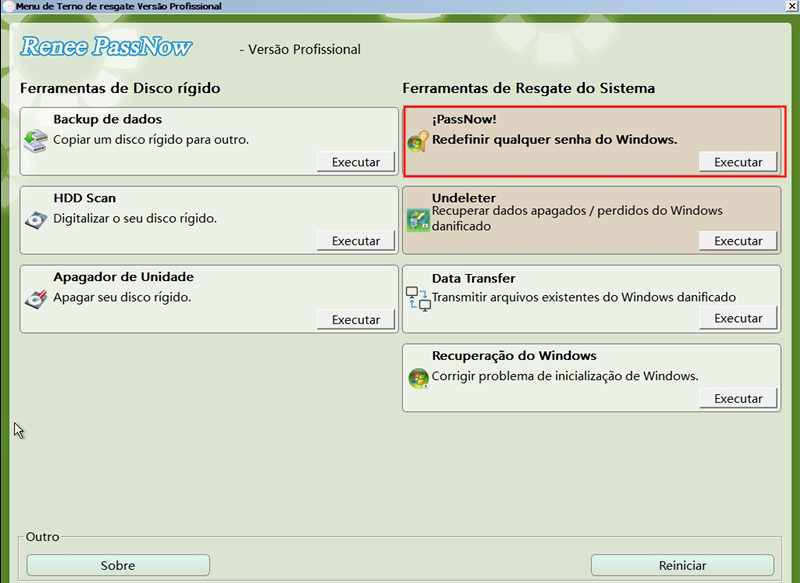

Redefinir/Remover a senha de Windows só três passos, não alterará as informações de arquivos.
Ativar/criar a conta de Windows pode criar conta ou ativar uma conta desativada.
Fácil operar pode concluir o processo de redefinição sem conhecimentos especializado ou disco de redefinição de senha.
Multifuncional sem sistema operacional, pode migrar arquivos, recuperar arquivos, reparar inicialização, etc.
Compatibilidade Perfeitamente compatível com Windows 10 / 8 / 8.1 / 7 / XP / Vista.
Redefinir/Remover a senha de Windows só três passos.
Compatibilidade Windows 10 / 8 / 8.1 / 7 / XP / Vista.
Multifuncional sem sistema operacional, pode migrar arquivos.
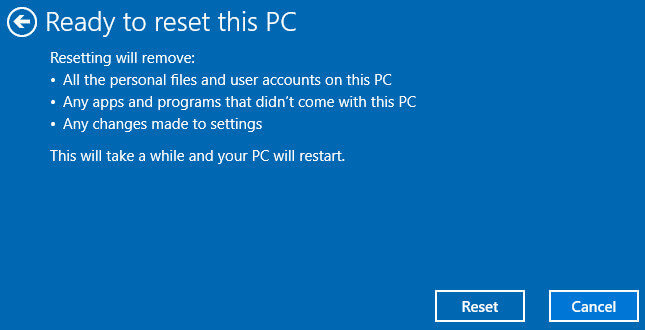
Link relacionado :
Como resolver o erro 0xc0000098 quando iniciar computador ?
27-09-2025
Sónia : Está com o erro de inicialização 0xc0000098 no Windows? Esse problema, geralmente causado por arquivos BCD corrompidos ou...
Erros de Tela Azul: Como resolver os comuns códigos de erro da tela azul (BSoD) no Windows 10?
28-10-2020
Luísa : A tela azul (BSoD) é uma interface de erro exibida quando o Windows apresenta uma falha no sistema....
Como resolver o KERNEL DATA INPAGE ERROR do Windows?
29-10-2020
Luísa : Os usuários do Windows podem ter encontrado um erro de KERNEL DATA INPAGE ERROR ao usar o Windows....
Como resolver o erro 0xc0000225 no Windows 10?
04-07-2019
Ana : Ao usar o sistema Windows 10, alguns usuários acham que o erro 0xc0000225 aparece na tela preta ou...

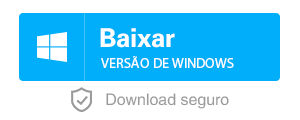



Comentários dos usuários
Deixe um comentário