Desempenho de próximo nível: Como copiar a unidade C para um novo SSD para melhorar a experiência do usuário
- Início
- Suporte
- Dicas de Backup de Dados
- Desempenho de próximo nível: Como copiar a unidade C para um novo SSD para melhorar a experiência do usuário
Resumo
Copie a unidade C para uma nova SSD para melhorar o desempenho do PC: tempos de inicialização mais rápidos, carregamento mais rápido de aplicativos e velocidades de transferência de arquivos aprimoradas. Podemos transferir a unidade C para o novo SSD com a Renee Becca. Também é importante otimizar a SSD para obter o melhor desempenho após a transferência da unidade C.

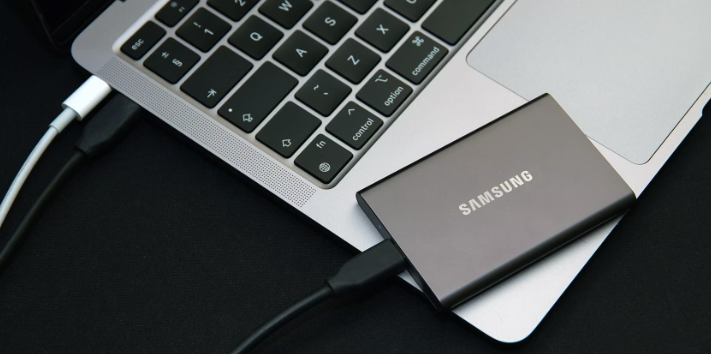
Em primeiro lugar, copiar a unidade C para um SSD resulta em tempos de inicialização consideravelmente mais rápidos . Com discos rígidos tradicionais, o sistema operacional demora mais para carregar e inicializar. No entanto, com um SSD, este processo torna-se significativamente mais rápido, permitindo-lhe começar a utilizar o seu PC quase instantaneamente. Esteja você com pressa ou simplesmente impaciente, esse aumento no tempo de inicialização pode economizar minutos valiosos todos os dias.
Além disso, transferir a unidade C para um SSD pode melhorar muito a capacidade de resposta geral do seu PC . Tarefas como abrir aplicativos, acessar arquivos e iniciar programas tornam-se visivelmente mais rápidas com um SSD. Isso ocorre porque os SSDs utilizam tecnologia de memória flash, o que elimina a necessidade de peças mecânicas, ao contrário dos discos rígidos tradicionais. Como resultado, os dados podem ser lidos e gravados com muito mais rapidez, resultando em uma experiência de usuário mais tranquila e eficiente.
Outra vantagem de copiar a unidade C para um SSD é a redução no tempo de carregamento de jogos e aplicativos grandes . Os jogadores, em particular, podem se beneficiar muito com esta atualização, pois permite carregamento de telas mais rápido e jogabilidade perfeita. Ao minimizar o tempo de espera e possíveis atrasos, você pode mergulhar totalmente nas sessões de jogo sem interrupções.
Além de maior velocidade e capacidade de resposta, um SSD também oferece maior durabilidade e confiabilidade em comparação com discos rígidos tradicionais. Como os SSDs não possuem peças móveis, eles são menos suscetíveis a danos físicos causados por choques ou vibrações. Isso significa que seus dados valiosos estão melhor protegidos, garantindo uma vida útil mais longa para o seu dispositivo de armazenamento.

Velocidade de backup rápida a velocidade de backup pode atingir 3,000 MB/mim.
Solução de backup abrangente suporta migração de sistema/backup de sistema/backup de partição/backup de disco rígido/backup de arquivo/clone de disco rígido.
Tecnologia de backup de modo incremental / diferencial analisa automaticamente as diferenças entre arquivos originais e arquivos de backup, para que economize o espaço de disco.
Suporta tecnologia de backup de sombra VSS ao fazer o backup de todo o sistema, você ainda pode navegar na web.
Alta aplicabilidade suporta todos os tipos de arquivos e dispositivos de armazenamento.
Velocidade de backup rápida 3.000 MB /min
Solução de backup abrangente backup de sistema / partição / disco rígido/ arquivo.
Backup de modo incremental / diferencial economize o espaço de disco.
Transferir o sistema operacional Windows, juntamente com os programas e configurações instalados, para um SSD usando Renee Becca é um método eficiente e confiável para melhorar a experiência do usuário. Renee Becca oferece uma solução completa para transferência de dados, incluindo arquivos, aplicativos/programas, contas de usuário e configurações .
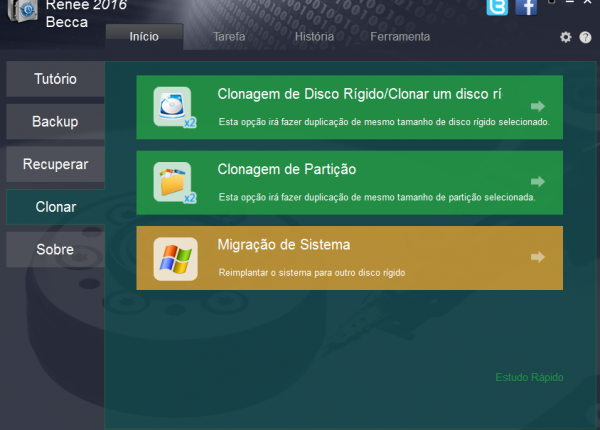
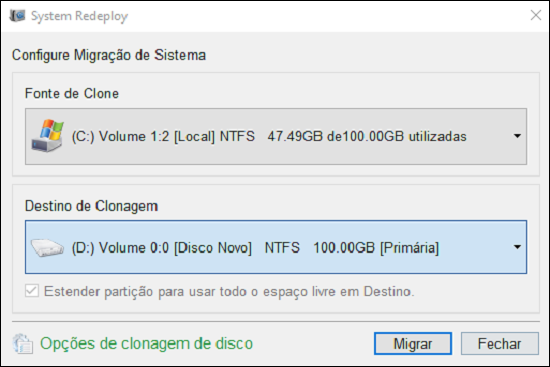
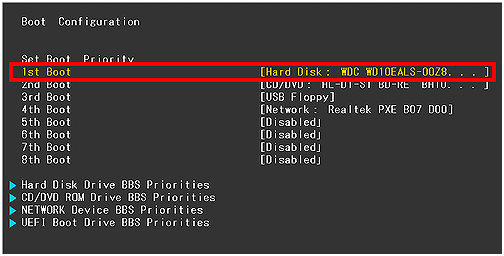
| Nome do BIOS | Método | A Chave ou Chaves |
|---|---|---|
| Acer | Pressione Del ou F2 imediatamente após ligar | Del/F2 |
| Compaq | Pressione F10 enquanto o cursor no canto superior direito da tela estiver piscando | F10 |
| Dell | Pressione F2 quando o logotipo da Dell aparecer/ou pressione a cada poucos segundos até que a mensagem Entrando na configuração apareça | F2 |
| máquinas eletrônicas | Pressione Tab ou Del enquanto o logotipo do eMachine é exibido na tela | Guia/Excluir |
| Fujitsu | Pressione F2 quando o logotipo da Fujitsu aparecer | F2 |
| Porta de entrada | Pressione a tecla F1 repetidamente após reiniciar o computador | F1 |
| HP | Pressione a tecla F1/F10/ ou F11 após reiniciar o computador | F1/F10/F11 |
| IBM | Pressione F1 imediatamente após ligar o computador | F1 |
| Lenovo | Pressione F1 ou F2 após ligar o computador | F1/F2 |
| Não | Pressione F2 para entrar na configuração do BIOS | F2 |
| Packard Bell | Pressione F1/F2/ ou Del para entrar no BIOS | F1/F2/Excluir |
| Samsung | Pressione F2 para iniciar o utilitário de configuração do BIOS | F2 |
| Afiado | Pressione F2 após o computador iniciar | F2 |
| Sony | Pressione F1/F2/ ou F3 após ligar o computador | F1/F2/F3 |
| Toshiba | Pressione F1 ou Esc após ligar para acessar o BIOS | F1/Esc |
| ARLT | Pressione Del ou F11 quando a respectiva mensagem for mostrada | Del/F11 |
Se você deseja clonar todo o disco rígido, incluindo a unidade C, D, E, F…, para um SSD, você pode usar a função Hard Disk Clone de Renee Becca. Após a clonagem, você poderá ter um SSD com os mesmos dados do disco rígido original.
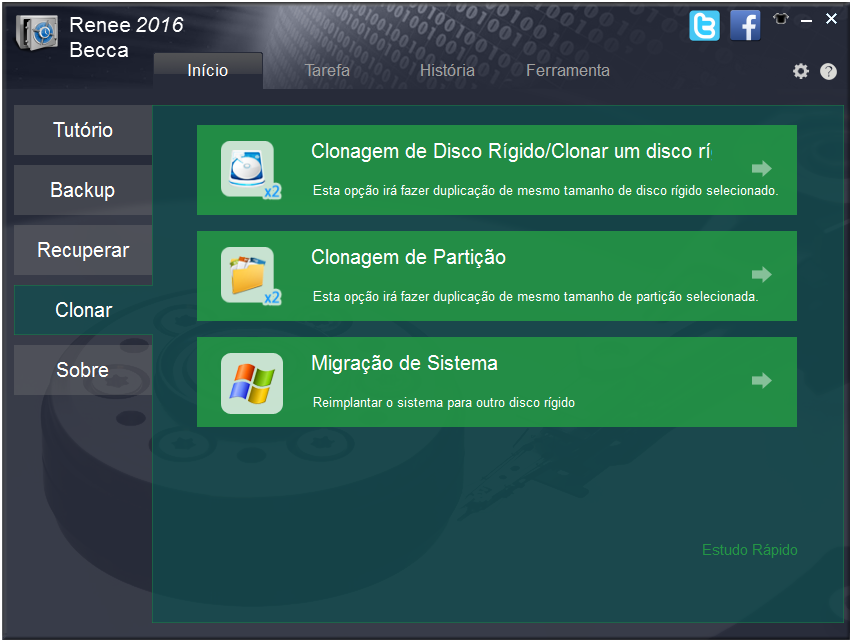
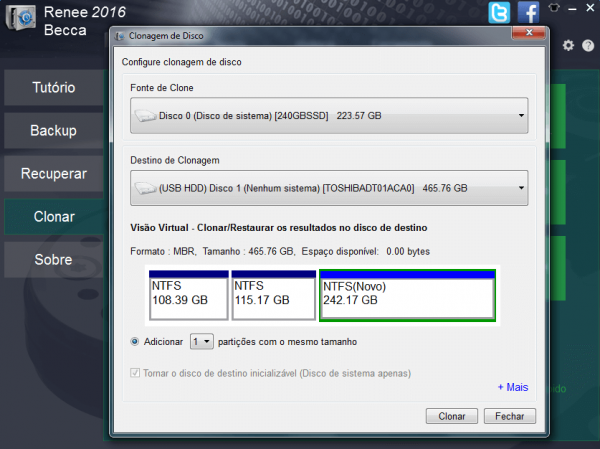
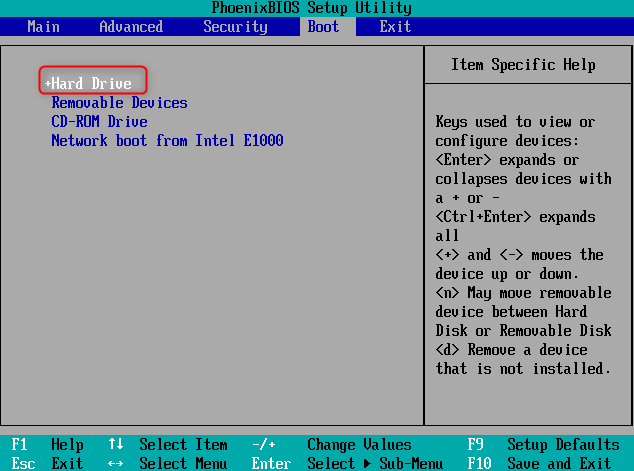
- Oferece uma alternativa confiável para clonar HDD para SSD
- Oferece uma interface intuitiva e instruções passo a passo
- Simplifica o processo de clonagem de um disco rígido
Contras:
- Requer o download e a instalação de software de terceiros
- Necessidade de adquirir um código de licença.
Um aspecto importante da otimização do SSD após o processo de cópia é definir as configurações de energia . Ao ajustar as configurações de energia, você pode garantir que o SSD esteja totalmente otimizado para seus recursos.
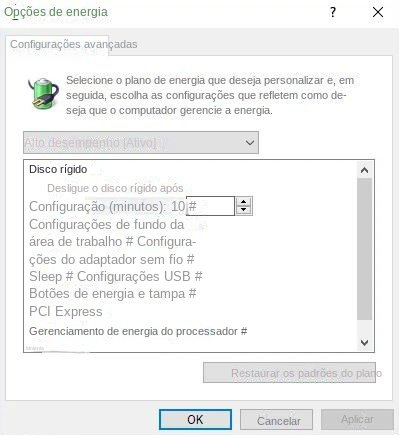
Atualizar o firmware do SSD é outra etapa crucial para otimizar seu desempenho. Os fabricantes de SSD costumam lançar atualizações de firmware que resolvem problemas de compatibilidade, melhoram a estabilidade e melhoram o desempenho geral. Ao manter o firmware do SSD atualizado , você garante que está se beneficiando dos mais recentes avanços e otimizações.

Também é recomendado desabilitar programas e serviços de inicialização desnecessários que podem diminuir o desempenho do SSD. Muitos aplicativos e processos em segundo plano são executados automaticamente durante a inicialização, consumindo recursos do sistema e potencialmente causando atrasos. Ao desativar seletivamente a inicialização de tais programas, você pode garantir que o SSD tenha os recursos necessários para inicializar de forma rápida e eficiente.
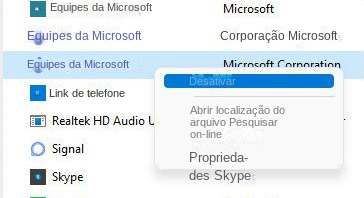
Monitorar regularmente a integridade e o desempenho do SSD é crucial para identificar possíveis problemas ou anomalias que possam afetar seu desempenho. Várias ferramentas de diagnóstico, como o HWiNFO, podem fornecer informações valiosas sobre a integridade, a temperatura e o desempenho geral do SSD. Ao resolver quaisquer problemas imediatamente, você pode evitar maior degradação e otimizar o desempenho do SSD ao longo do tempo.
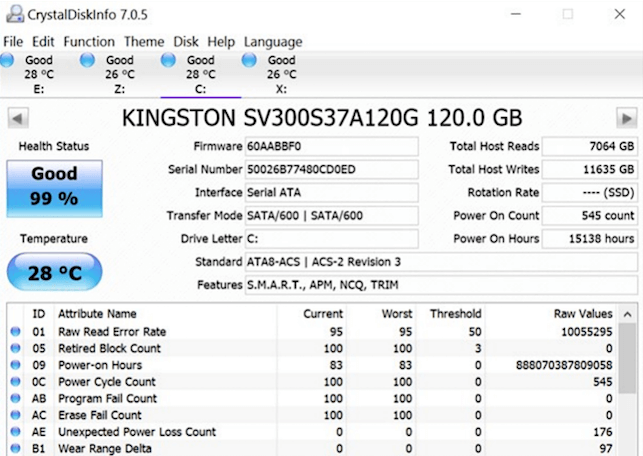
Link relacionado :
A solução para as configurações do Windows 10 que não podem ser abertas
14-08-2023
Luísa : As configurações do Windows 10 não podem ser abertas tem causado problemas para muitos usuários. Este artigo apresentará...
Os arquivos de despejo de memória do Windows podem ser excluídos?
18-01-2024
Ana : Este artigo aborda a possibilidade de exclusão do arquivo de despejo de memória do Windows, explicando seu conceito...
Quando encontramos o problema de reiniciar iPhone repetidamente,
como podemos fazer?
10-06-2020
Pedro : Hoje, estamos usando nosso telefone cada vez mais. No entanto, existem mais problemas durante o uso. Entre esses...
Quais métodos podem ser usados para mesclar músicas gratuitamente no Windows 10?
25-05-2020
Luísa : Frequentemente ouvimos músicas gravadas na Internet, consistindo em várias músicas mescladas em um único arquivo. No Windows 10,...



