Como resolver o prompt do Windows que não consegue redefinir “Ocorreu um problema ao reiniciar o computador”?
- Início
- Suporte
- Dicas de Backup de Dados
- Como resolver o prompt do Windows que não consegue redefinir “Ocorreu um problema ao reiniciar o computador”?
Resumo
Às vezes, quando reiniciamos nosso computador com Windows 10, recebemos um erro “Ocorreu um problema ao reiniciar seu computador”, o que leva à falha na redefinição normalmente. Este artigo irá propor uma variedade de soluções eficazes para este problema, e você pode experimentá-las uma por uma, de acordo com sua situação.
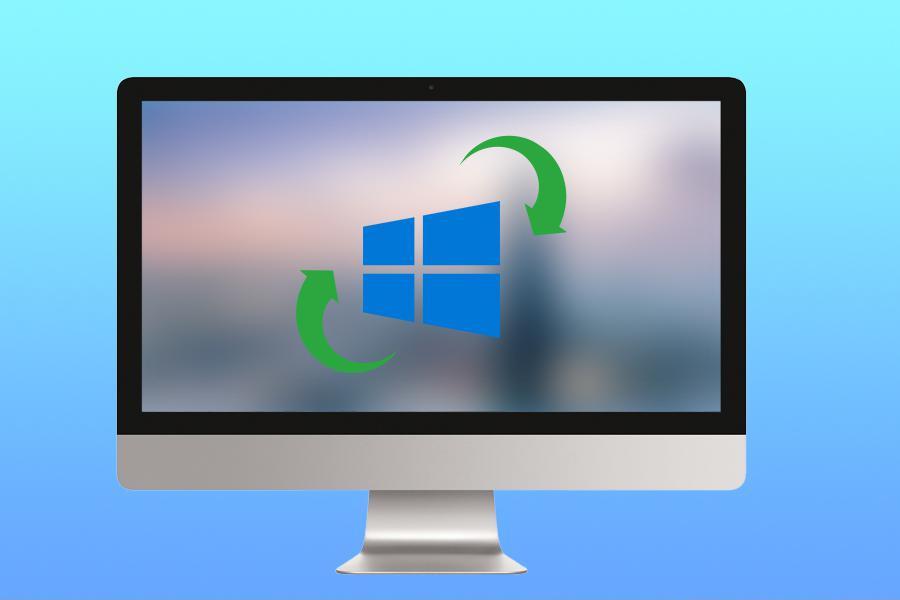
● O BCD está danificado.
● A partição de recuperação do sistema está danificada.
● O arquivo .dll está danificado.
● Há um problema com o hardware do Windows.

Velocidade de backup rápida a velocidade de backup pode atingir 3,000 MB/mim.
Solução de backup abrangente suporta migração de sistema/backup de sistema/backup de partição/backup de disco rígido/backup de arquivo/clone de disco rígido.
Tecnologia de backup de modo incremental / diferencial analisa automaticamente as diferenças entre arquivos originais e arquivos de backup, para que economize o espaço de disco.
Suporta tecnologia de backup de sombra VSS ao fazer o backup de todo o sistema, você ainda pode navegar na web.
Alta aplicabilidade suporta todos os tipos de arquivos e dispositivos de armazenamento.
Velocidade de backup rápida 3.000 MB /min
Solução de backup abrangente backup de sistema / partição / disco rígido/ arquivo.
Backup de modo incremental / diferencial economize o espaço de disco.
Baixar GrátisBaixar GrátisJá 2000 pessoas baixaram!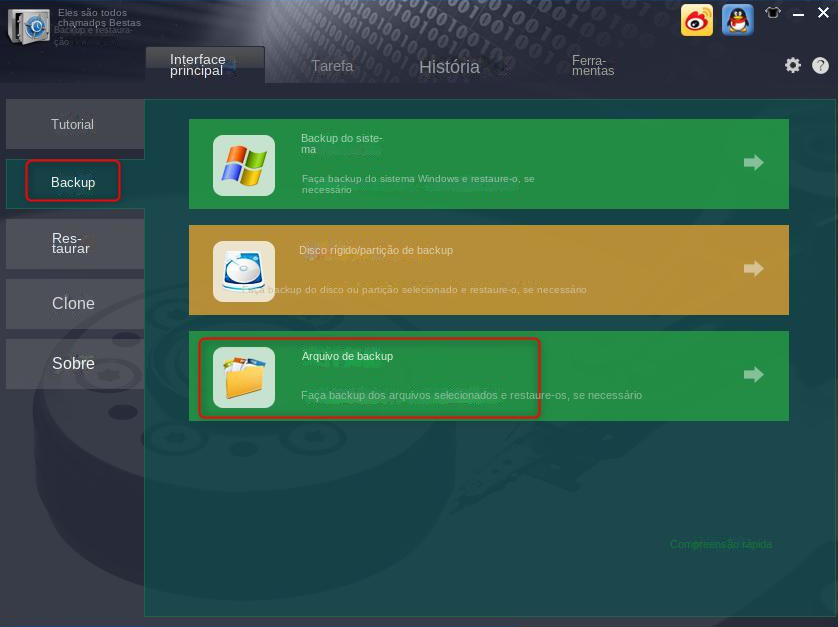
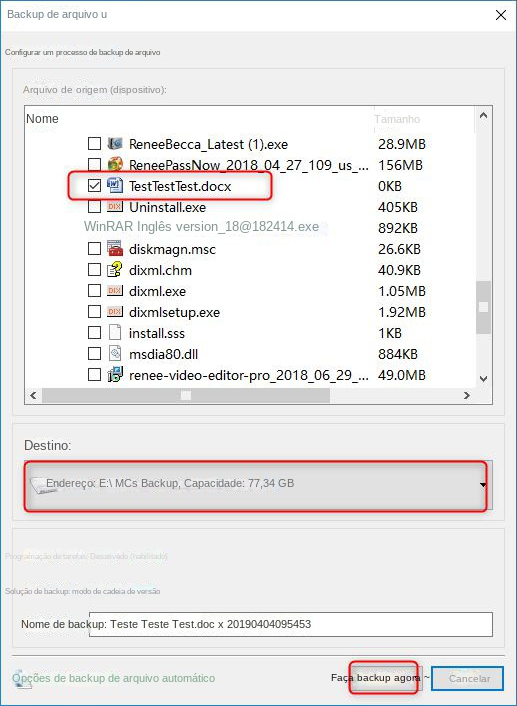
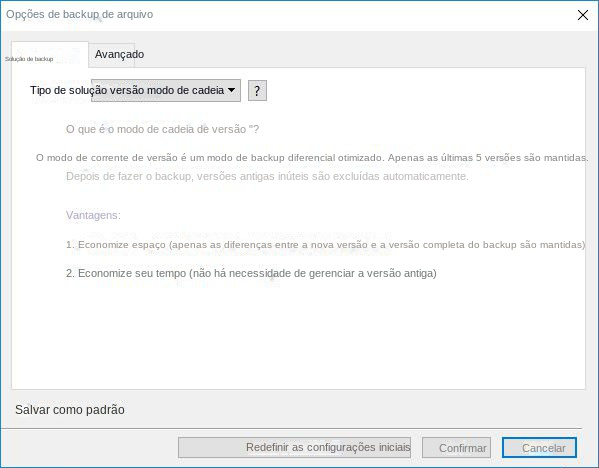
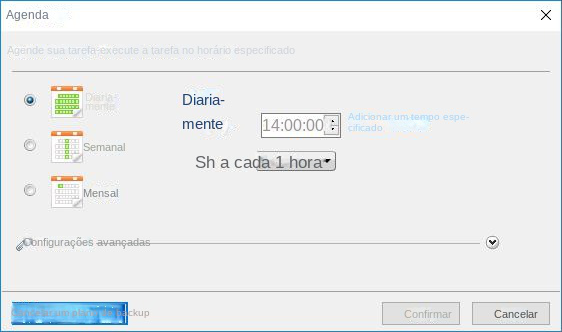
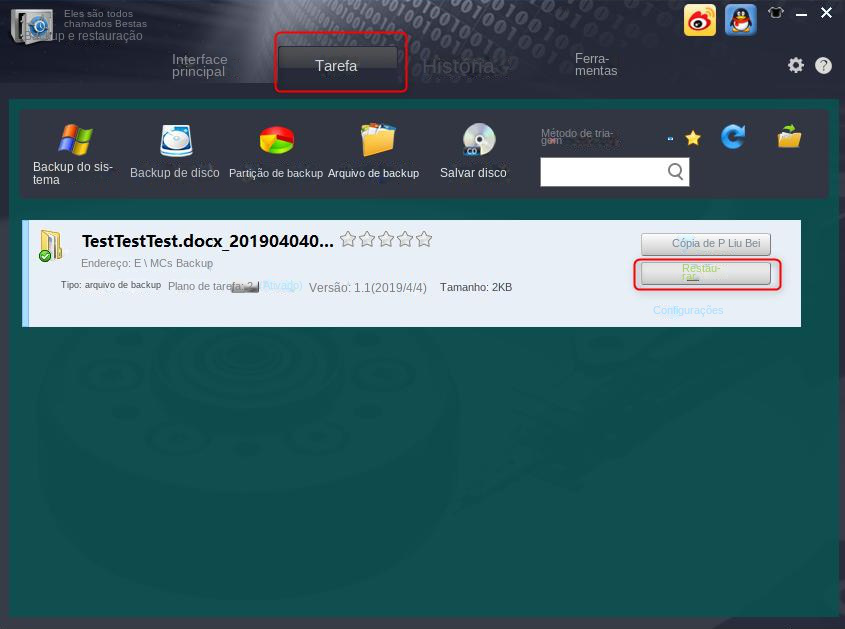

Fácil operar só reparar os problemas por três passos.
Transmissão rápida pode transferir os arquivos sem executar sistema Windows.
Função de pré visualização ao transferir, pode pré visualizar conteúdo de arquivos.
Multifuncional sem sistema operacional, pode migrar arquivos, recuperar arquivos, reparar inicialização, etc.
Compatibilidade Perfeitamente compatível com Windows 10 / 8 / 8.1 / 7 / XP / Vista.
Transmissão rápida pode transferir os arquivos sem executar sistema Windows.
Pré visualização ao transferir, pode pré visualizar arquivos.
Multifuncional sem sistema operacional, pode migrar arquivos.
Baixar GrátisBaixar GrátisJá 2000 pessoas baixaram!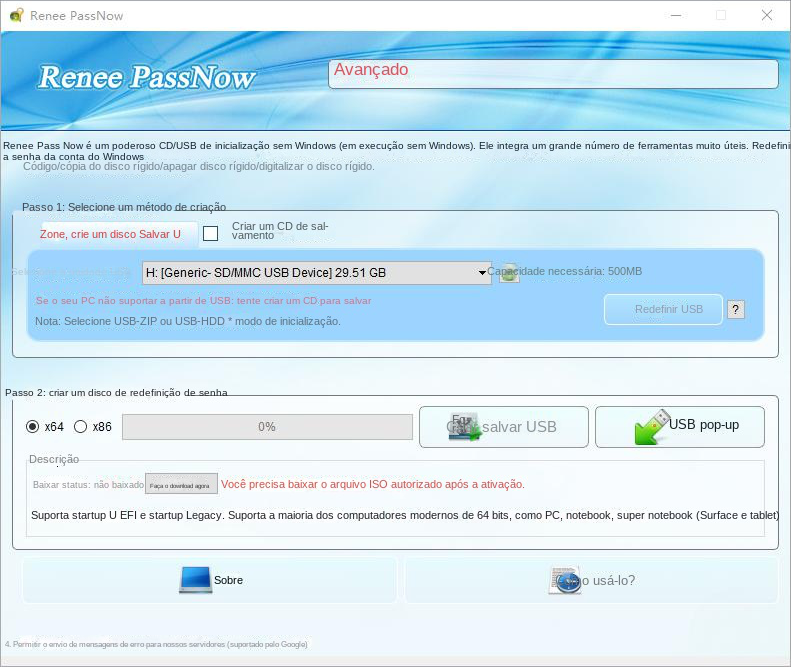
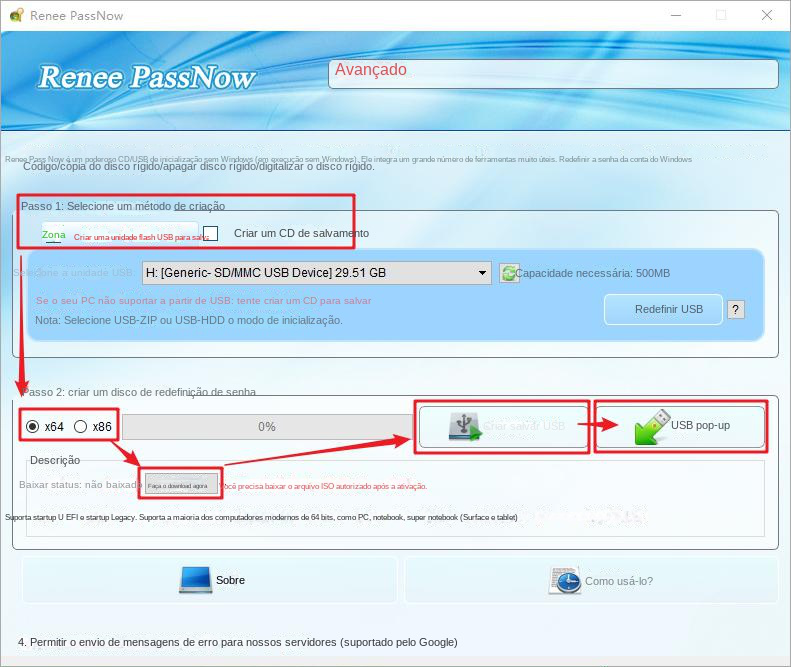
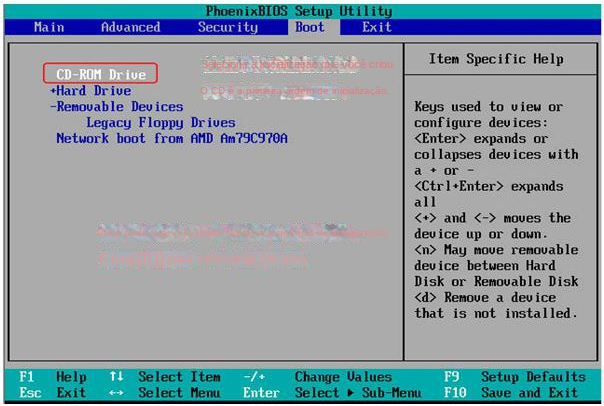
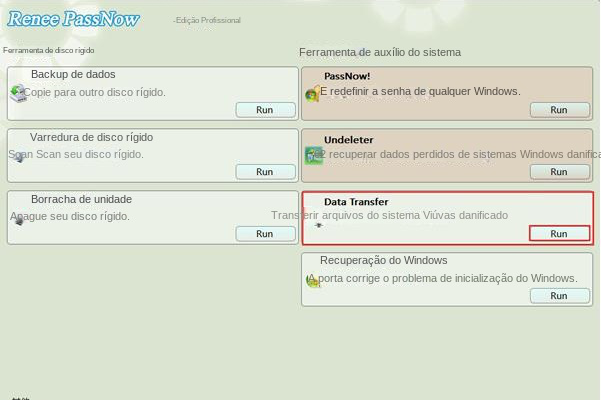
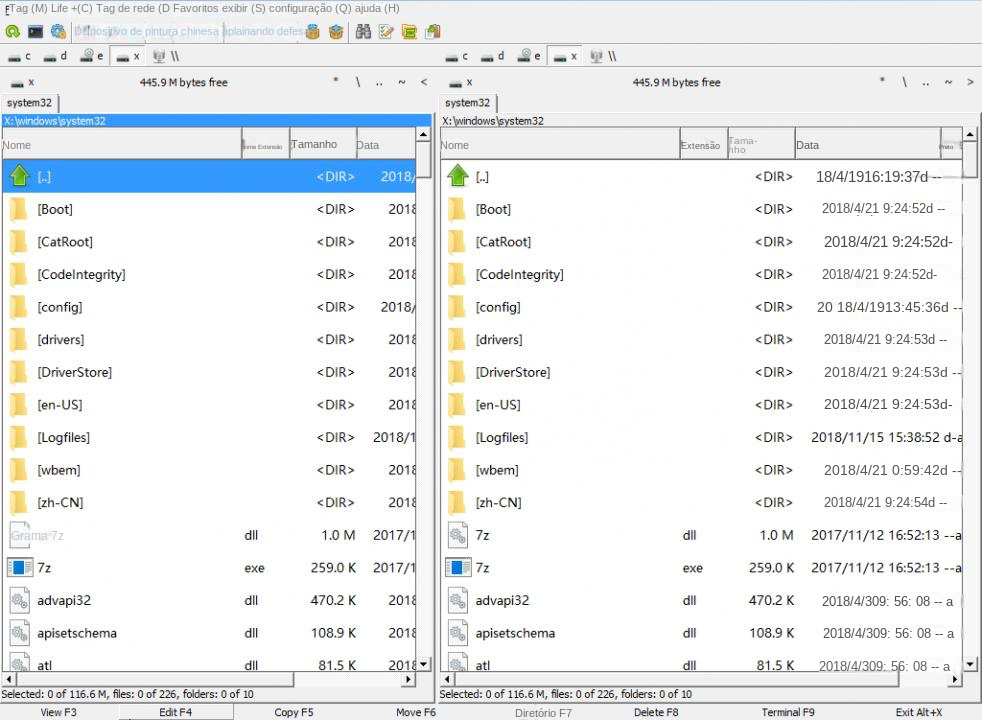
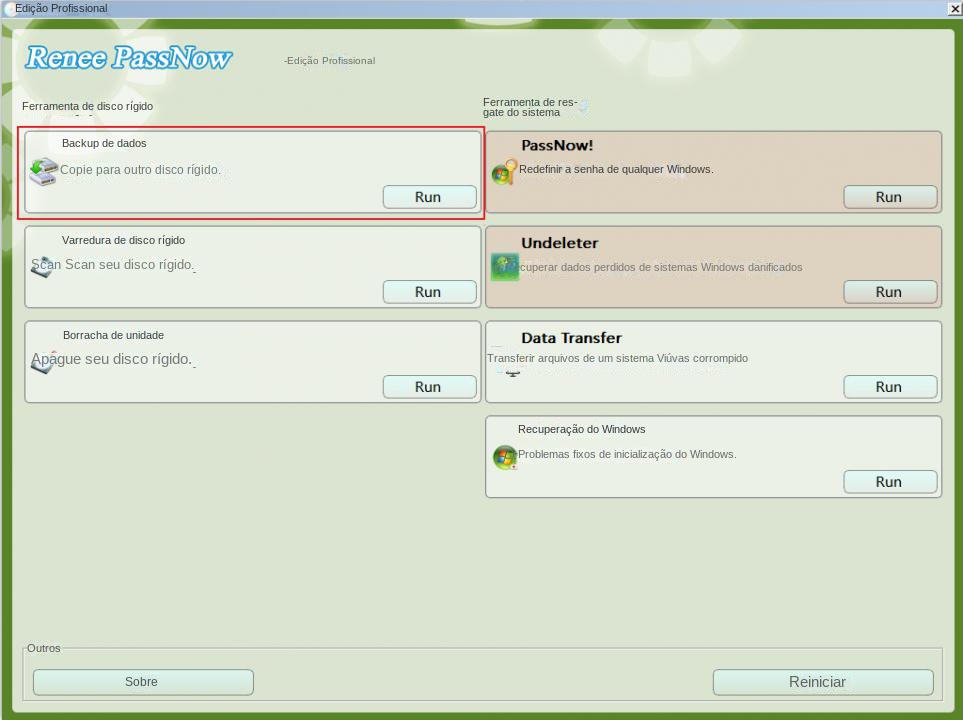
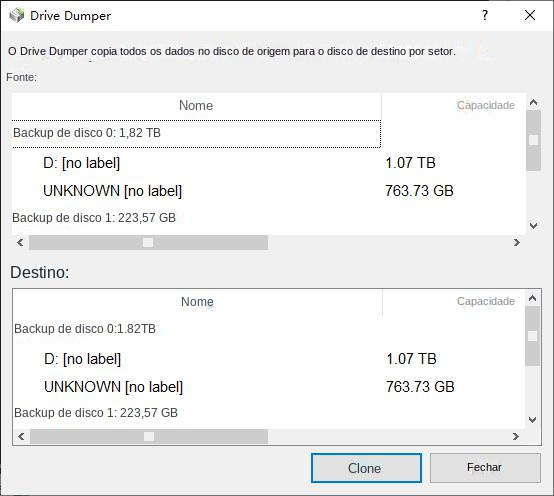
● Na tela de login, clique no botão (Fechar) e mantenha pressionada a tecla Shift enquanto seleciona (Reiniciar).
● Vá para Configurações no Windows 10, clique em (Atualização e segurança) > (Recuperação) e clique em (Reiniciar agora) em Inicialização avançada.
● Inicialize a partir da mídia de recuperação, desde que você tenha criado uma mídia de recuperação do Windows.
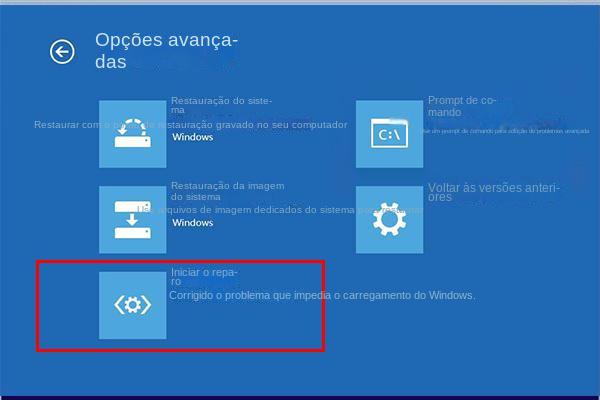
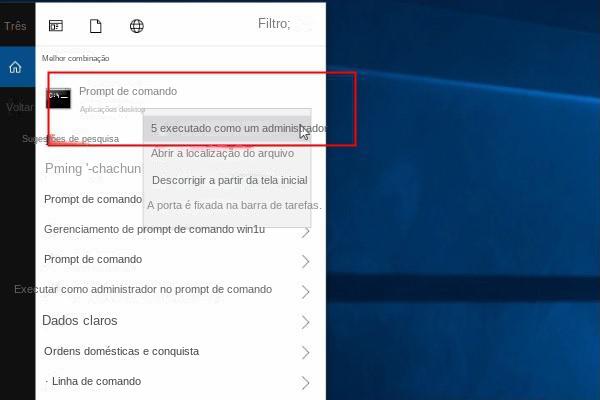
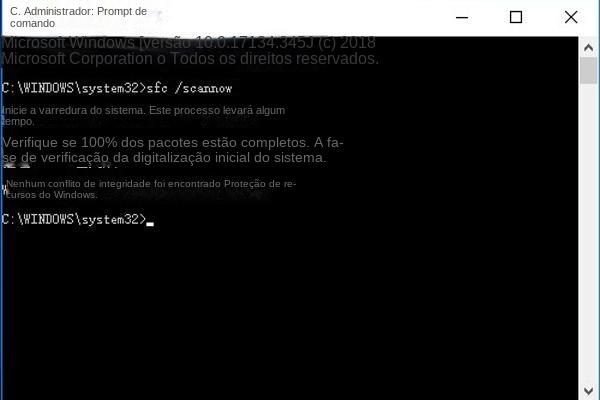
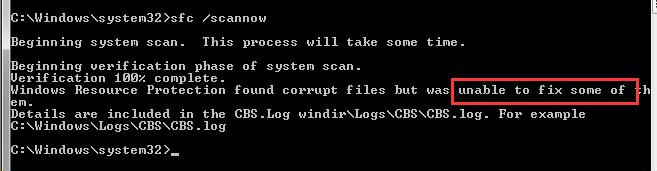
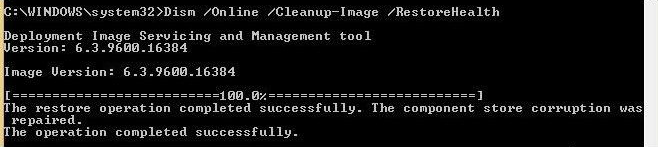
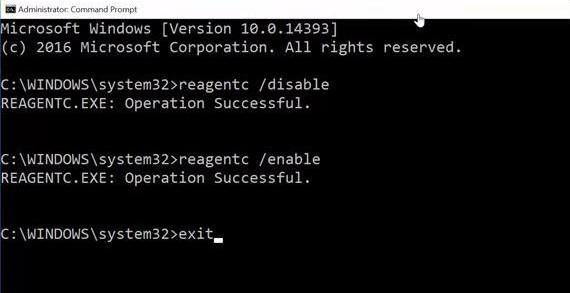
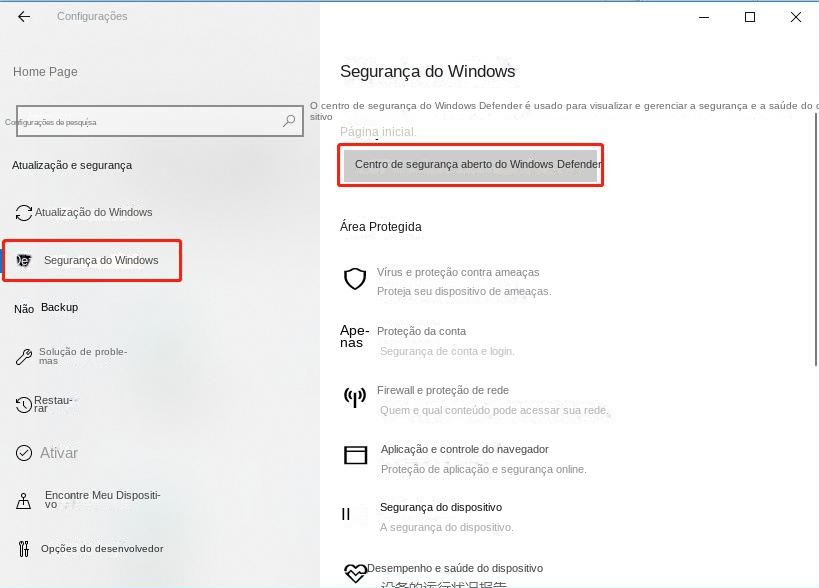
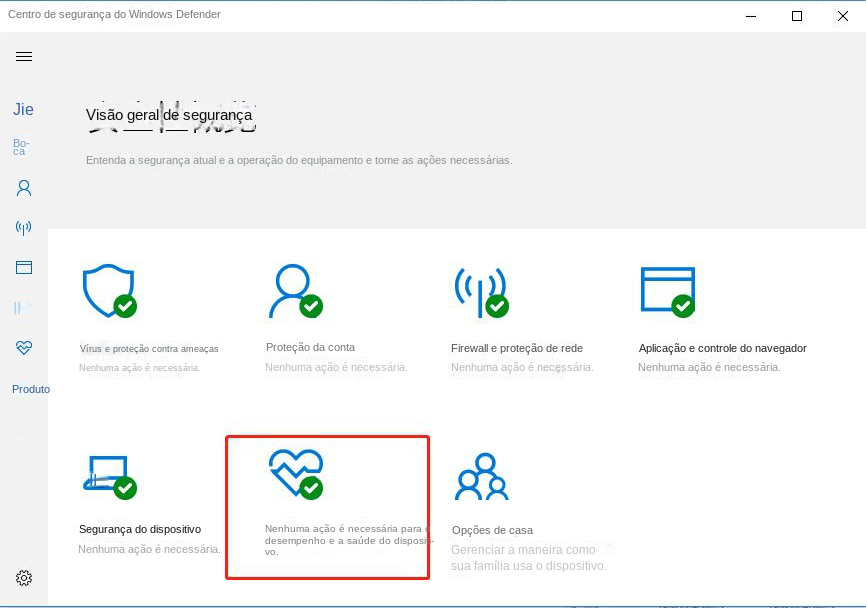
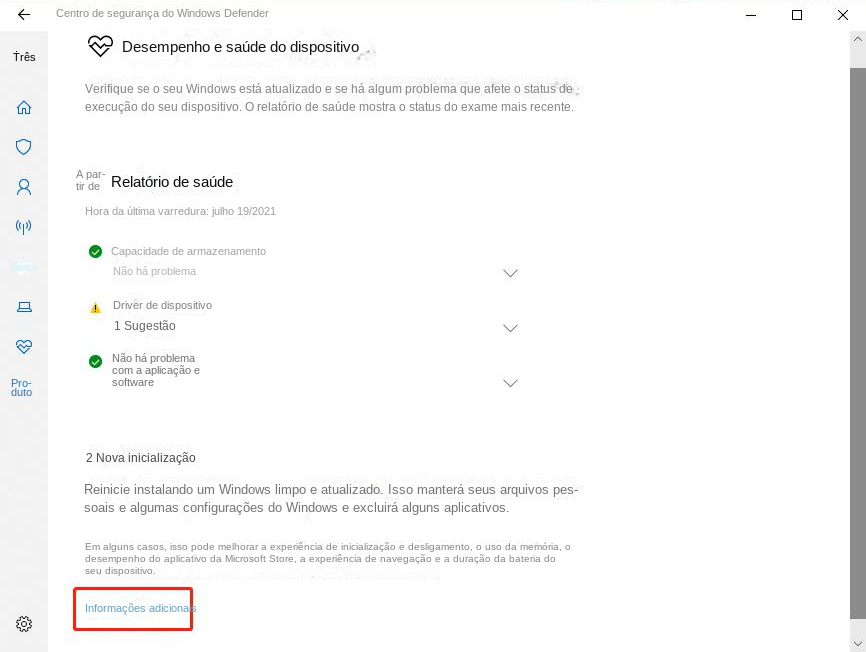
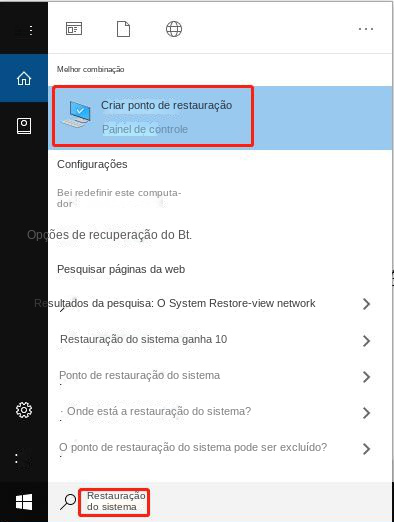
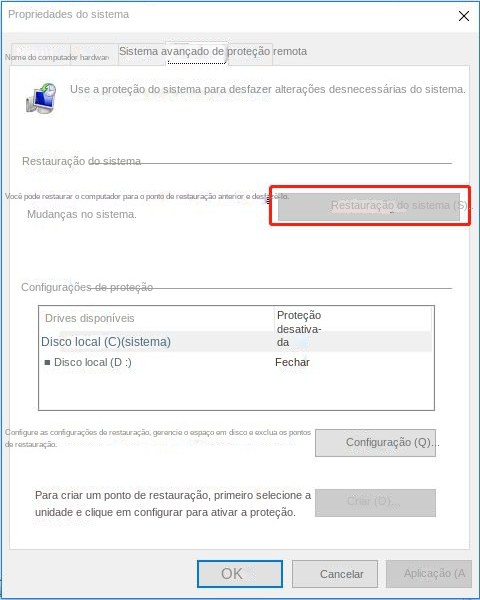
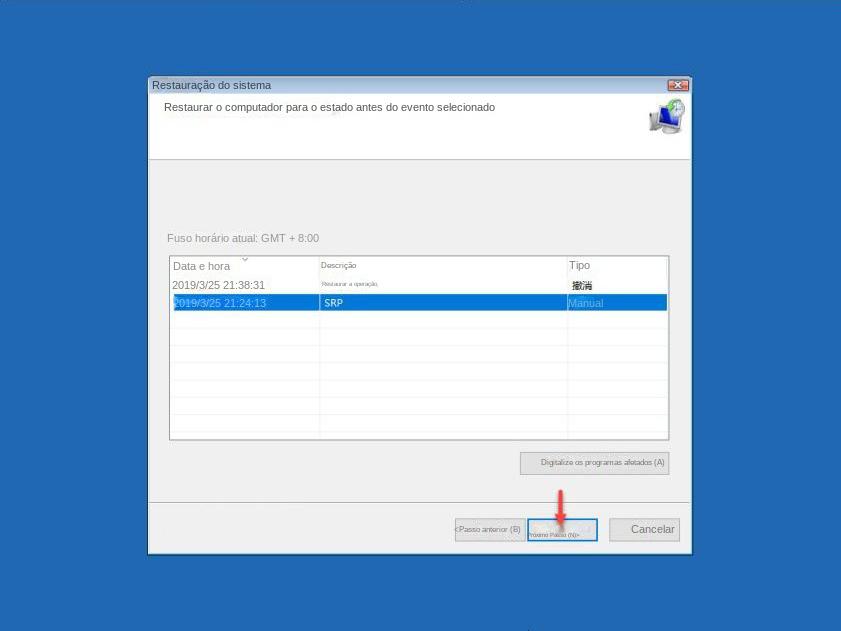
● O dispositivo de armazenamento usado para criar a mídia de instalação deve ter pelo menos 8 GB de espaço livre e certifique-se de que a unidade esteja vazia. Porque durante o processo de criação do disco de instalação, todo o conteúdo armazenado no dispositivo será excluído.
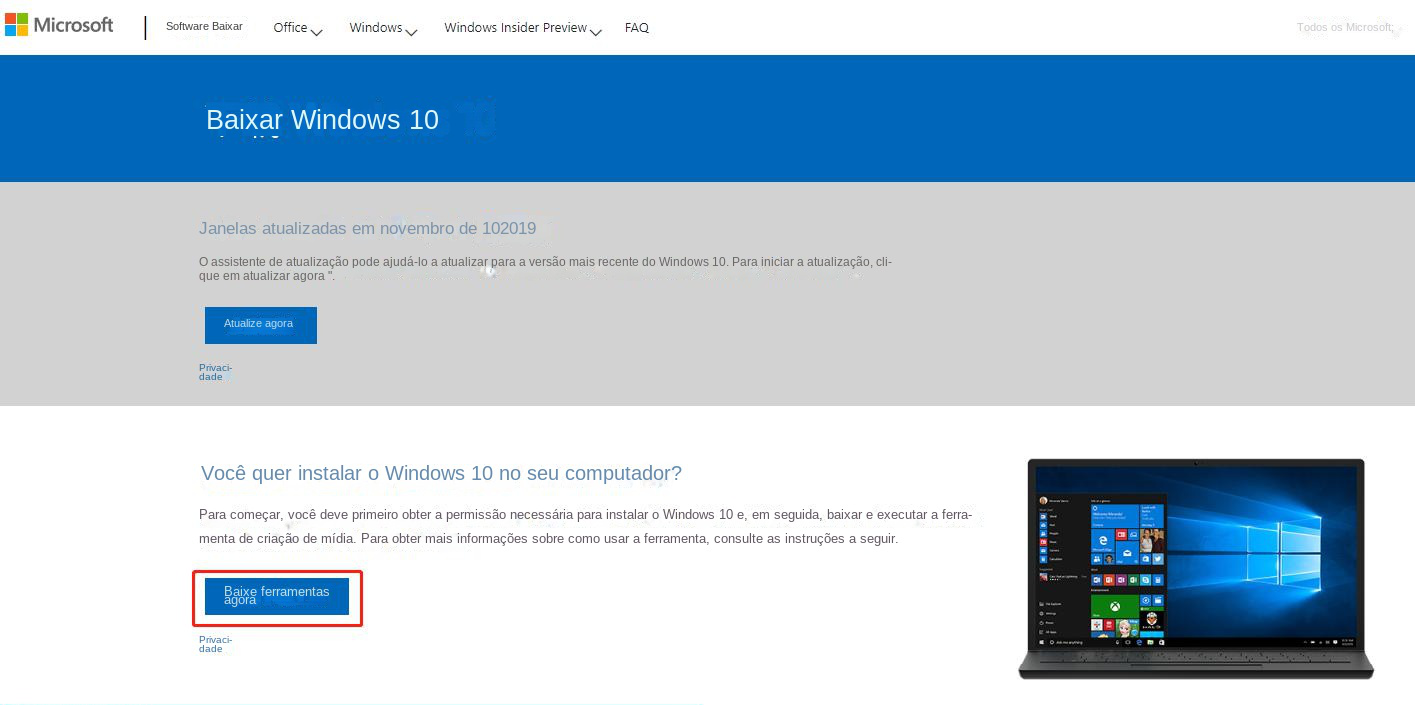
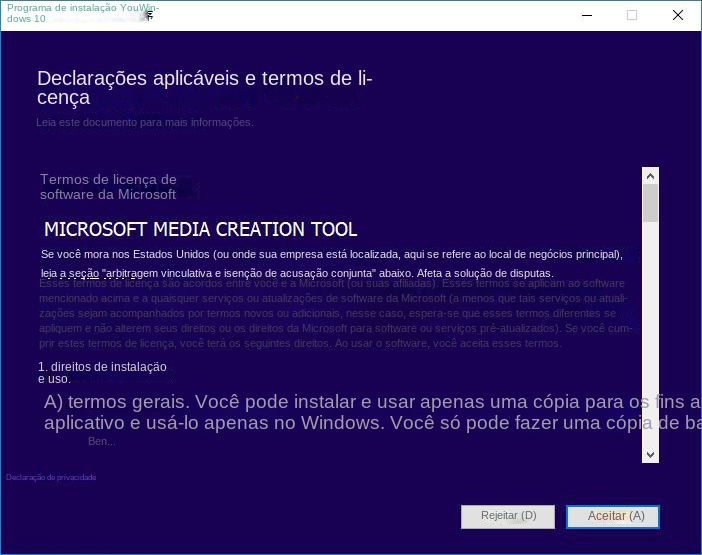
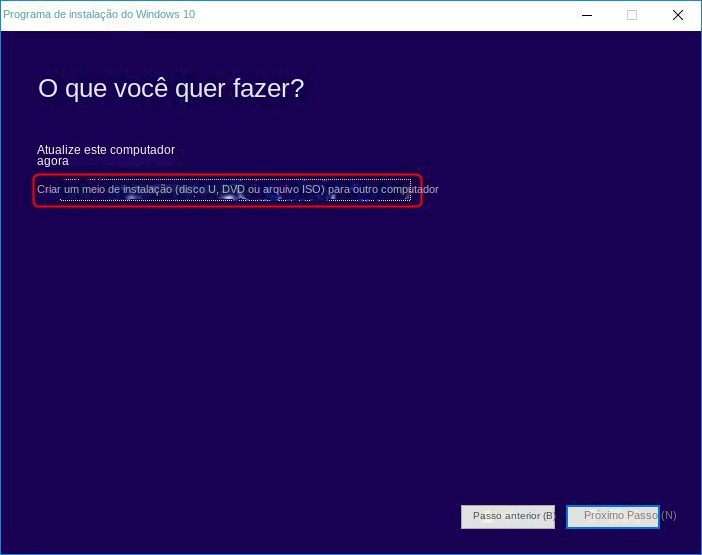
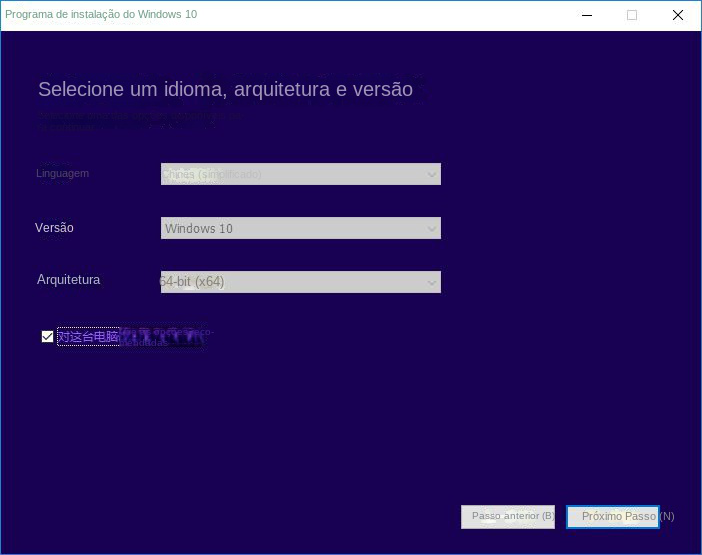
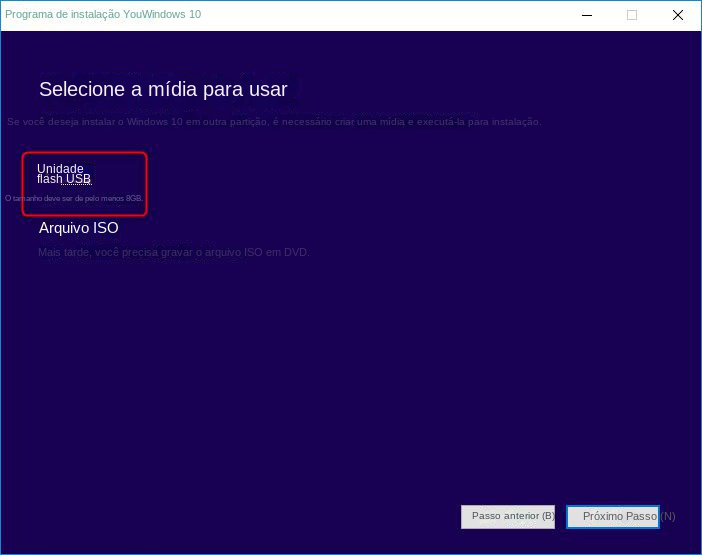
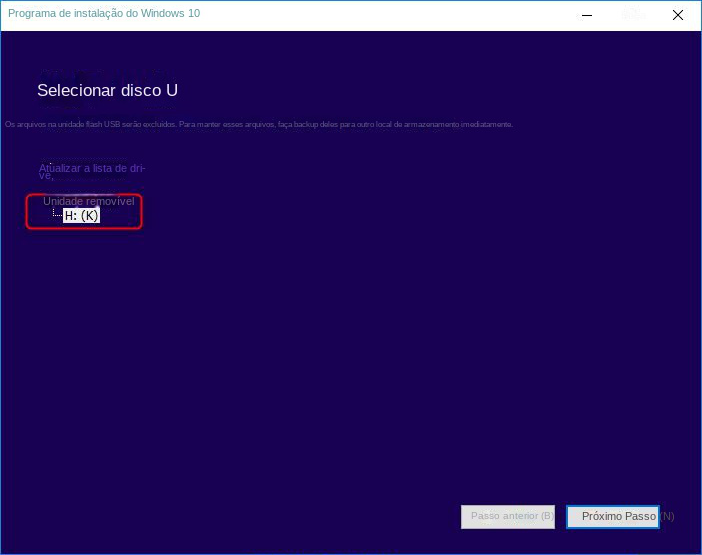
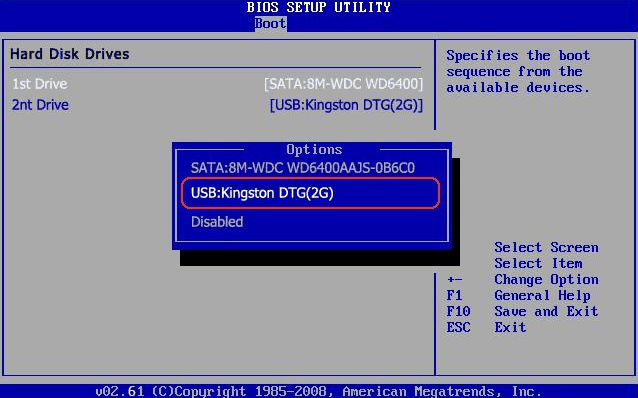
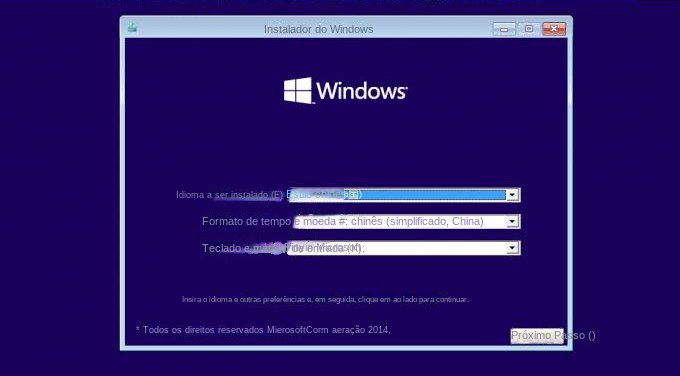
Link relacionado :
Como transferir dados do sistema e do HDD para outro HDD?
21-09-2023
Pedro : Hoje em dia, o desenvolvimento de discos rígidos está cada vez melhor. Muitas pessoas usarão discos rígidos HDD...
O que devo fazer se não conseguir inicializar o Windows a partir do disco rígido clonado?
14-02-2024
Sónia : Após migrar ou clonar o Windows para um SSD ou HD, se o sistema não iniciar, este guia...
Métodos para clonar/migrar o Windows 8 para unidade de estado sólido SSD
20-09-2023
Luísa : Hoje em dia, existem muitos usuários que usam unidades de estado sólido (SSDs), porque os SSDs podem oferecer...
Como fazer backup de arquivos em um computador com Windows 10?
20-09-2023
Luísa : Atualmente, existem muitos usuários que usam o sistema Windows 10. Você sabe como fazer backup de arquivos em...



