Como inicializar um computador com Windows 10 a partir de um CD?
- Início
- Suporte
- Dicas de Resgate do Sistema
- Como inicializar um computador com Windows 10 a partir de um CD?
Resumo
Se o Windows 10 apresentar falhas, é possível iniciar o computador usando um CD/DVD de boot para realizar o reparo ou a reinstalação do sistema. Este guia explicará como proceder nessa situação. Ademais, caso haja preocupação com a perda de arquivos valiosos no seu computador Windows, este método permite também transferir ou recuperar dados essenciais sem necessidade de acesso ao sistema operacional.
Tabela de conteúdo

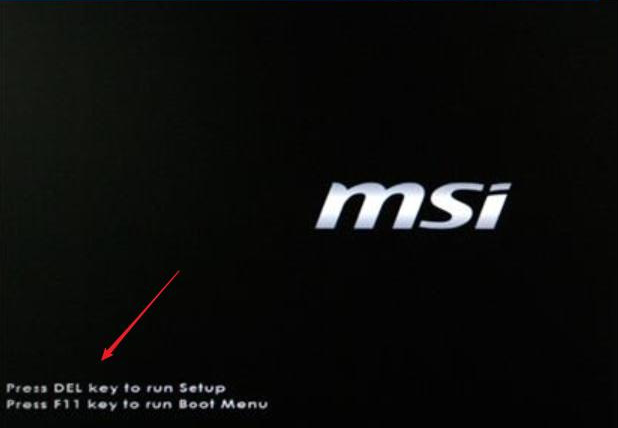
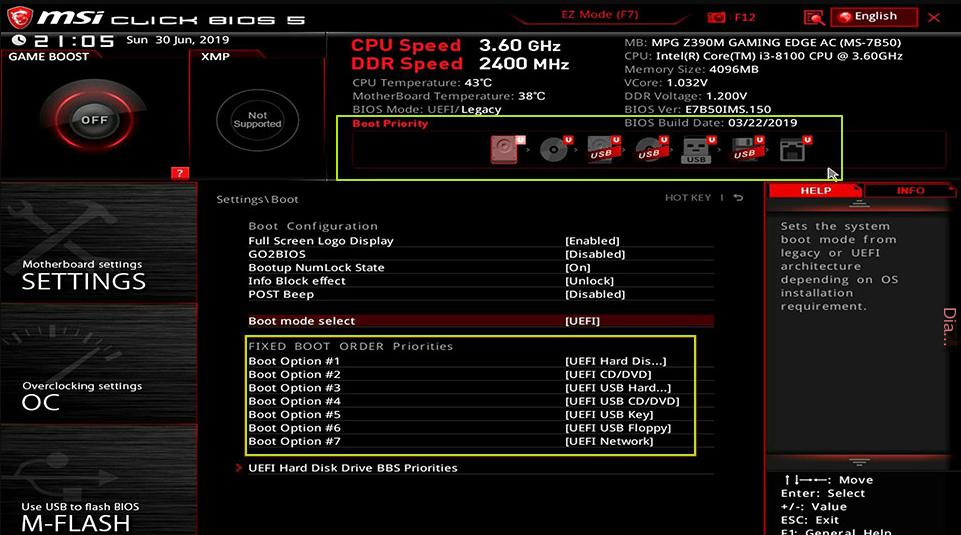
NOTA: Se o CD/DVD não aparecer no menu de inicialização, tente alterar o modo de inicialização para Legacy BIOS ou Legacy BIOS+UEFI. Na placa-mãe MSI, mude de (UEFI) para (LEGACY+UEFI) em (Boot mode select) e ajuste a sequência de inicialização.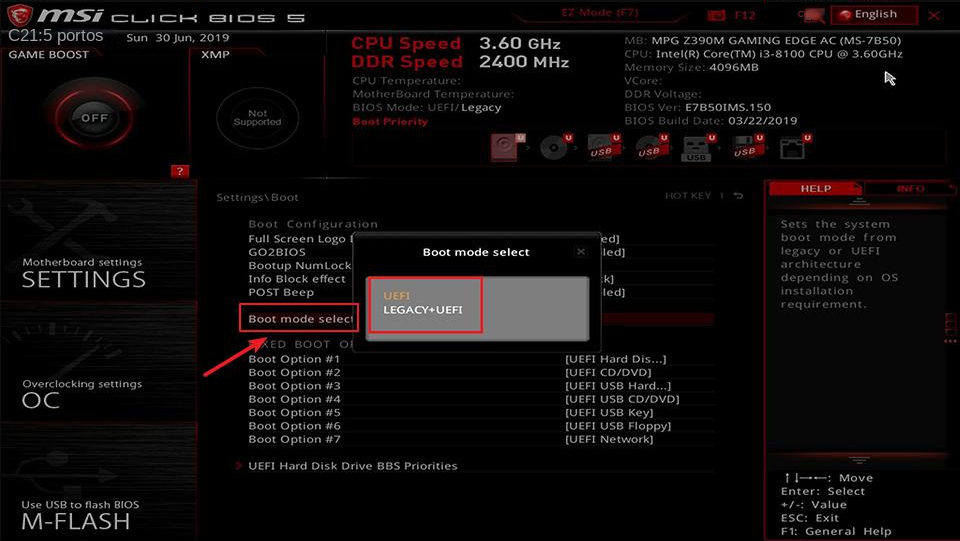

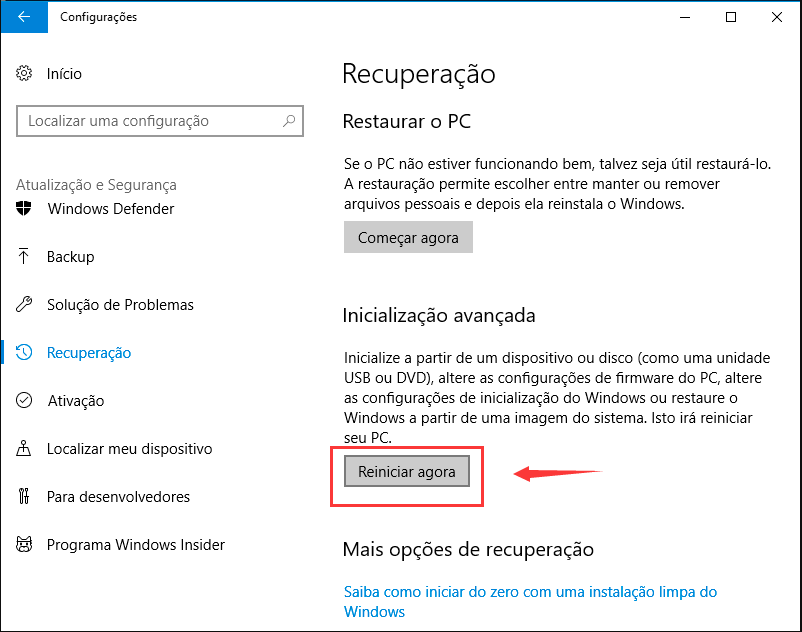

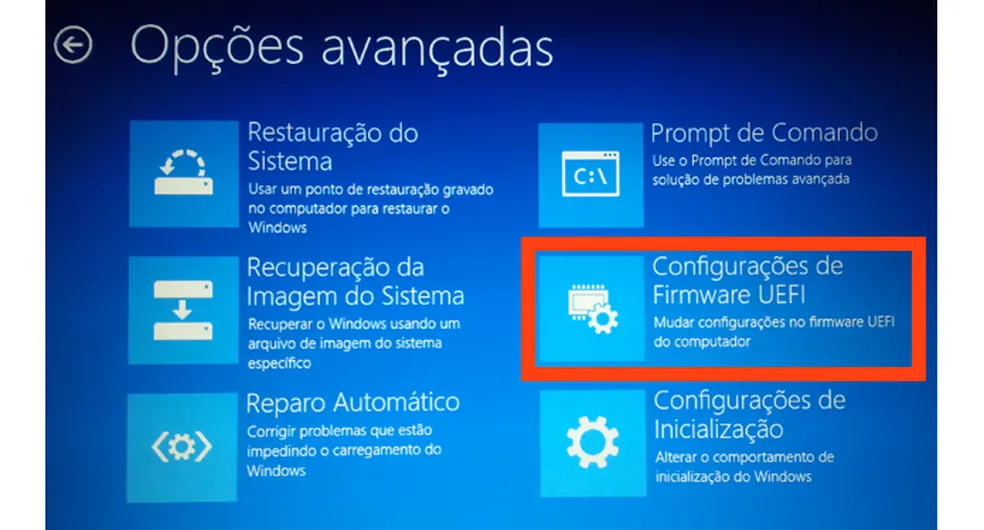
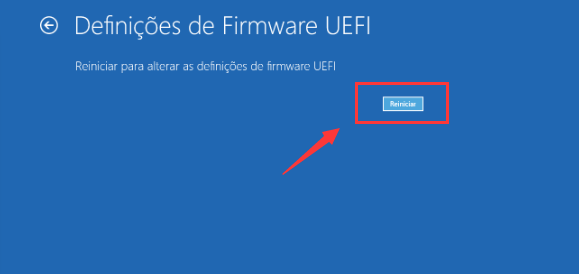
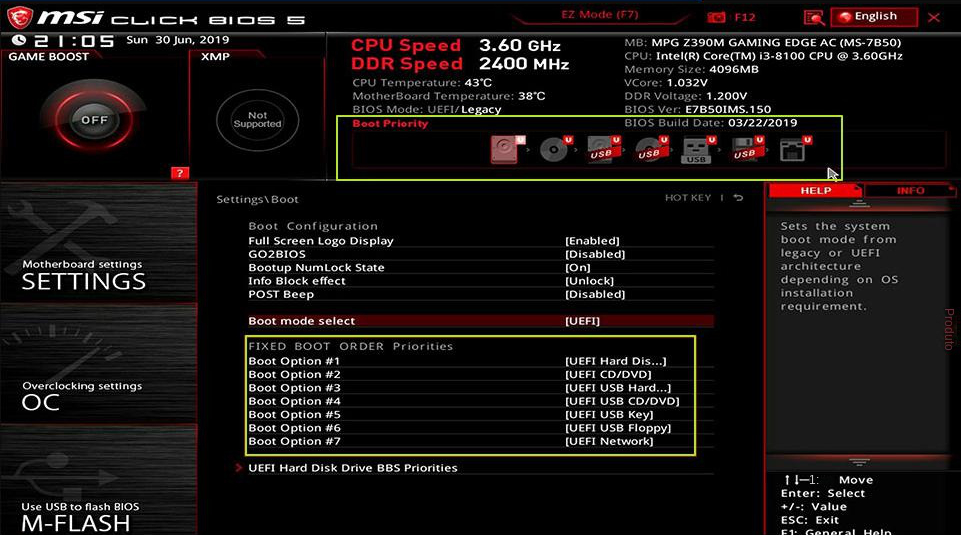

Fácil operar só reparar os problemas por três passos.
Transmissão rápida pode transferir os arquivos sem executar sistema Windows.
Função de pré visualização ao transferir, pode pré visualizar conteúdo de arquivos.
Multifuncional sem sistema operacional, pode migrar arquivos, recuperar arquivos, reparar inicialização, etc.
Compatibilidade Perfeitamente compatível com Windows 10 / 8 / 8.1 / 7 / XP / Vista.
Transmissão rápida pode transferir os arquivos sem executar sistema Windows.
Pré visualização ao transferir, pode pré visualizar arquivos.
Multifuncional sem sistema operacional, pode migrar arquivos.
Baixar GrátisBaixar GrátisJá 2000 pessoas baixaram!
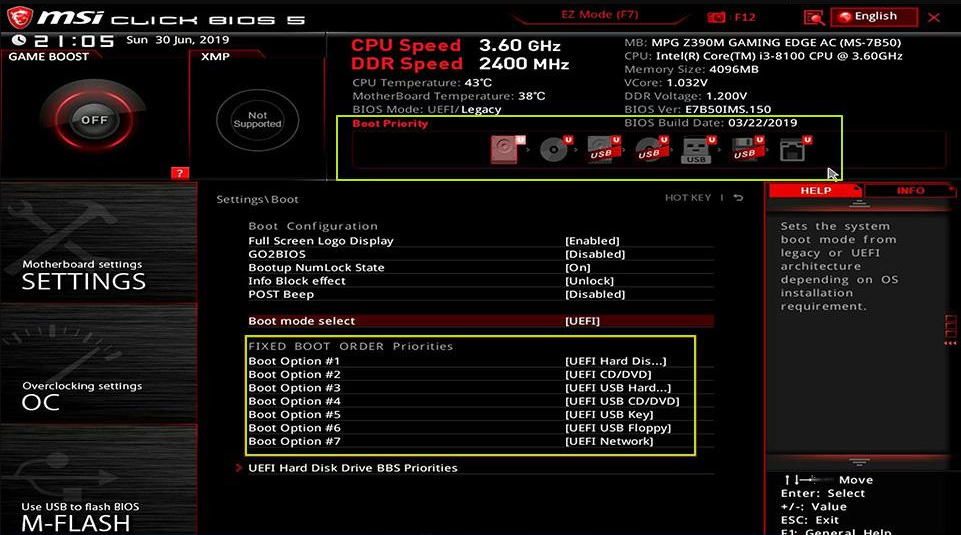
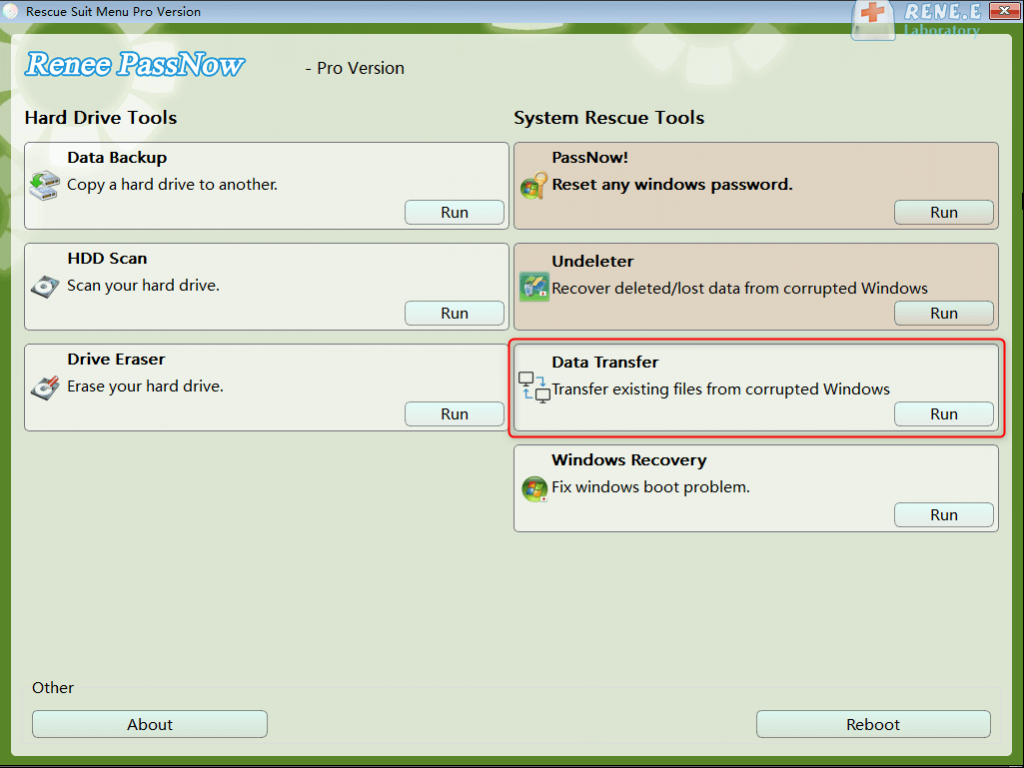
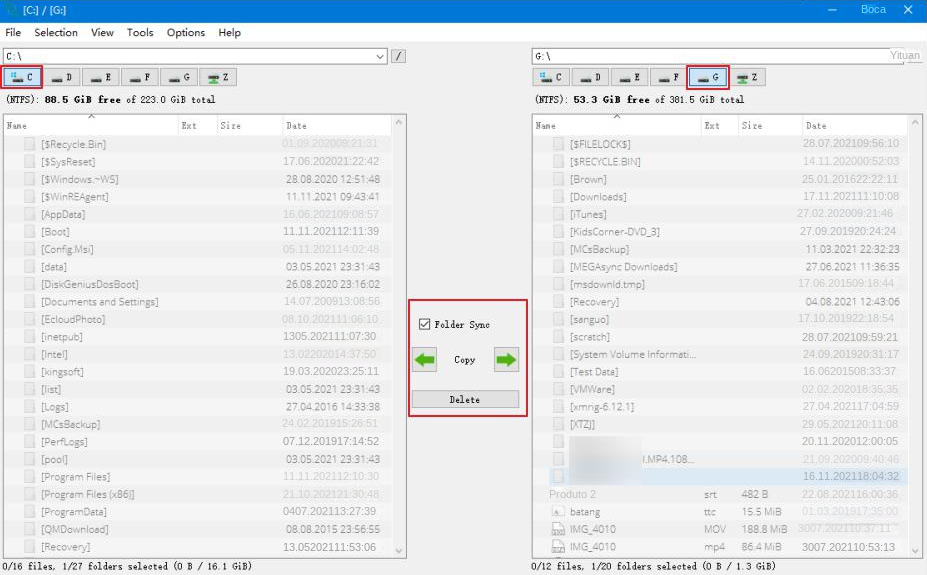


Link relacionado :
O sistema Windows solicita "Advapi32.dll ausente" como corrigi-lo?
07-04-2024
Sónia : O Advapi32.dll é um componente essencial do Windows, pois é uma biblioteca de vínculos dinâmicos que permite aos...
Várias maneiras de corrigir o erro 0x00000109 (CRITICAL_STRUCTURE_CORRUPTION)
13-10-2025
Luísa : Aprenda como resolver de vez o erro de Tela Azul 0x00000109 (CRITICAL_STRUCTURE_CORRUPTION) com soluções práticas para Windows 10,...


