O que é Bootsect? como usá-lo
- Início
- Suporte
- Dicas de Resgate do Sistema
- O que é Bootsect? como usá-lo
Resumo
Este artigo focará nos aspectos relevantes do programa Bootsect.exe. Apresentaremos sua definição, escopo de uso e instruções de utilização. Além disso, em caso de falha do sistema, discutiremos como evitar a perda de dados através de métodos de backup de terceiros. Há muito a aprender, então vamos explorar mais abaixo.
Tabela de conteúdo
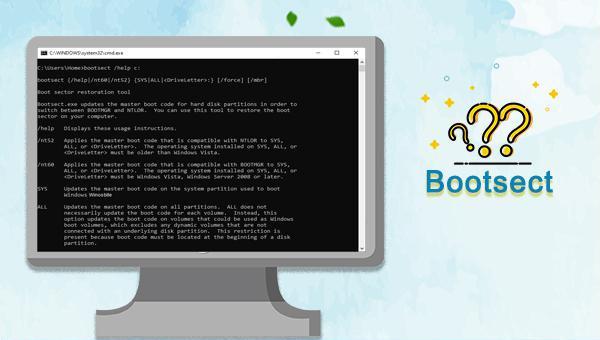
| Ordem | descrever |
| /help | Mostre estas instruções de uso. |
| /nt52 | |
| /nt60 | |
| SYS | Atualiza o código mestre de inicialização na partição do sistema usada para inicializar o Windows. |
| ALL | Atualize o código mestre de inicialização em todas as partições. ALL não necessariamente atualiza o código de inicialização para cada volume. Em vez disso, essa opção atualiza o código de inicialização em volumes que podem ser usados como volumes de inicialização do Windows, excluindo quaisquer volumes dinâmicos que não estejam conectados a uma partição de disco subjacente. Essa limitação existe porque o código de inicialização deve estar no início da partição do disco. |
| <DriveLetter> | Atualize o código mestre de inicialização no volume associado a esta letra de unidade. se<DriveLetter> não associado a um volume ou<DriveLetter> Associado a um volume que não está anexado a uma partição de disco subjacente, o código de inicialização não será atualizado. |
| /force |
A. Se você tem mídia de instalação do sistema , você pode consultar o seguinte método para usar o programa Bootsect, as etapas específicas são as seguintes:
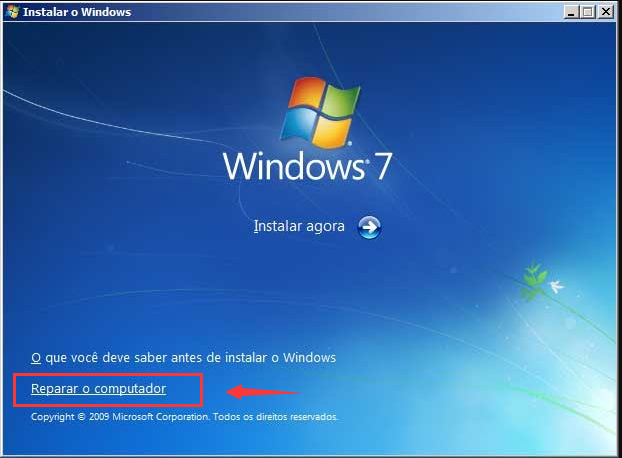
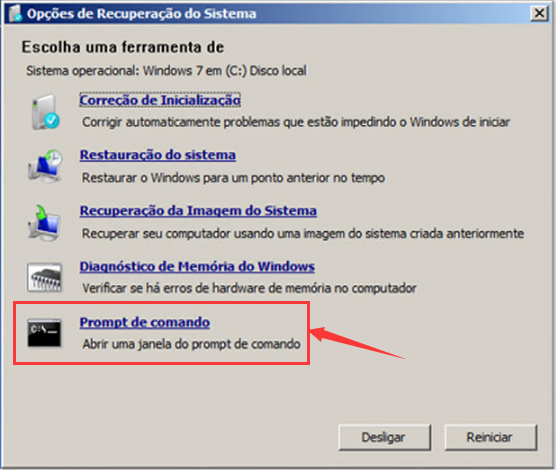
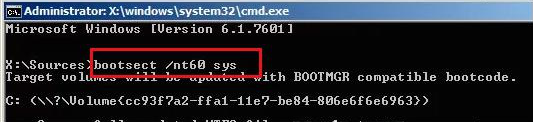
B. Se você sem mídia de instalação do sistema , você pode consultar o seguinte método para usar o programa Bootsect, as etapas específicas são as seguintes:
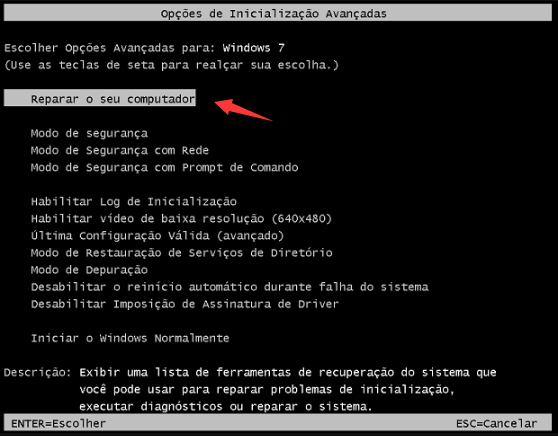
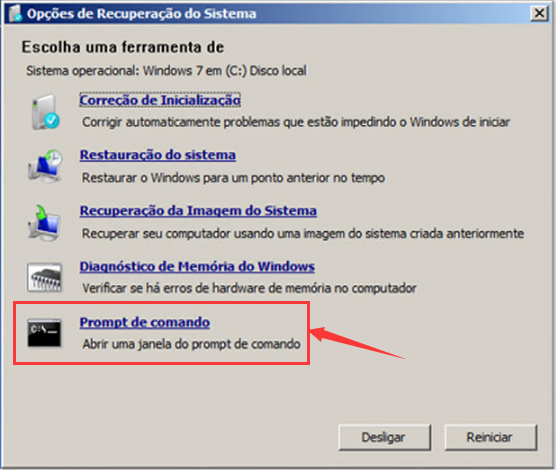
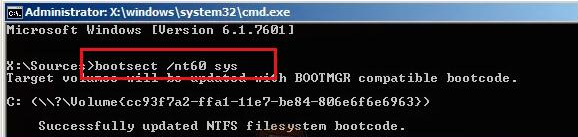
A. Se você Existem mídias de instalação para o sistema Windows 8/10 , você pode consultar o seguinte método para usar o programa Bootsect, as etapas específicas são as seguintes:


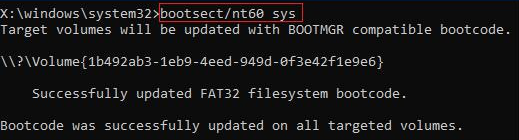
B. Se você Nenhuma mídia de instalação para sistemas Windows 8/10 , você pode consultar o seguinte método para usar o programa Bootsect, as etapas específicas são as seguintes:
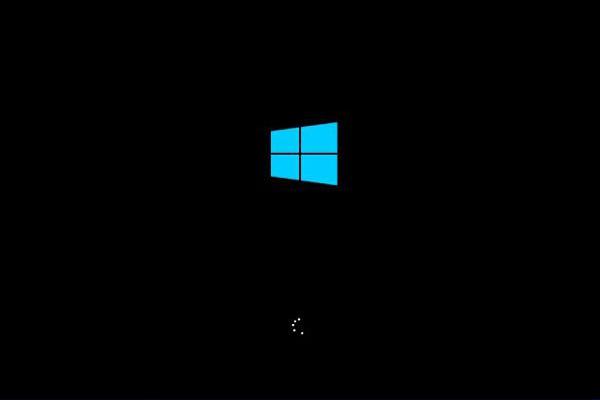

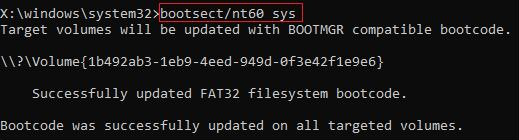

Fácil operar só reparar os problemas por três passos.
Transmissão rápida pode transferir os arquivos sem executar sistema Windows.
Função de pré visualização ao transferir, pode pré visualizar conteúdo de arquivos.
Multifuncional sem sistema operacional, pode migrar arquivos, recuperar arquivos, reparar inicialização, etc.
Compatibilidade Perfeitamente compatível com Windows 10 / 8 / 8.1 / 7 / XP / Vista.
Transmissão rápida pode transferir os arquivos sem executar sistema Windows.
Pré visualização ao transferir, pode pré visualizar arquivos.
Multifuncional sem sistema operacional, pode migrar arquivos.
Baixar GrátisBaixar GrátisJá 2000 pessoas baixaram!
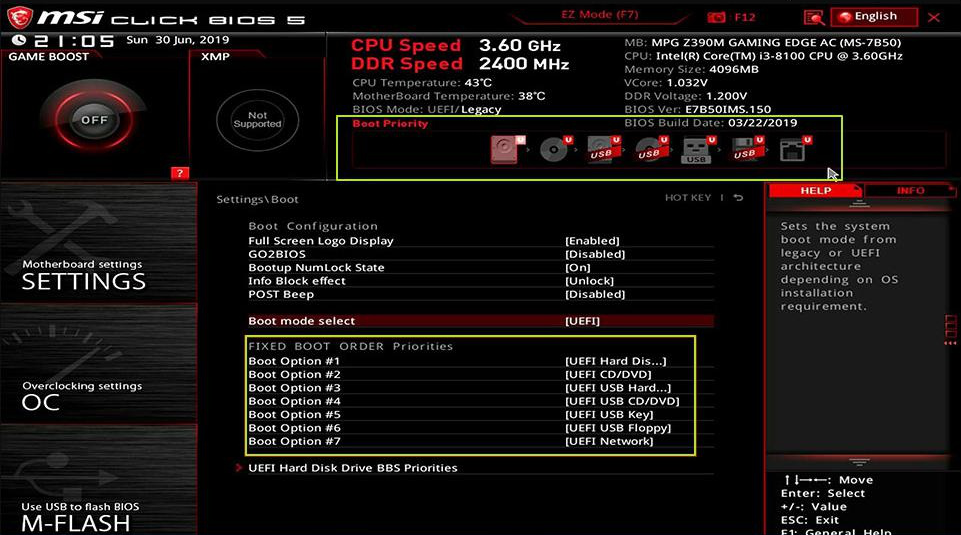

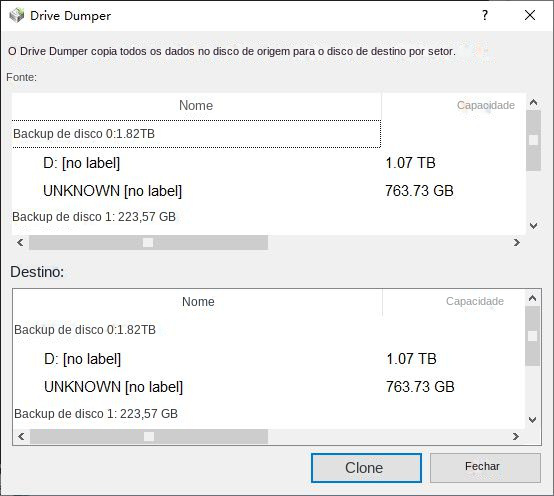

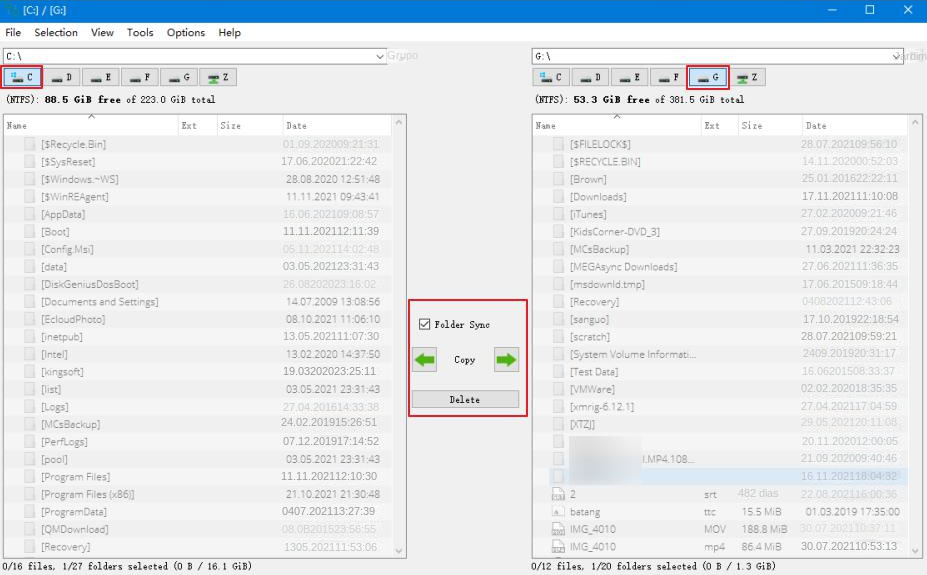
Link relacionado :
F8 não funciona, como o Windows 7/10 entra no modo de segurança?
05-01-2024
Sónia : O modo de segurança do computador, usado corretamente, resolve falhas complexas, como exclusão de arquivos, reparo de erros...
O que é um comando SFC e qual é sua função?
03-04-2024
Ana : No Windows, diversas ferramentas são extremamente úteis para consertar problemas do sistema, sendo o Verificador de Arquivos do...
Como inicializar um computador com Windows 10 a partir de um CD?
27-02-2024
Luísa : Se o Windows 10 apresentar falhas, é possível iniciar o computador usando um CD/DVD de boot para realizar...


