F8 não funciona, como o Windows 7/10 entra no modo de segurança?
- Início
- Suporte
- Dicas de Resgate do Sistema
- F8 não funciona, como o Windows 7/10 entra no modo de segurança?
Resumo
O modo de segurança do computador, usado corretamente, resolve falhas complexas, como exclusão de arquivos, reparo de erros do sistema e remoção de software malicioso. Anteriormente, a tecla F8 era usada para acessar este modo no Windows. Se a tecla F8 falhar, existem outras formas de acessar o modo de segurança.

msconfig na caixa de pesquisa e pressione Enter para executar o comando de configuração do sistema.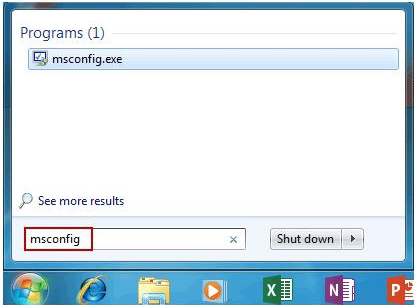
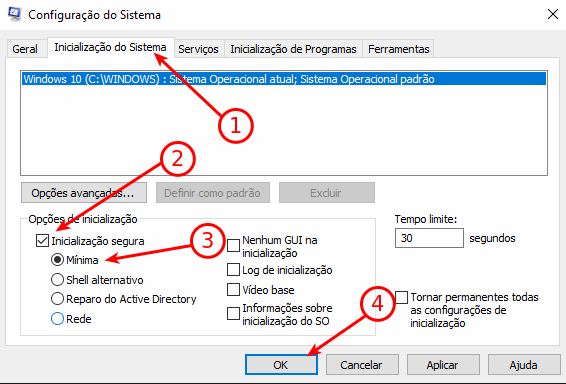
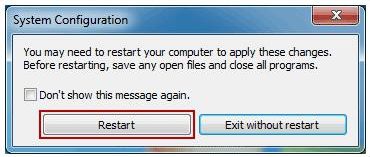
A. Windows 10 Como entrar no modo de segurança quando não inicializa
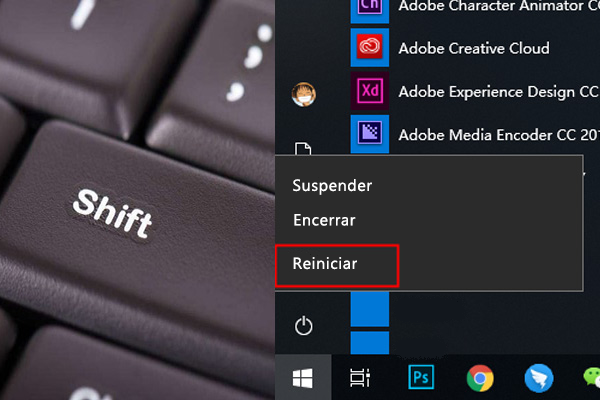
Shift + Reiniciar
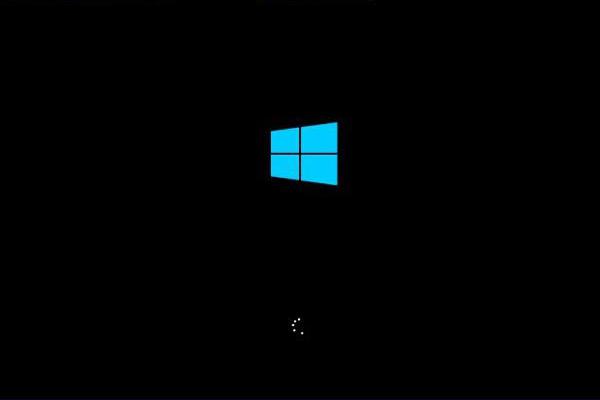
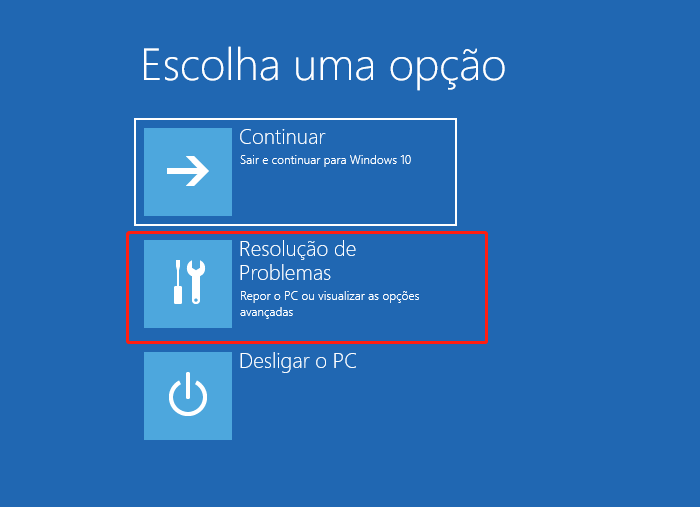

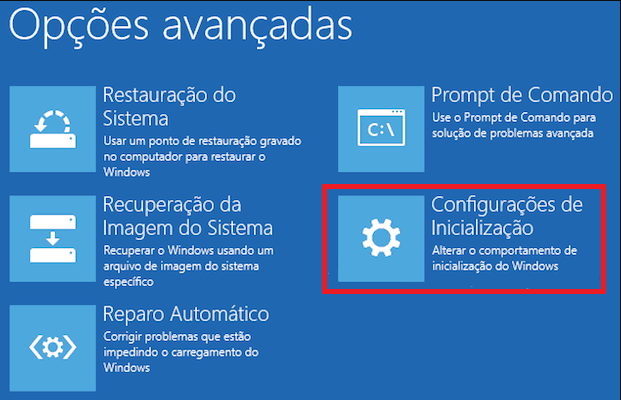


B. Windows 10 Como entrar no modo de segurança ao inicializar normalmente

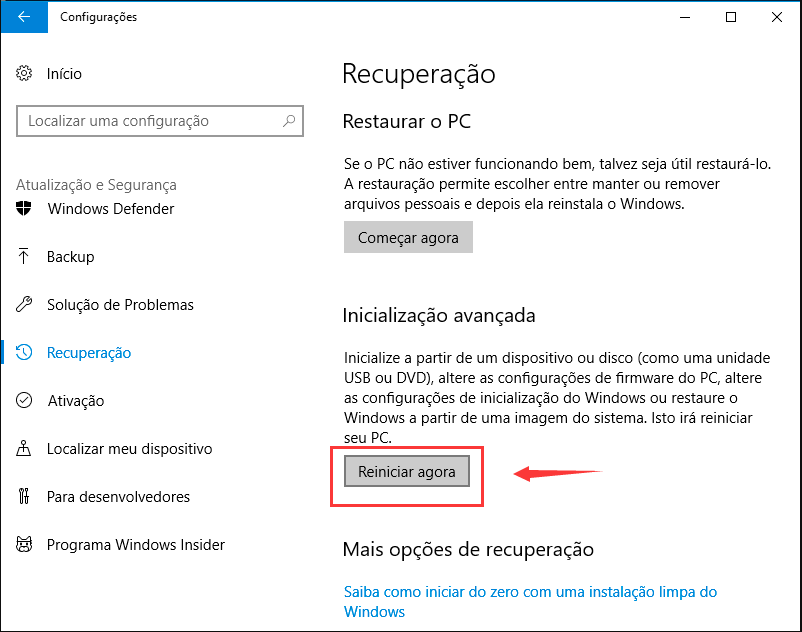
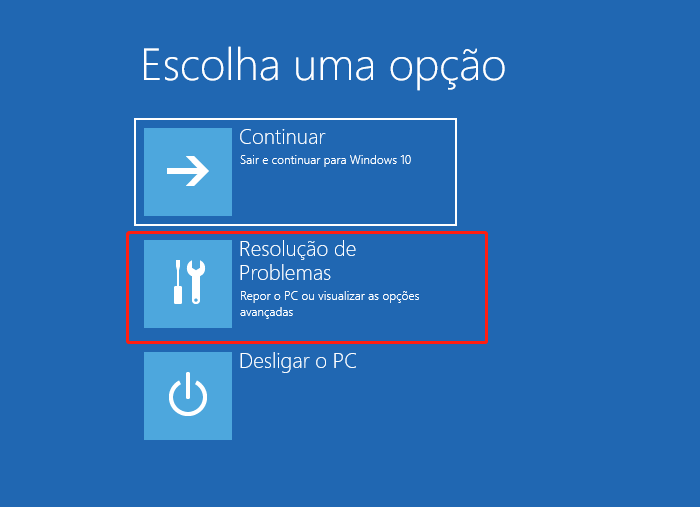


Fácil operar só reparar os problemas por três passos.
Transmissão rápida pode transferir os arquivos sem executar sistema Windows.
Função de pré visualização ao transferir, pode pré visualizar conteúdo de arquivos.
Multifuncional sem sistema operacional, pode migrar arquivos, recuperar arquivos, reparar inicialização, etc.
Compatibilidade Perfeitamente compatível com Windows 10 / 8 / 8.1 / 7 / XP / Vista.
Transmissão rápida pode transferir os arquivos sem executar sistema Windows.
Pré visualização ao transferir, pode pré visualizar arquivos.
Multifuncional sem sistema operacional, pode migrar arquivos.
Baixar GrátisBaixar GrátisJá 2000 pessoas baixaram!
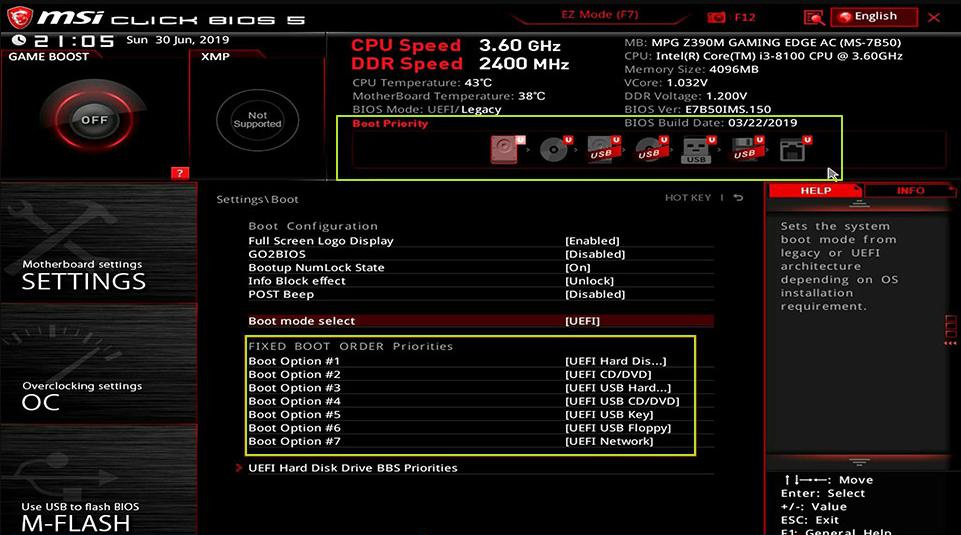

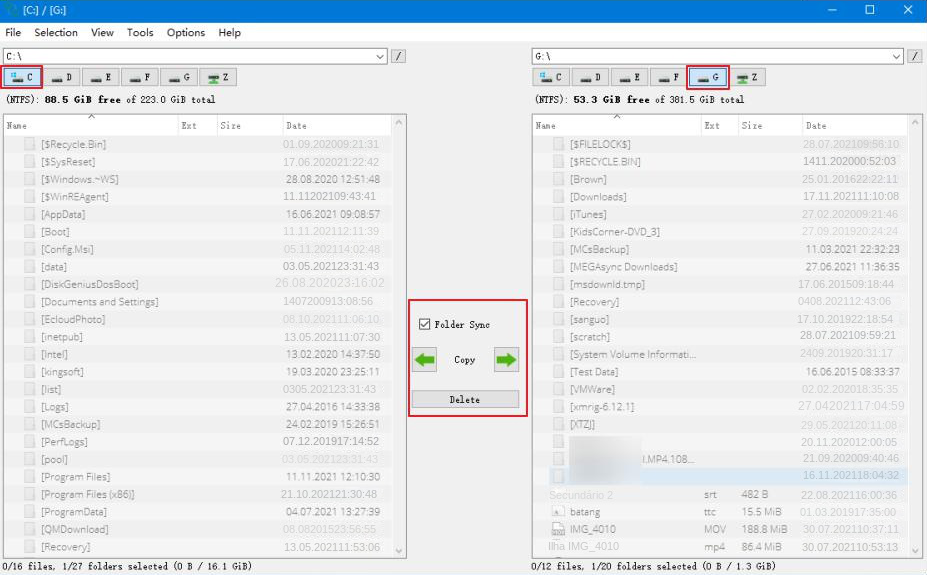



Link relacionado :
O que é um comando SFC e qual é sua função?
03-04-2024
Ana : No Windows, diversas ferramentas são extremamente úteis para consertar problemas do sistema, sendo o Verificador de Arquivos do...
Como inicializar um computador com Windows 10 a partir de um CD?
27-02-2024
Luísa : Se o Windows 10 apresentar falhas, é possível iniciar o computador usando um CD/DVD de boot para realizar...
O sistema Windows solicita "Advapi32.dll ausente" como corrigi-lo?
07-04-2024
Sónia : O Advapi32.dll é um componente essencial do Windows, pois é uma biblioteca de vínculos dinâmicos que permite aos...


