[Soluções] Como adicionar conta no windows 10?
- Início
- Suporte
- Dicas de Resgate do Sistema
- [Soluções] Como adicionar conta no windows 10?
Resumo
Criar várias contas de usuário no Windows 10 é facilitar o gerenciamento do computador, permitindo proteger melhor a confidencialidade dos arquivos e dos dados importantes no computador. Melhora a segurança do seu computador. Então, como adicionar conta no windows 10? Este artigo ensinará como criar uma conta da Microsoft ou uma conta local (uma conta de administrador ou não) no Windows 10.
Diretório
Método 1: Adicione uma conta de Microsoft no Windows 10 (tem permissão de administrador)
Método 2: Adicione uma conta local — Conta de administrador ou não (tem permissão de administrador)
Método 3: Utilize Renee PassNow criar uma conta de administrador (sem permissão de administrador)
Método 4: Utilize linha de comandos adicionar conta de Windows 10 (sem permissão de administrador)
Como adicionar conta no Windows 10?
Método 1: Adicione uma conta de Microsoft no Windows 10
① Pressione «Win+I» ao mesmo tempo para abrir «Defenições» e clique «Contas».
② Clique «Família e outras pessoas» e «Adicionar outra pessoa a este PC».
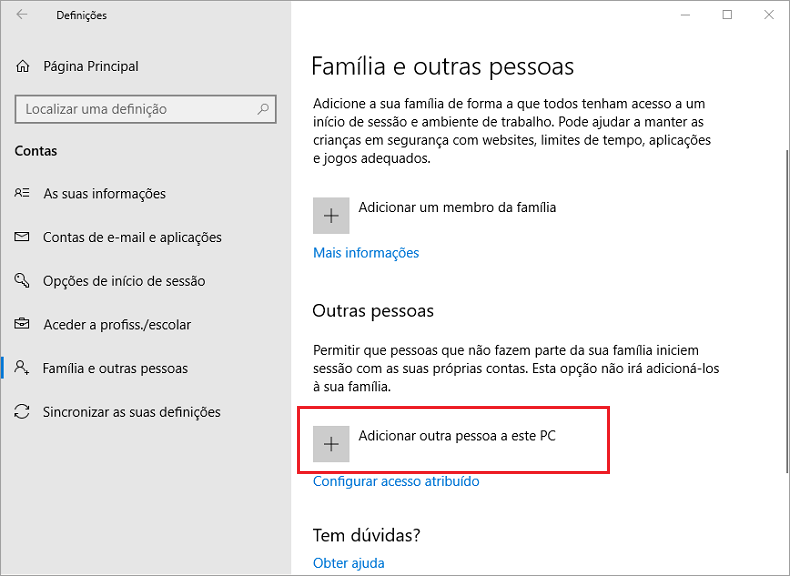
③ Digite o endereço de e-mail da conta da Microsoft e clique em «Avançar» na interface. Por fim, clique em «Concluir».
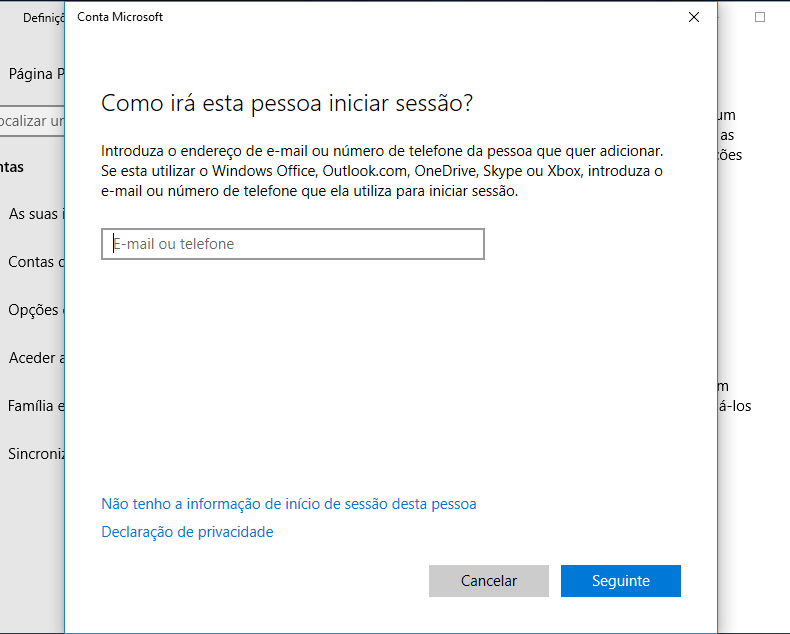
1. Pressione «Win+I» ao mesmo tempo para abrir «Defenições» e clique «Contas».
2. Clique «As sua informações» e «Em vez disso, iniciar sessão com uma conta Microsoft».
3. Digite a conta de Microsoft e senha. Finalmente, clique «iniciar».

Redefinir/Remover a senha de Windows só três passos, não alterará as informações de arquivos.
Ativar/criar a conta de Windows pode criar conta ou ativar uma conta desativada.
Fácil operar pode concluir o processo de redefinição sem conhecimentos especializado ou disco de redefinição de senha.
Multifuncional sem sistema operacional, pode migrar arquivos, recuperar arquivos, reparar inicialização, etc.
Compatibilidade Perfeitamente compatível com Windows 10 / 8 / 8.1 / 7 / XP / Vista.
Redefinir/Remover a senha de Windows só três passos.
Compatibilidade Windows 10 / 8 / 8.1 / 7 / XP / Vista.
Multifuncional sem sistema operacional, pode migrar arquivos.
Baixar GrátisBaixar GrátisJá 2000 pessoas baixaram!Método 2: Adicione uma conta local — Conta de administrador ou não
① Pressione «Win+I» ao mesmo tempo para abrir «Defenições» e clique «Contas».
② Clique «Família e outras pessoas» e «Adicionar outra pessoa a este PC».
③ Clique «Não tenho a informação de início de sessão desta pessoa» — «Adicionar um utilizador sem uma conta Microsoft» e digite as informações. Então, poderia criar uma conta local (não é uma conta de administrador).
Dica: Caso queira mudar este conta para uma conta de administrador, continuar a executar passo ④.
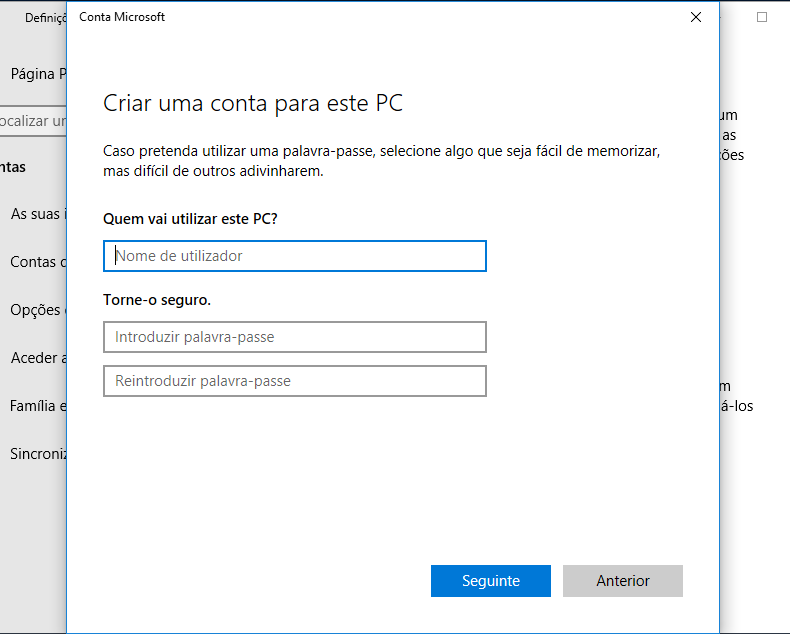
④ Clique a conta local criada e «Alterar tipo de conta», depois, clique «Administrador» e «OK».
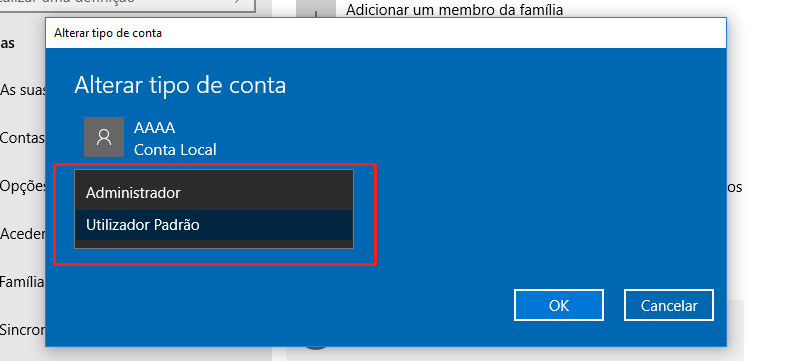
Como se faça quando não pode adicionar contas por causa de sem contas de administrador?
Método 3: Utilize Renee PassNow criar uma conta de administrador
- Poderia remover a senha de conta local de Windows 10/8.1/8/7/XP/Vista/2008/2003 (inclui conta de administrador e conta local e comum).
- Poderia transformar uma conta de Microsoft de Windows 10/8.1/8 para uma conta local.
- Segurança 100%, apenas utilize 5 minutos, não danificará os arquivos e sistema de conta ao remover senha. Poderia operar sem conhecimentos profissional.
Passo 1: Baixe e instale Renee Passnow
Passo 2: Execute Renee Passnow e conecte o pendrive ao computador para criar o disco de resgate. Selecione "x64" ou "x86" de acordo com o seu sistema. Clique em "Baixe agora" para baixar o arquivos ISO e finalmente, clique em “Criar USB”.

Passo 3: Inicie computador destino e modifique ordem de início no BIOS—deixa que o computador inicie a partir de dispositivo de resgate.
Conecte dispositivo de resgate com computador, etrando BIOS depois de iniciar computador, e modificando ordende inicialização para CDROM ou Removable Devices. Clique aqui para saber como comfigura computador que inicia a partir de USB/CD. Após o sucesso, salve definição de BIOS e reinicie.

Passo 4: escolha «Passnow!» — função de redefinição de senha.

Passo 5: clique «Criar um novo usuário» para criar uma comta de administrador.
A conta de administrador chamado “Reneelab” que é criado por Renee Passnow, a senha é “123456789″. Este conta tem permissão de administrador de sistema, você pode modificar senha de conta destino diretamente através desta conta.
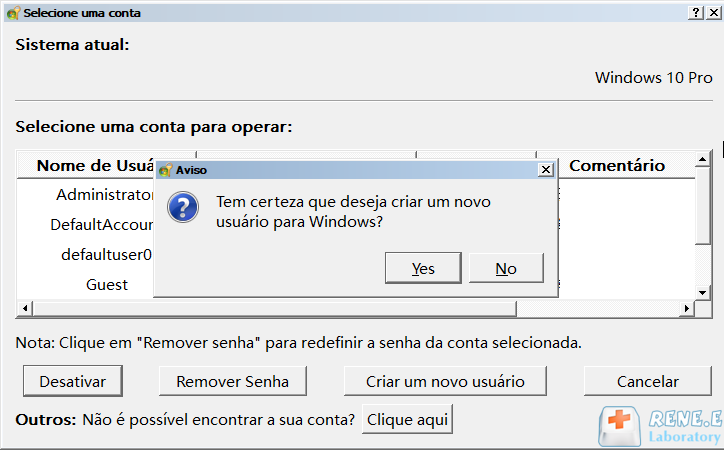
Tmbém poderia escolher a conta destina e clicar «Remover senha».
Poderia redefinir para a conta de Microsoft no Windows 10/8.1/8. (Renee Passnow pode mudar a conta para a conta local mas não danifica os arquivos na conta.) Poderia pressionar diretamente «Enter» para iniciar depois de receber a notícia de sucesso.
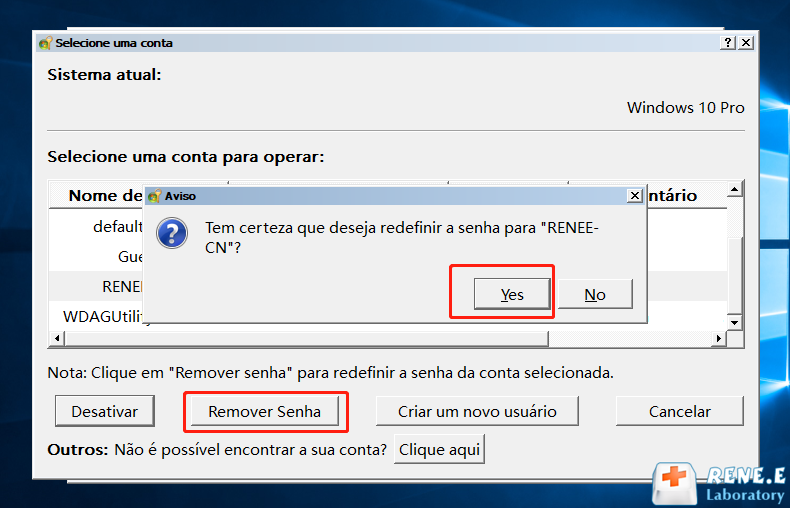
Método 4: Utilize linha de comandos adicionar conta de Windows10
① Baixe a ferramenta de instalação Windows 10 Media Creation Tool, criar uma disco de inicialização de Win10 para iniciar computador.
② Clique «Reparar o seu computador» na interface de Windows.
③ Abre «Linha de comandos» e digitanto copy c:\windows\system32\sethc.exe c:\ — Enter — digitando copy /y c:\windows\system32\cmd.exe c:\windows\system32\sethc.exe — Enter.
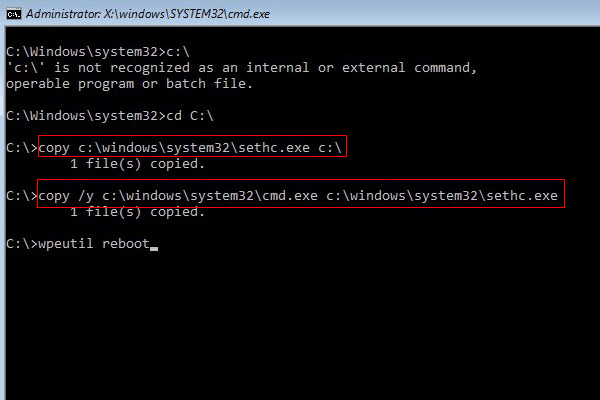
④ Fechar a interface e reinicie o computador.
⑤ Continue a clicar com cinco vezes em Shift para abrir linha de comandos na tela de início de sessão.
⑥ Digite este comando: net user nome de canta senha /add e pressione Enter. (o nome da conta e a senha é da sua nova conta que queria adicionar)
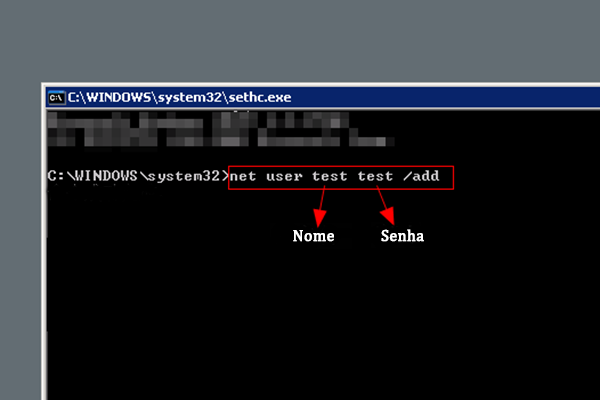
⑦ Reinicie o computador depois de cricar com sucesso.
Link relacionado :
O que é PIN? Vantagens que utilize PIN e como configura no Win 10
31-12-2019
Luísa : No Windows 10, podemos usar um PIN em vez de uma senha para uma conexão segura. O PIN...
Como ativar conta administrador windows 10?
30-10-2020
Pedro : A conta de administrador é normalmente usada para solucionar problemas do Windows, mas por motivos de segurança, a...
Como configurar e alterar senha de windows 10?
29-10-2020
Sónia : Existem dois tipos de contas do Windows 10: contas locais e contas da Microsoft. As senhas usadas para...
[Solução]Como ativar a conta de convidado no windows 10?
29-10-2020
Ana : A conta de convidado no windows 10 está desabilitada por padrão. Quando precisar, tem que ativá-lo manualmente. Então,...



