Disco Rígido Não Detectado na BIOS? Veja Como Resolver!
- Início
- Suporte
- Dicas de Resgate do Sistema
- Disco Rígido Não Detectado na BIOS? Veja Como Resolver!
Resumo
Aprenda a resolver o problema "disco rígido não detectado na BIOS". Explore as possíveis causas e soluções avançadas.
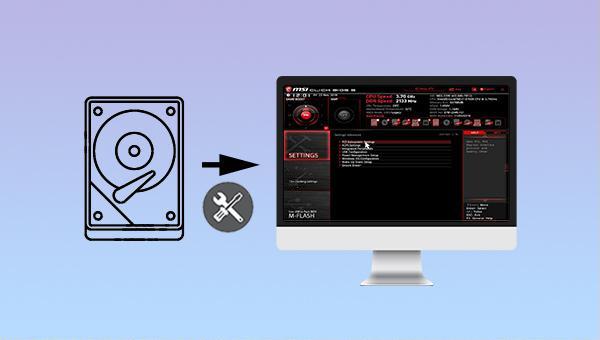
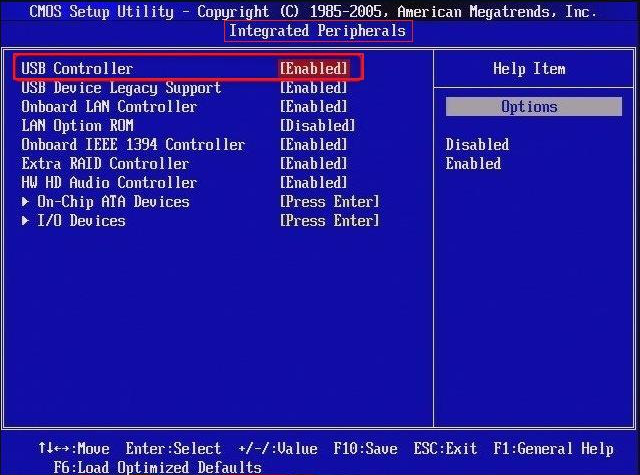
Se o problema “disco rígido não detectado no BIOS” ainda ocorrer, há alguns passos que você pode seguir para solucioná-lo.
Primeiro, certifique-se de que o cabo de dados e o cabo de energia estão devidamente conectados ao disco rígido. Tente desconectá-los e reconectá-los com o computador desligado. Além disso, tente conectar o disco rígido a uma interface SATA diferente na placa-mãe ou substituir o cabo de dados para ver se isso resolve o problema.

devmgmt.msc e clique em OK para acessar o Gerenciador de Dispositivos .
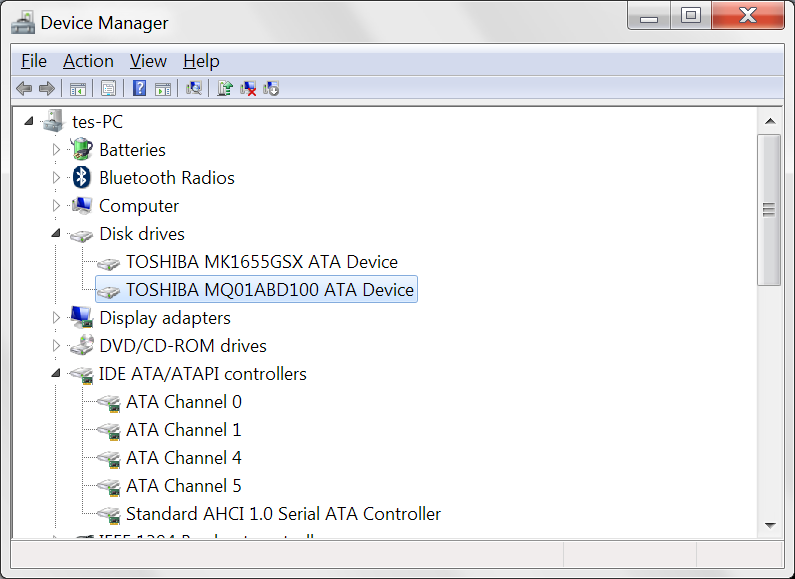
Etapa 3: Selecione a opção Procurar automaticamente software de driver atualizado e siga as instruções para completar a atualização do driver do disco rígido. Após a atualização, reinicie o computador para verificar se o problema foi resolvido.


chkdsk e: /f ( e sendo a letra da unidade não detectada) e pressione Enter para executar o comando de reparo. Após o processo de inspeção e reparo do disco rígido ser concluído, digite Exit para sair do prompt de comando.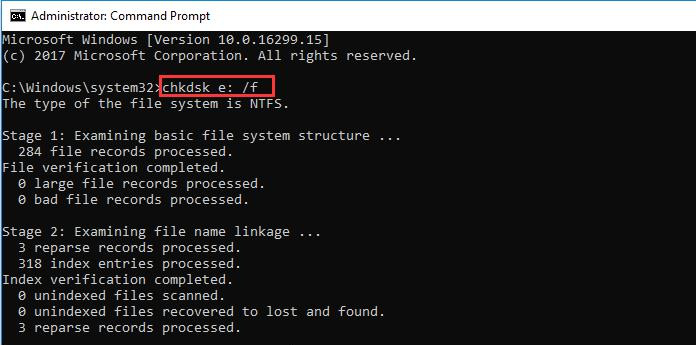
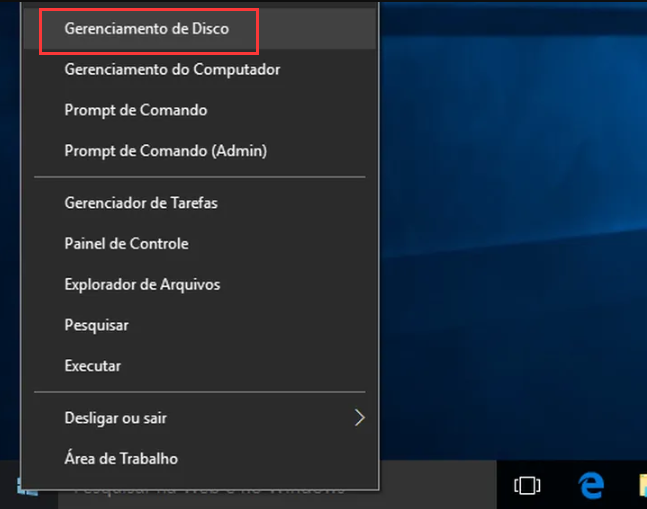
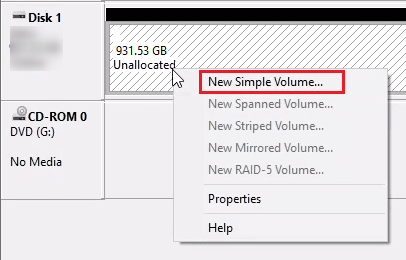
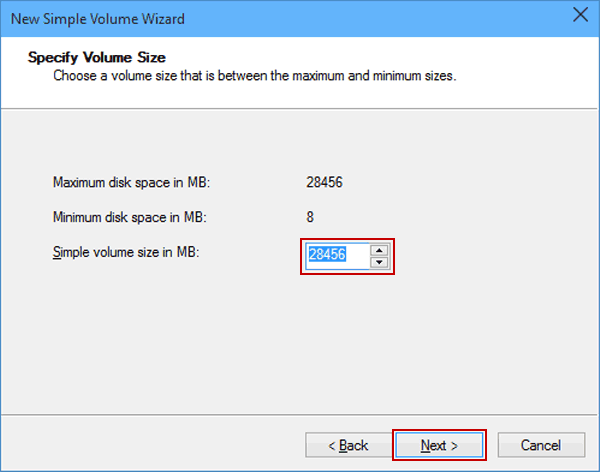

Fácil operar só reparar os problemas por três passos.
Transmissão rápida pode transferir os arquivos sem executar sistema Windows.
Função de pré visualização ao transferir, pode pré visualizar conteúdo de arquivos.
Multifuncional sem sistema operacional, pode migrar arquivos, recuperar arquivos, reparar inicialização, etc.
Compatibilidade Perfeitamente compatível com Windows 10 / 8 / 8.1 / 7 / XP / Vista.
Transmissão rápida pode transferir os arquivos sem executar sistema Windows.
Pré visualização ao transferir, pode pré visualizar arquivos.
Multifuncional sem sistema operacional, pode migrar arquivos.
Baixar GrátisBaixar GrátisJá 2000 pessoas baixaram!① Crie um USB ou CD ao vivo
"Create a live USB".Antes de realizar esta operação, salve os arquivos importantes do pendrive em outros locais, pois o processo apagará todos os dados do dispositivo.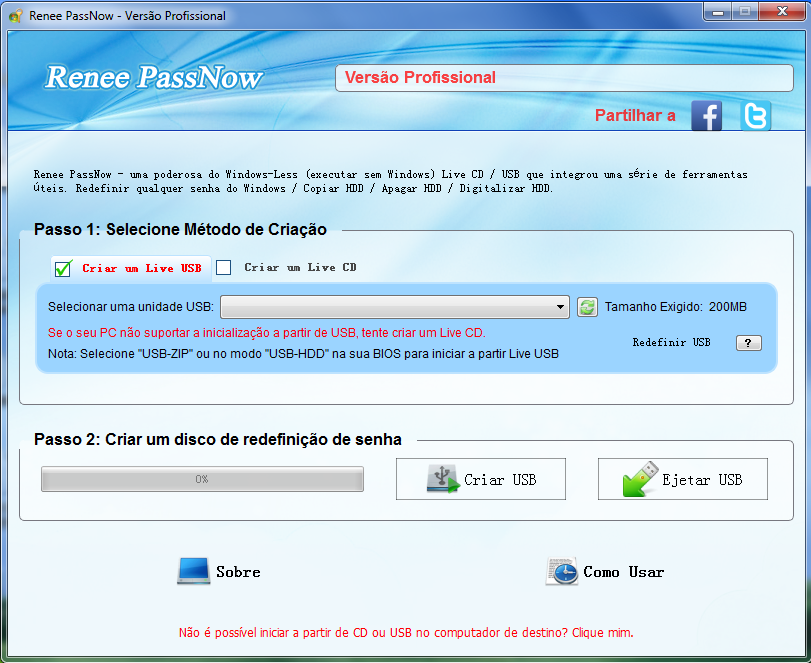

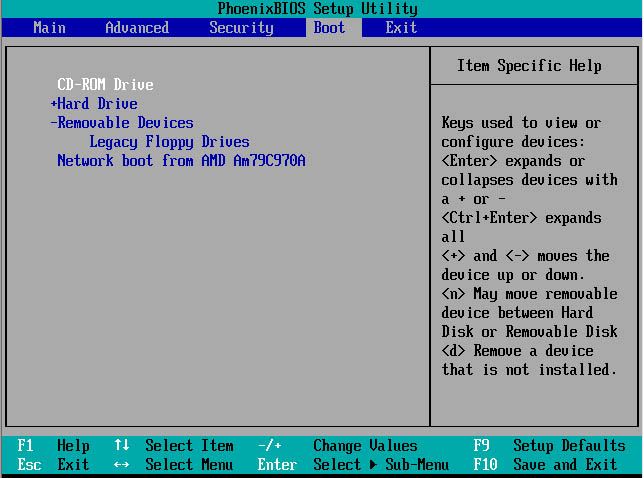
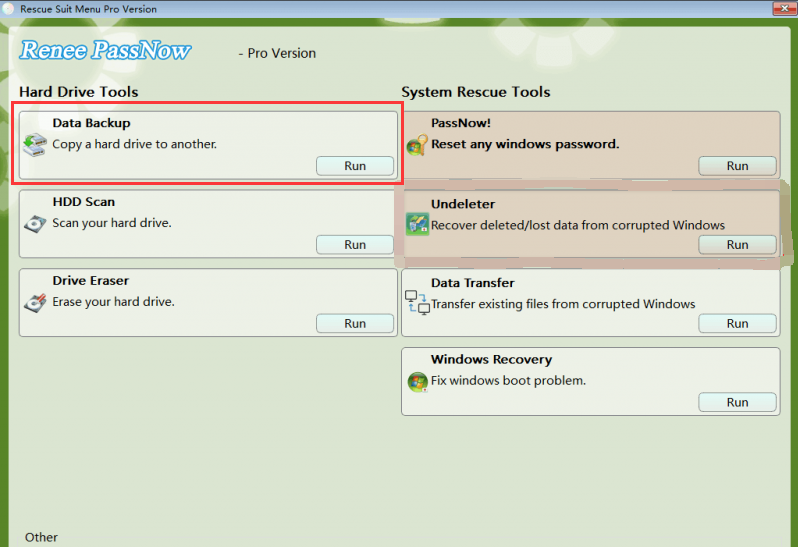
③ Recuperar dados do disco rígido


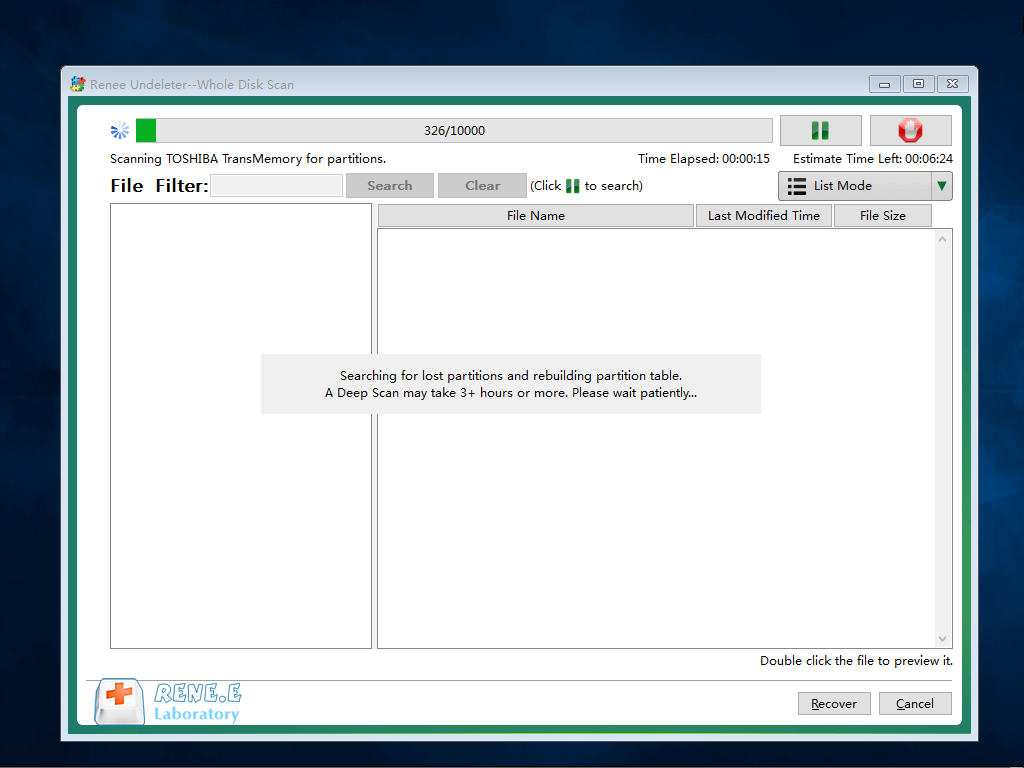
Link relacionado :
Como reparar setores defeituosos do disco rígido sem perder dados?
22-02-2024
Luísa : Quando um disco rígido é utilizado por um longo período, diversos problemas podem surgir, incluindo a formação de...
Como corrigir o erro de tela azul do Windows 10 "VOLUME DE INICIALIZAÇÃO NÃO MONTÁVEL"?
26-01-2024
Luísa : Ao ligar o computador, se aparecer um erro de "UNMOUNTABLE BOOT VOLUME", este artigo oferece soluções. Antes do...
Código de erro de tela azul do Windows Falha na inicialização do processo1, como resolvê-lo?
06-01-2024
Sónia : Se deparou com a tela azul do Windows exibindo o erro 'Process1 Initialization Failed'? Não se preocupe. Este...
[Para iniciante] HD não reconhece ou não lê dados no win 10 / 8 / 7
24-06-2019
Pedro : O novo SSD ou HD não reconhece? O PC não reconhece mais o disco rígido ou não consegue...



