[Para iniciante] HD não reconhece ou não lê dados no win 10 / 8 / 7
- Início
- Suporte
- Dicas de Recuperação de Dados
- [Para iniciante] HD não reconhece ou não lê dados no win 10 / 8 / 7
Resumo
O novo SSD ou HD não reconhece? O PC não reconhece mais o disco rígido ou não consegue mais inicializar a partir do disco rígido? Para salvar arquivos importantes e reparar o disco rígido não reconhecido, descubra os excelentes métodos neste tutorial.
- HDD não reconhecido ou HDD funcionando com ruídos estranhos.
- O PC pede para formatar o disco rígido.
- Arquivos ou pastas estão danificados.
- SSD não detectado após a conexão com o PC.
- O SSD não reconhecido resulta dos pilotos.
- É difícil desmontar o HDD ou o SSD.


Novo HD sem inicialização
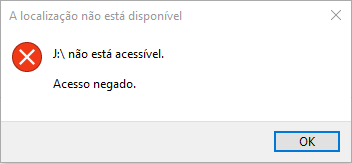
Componente de arquivo danificado
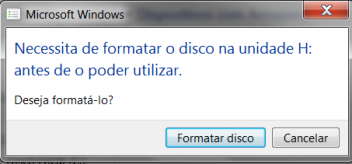
Operação errada ou tem vírus
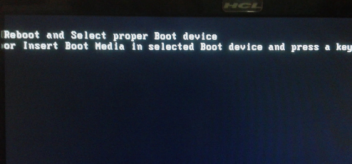
Tabela de partição de HD danificada
Diretório
Novo HD não é Reconhecido pelo Computador
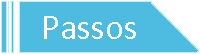
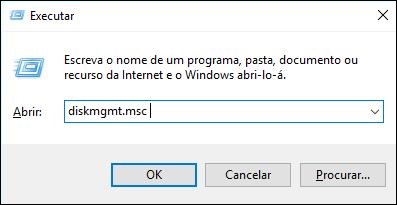
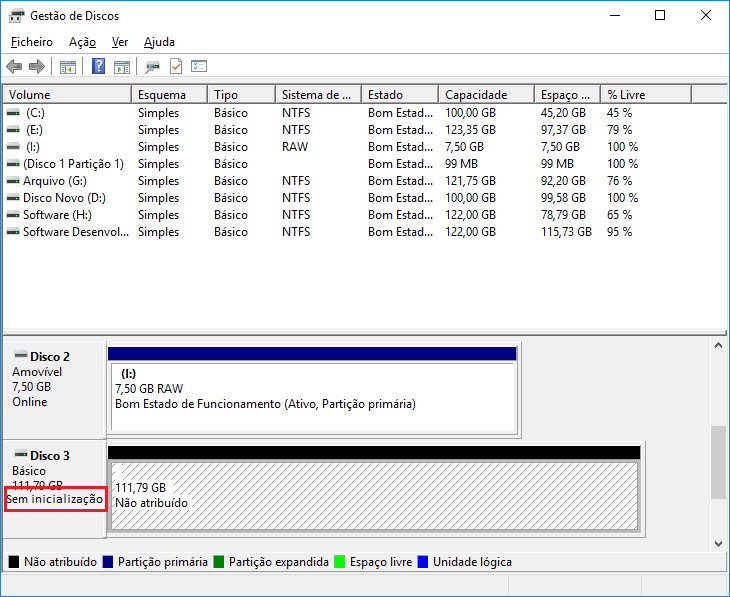
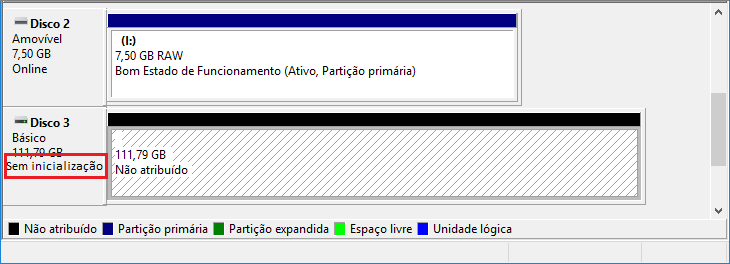
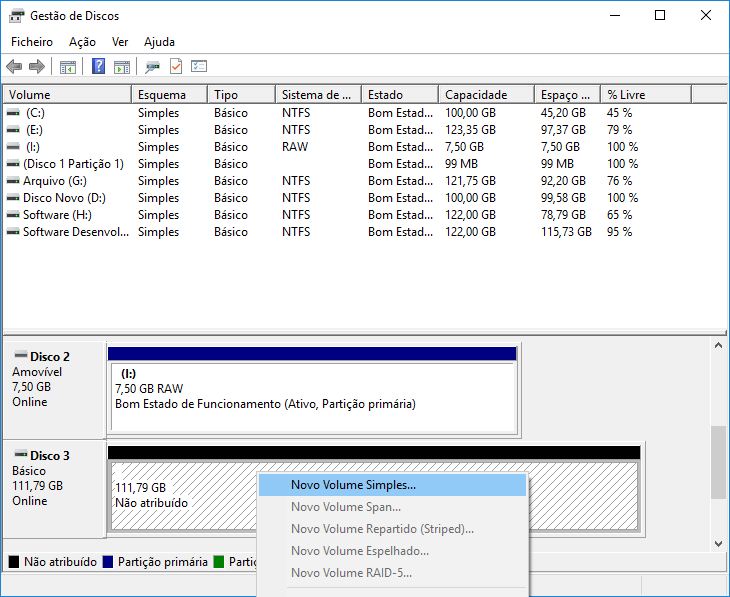
Tem de Formatação ou Arquivo Danificado
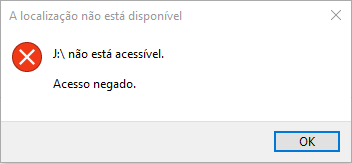
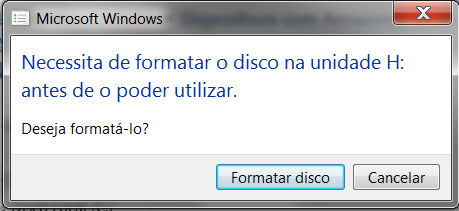
- Chkdsk pode corrigir erros de partição.
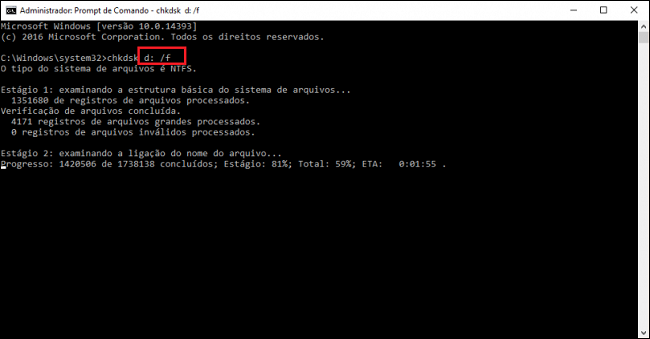
- Renee Undeleter, o software de recuperação de dados, pode recuperar arquivos da partição ou disco danificado.

Fácil de utilizar conclua a operação com passos simples.
Três modo de recuperação recuperação de arquivo/partição rápida/partição completa.
Tipos de arquivo recuperados imagem, vídeo, áudio, documento, e
Criação de imagem crie uma imagem de partição para ler partições e backups rapidamente.
Sistemas suportados Windows 10, 8.1, 8, 7, Vista, XP, 2000 e Mac OS X10.6, 10.7, 10.8, etc.
Fácil de utilizar conclua a operação com passos simples.
Três modo de recuperação recuperação de arquivo/partição rápida/partição completa.
Tipos de arquivo recuperados imagem, vídeo, áudio, documento, e
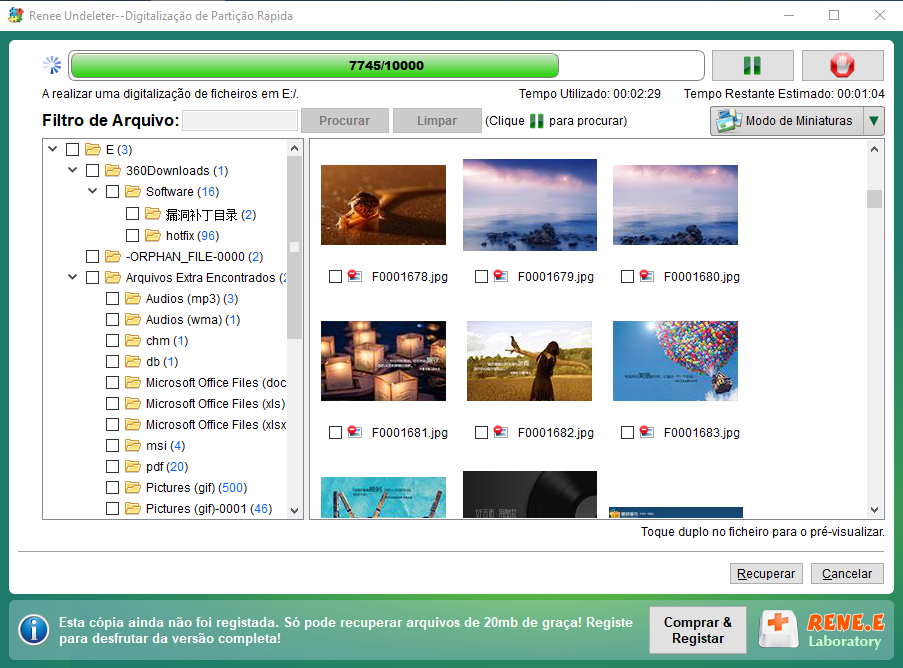
HD de Sistema não é Reconhecido pelo Computador
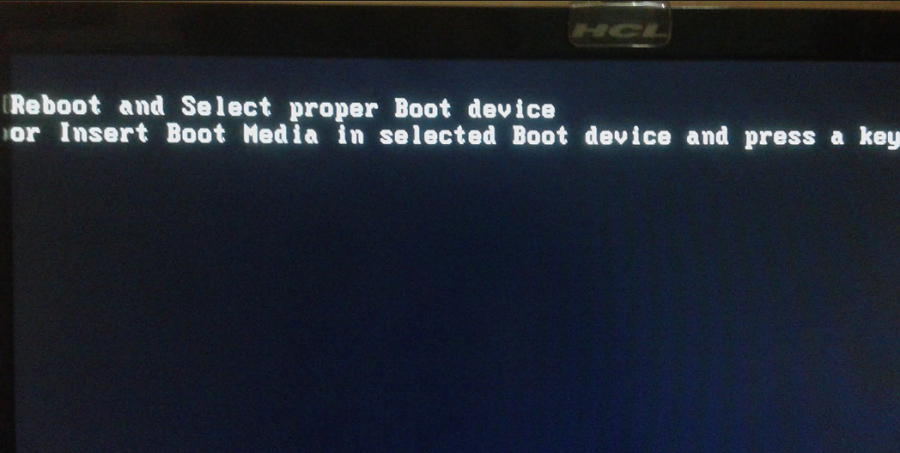
Método 1: repara HD no outro computador


- HD com a interface IDE é muito antigo. Nós não usamos mais esse tipo de HD. O conector é composto de muitas agulhas. É necessário usar um cabo muito longo.
- HD com interface SATA está se tornando mais popular. O cabo pode ser curto.
Recomenda-se usar uma caixa externa para HD de 3,5 polegadas. Este tipo de caixa suporta HD de 2,5 e 3,5 polegadas. Além disso, existem baterias externas que impedem que HD não seja reconhecido devido à bateria insuficiente.
Métoso de restauração: utilize Chkdsk e o software de recuperação de dados.

Método 2: repara HD no computador original
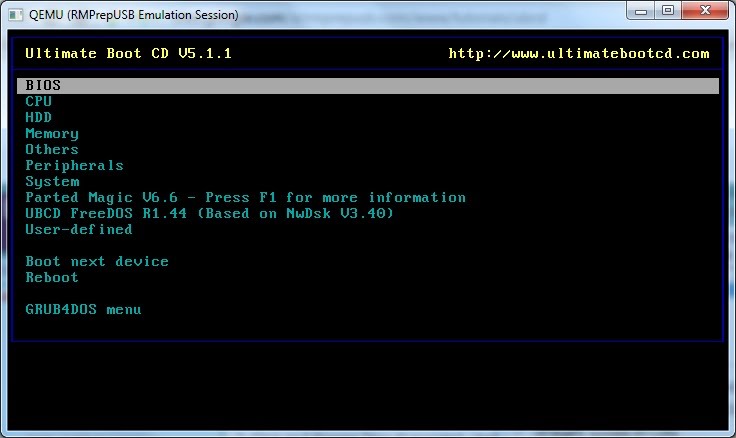
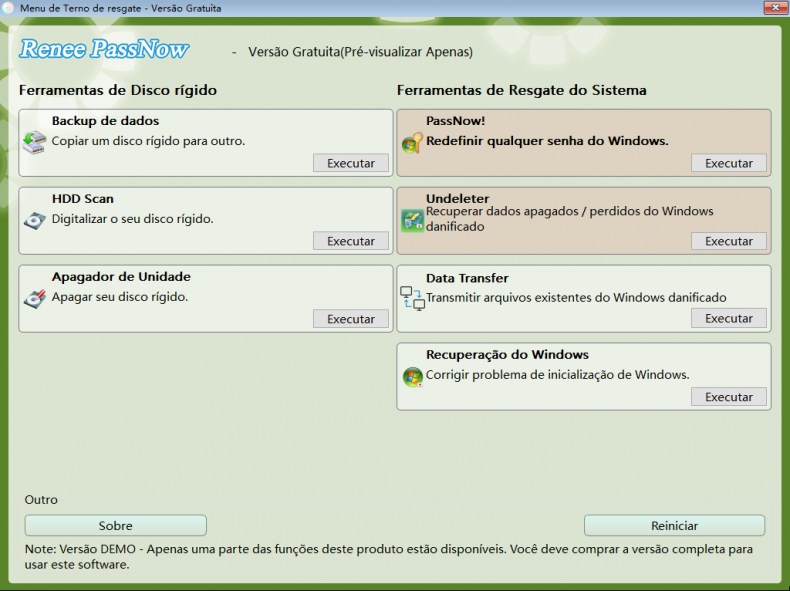
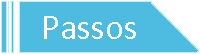

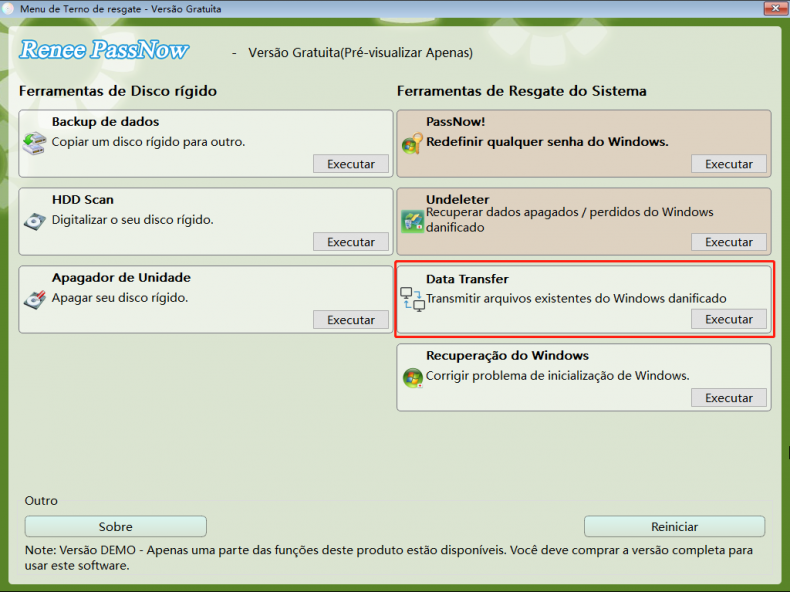
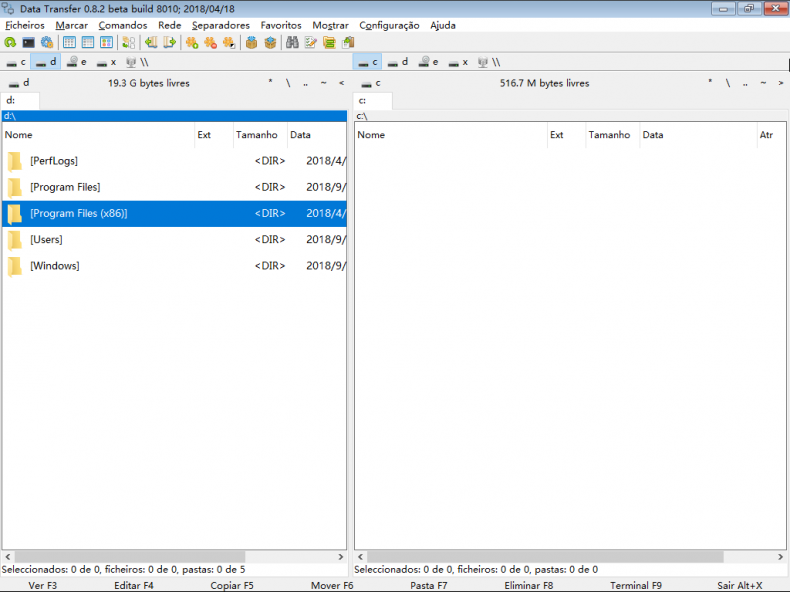
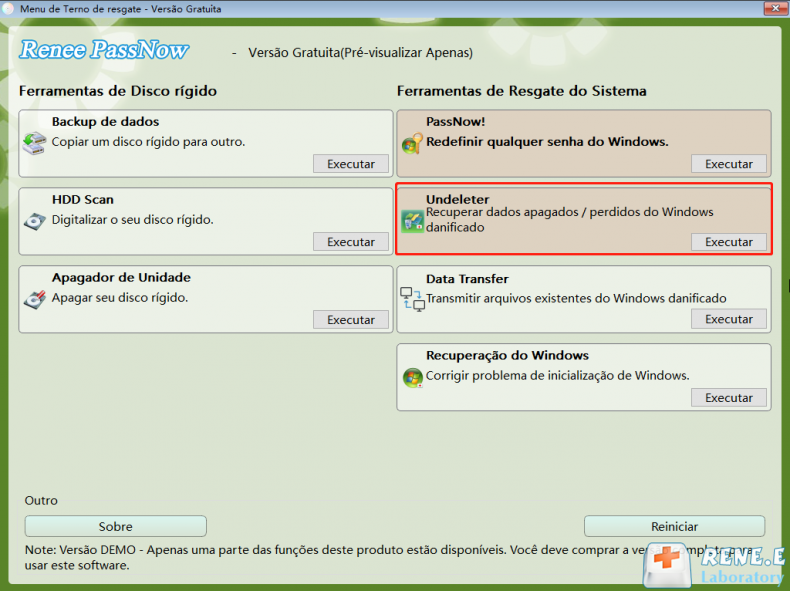
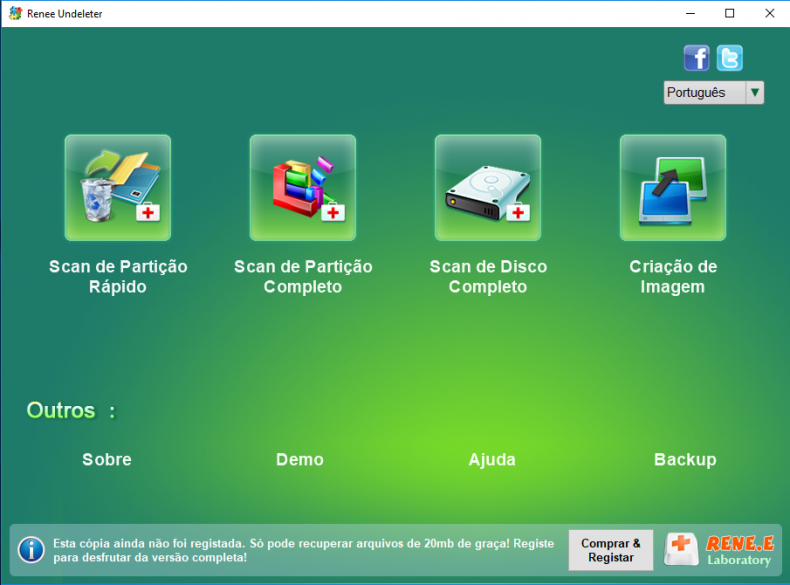

Tem um sistema interno que pode ser executado de forma independente. Não há necessidade de entrar no Windows.
A função de transferência de dados gratuita integrada e a função de recuperação de dados ajudam a salvar seus arquivos importantes quando o disco falha.
Suporte para redefinir a senha para a conta local (incluindo o administrador) no Windows 10, 8.1, 8/7, XP, Vista, 2008, 2003.
Todo o processo de redefinição de senha leva apenas 3 minutos e não danifica os dados dentro da conta. 100% seguro!
Novo SSD não Reconhece por Causa de Problema de Drive



1. Win 7 não reconhece SSD com interface M.2 / PCIE
Você pode atualizar para o Windows 10 para corrigir esse problema.

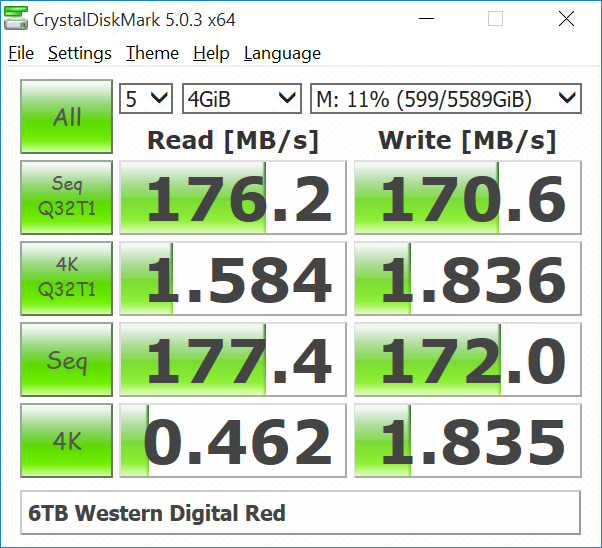
2. Windows 7 / 8 / 8.1 não reconhece SSD, excepto BIOS.
Durante a instalação do Windows 8, 8.1, 7 em um SSD, se tiver configurado o modo AHCI no BIOS, o SSD não poderá ser detectado. Para o modo IDE no BIOS, o SSD pode ser reconhecido. Como fazer isso?
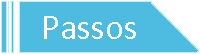
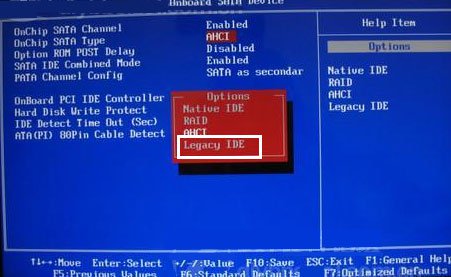
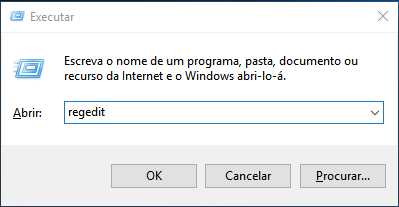

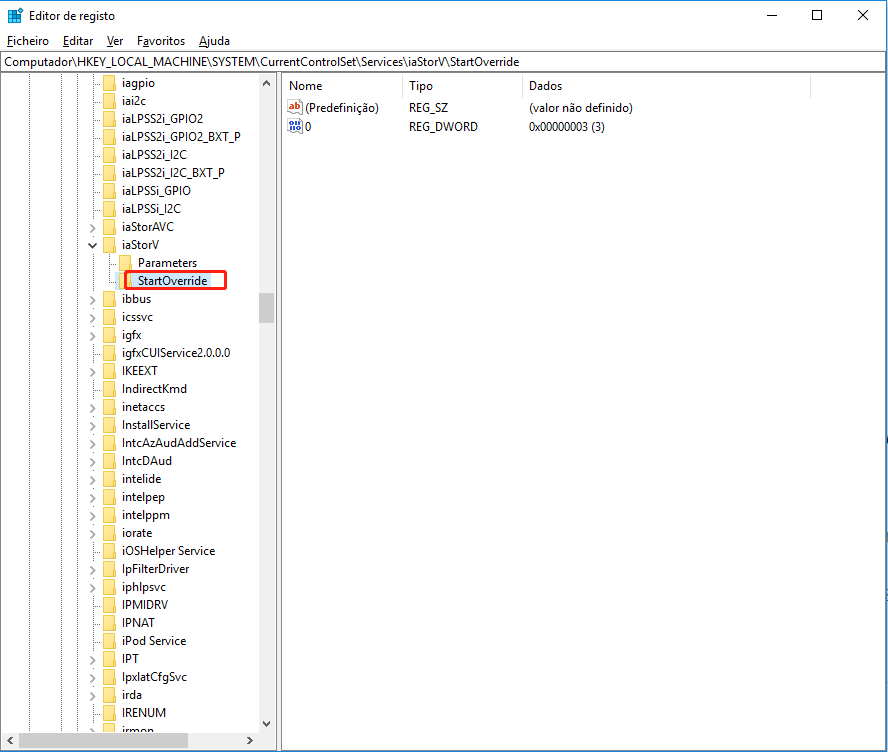
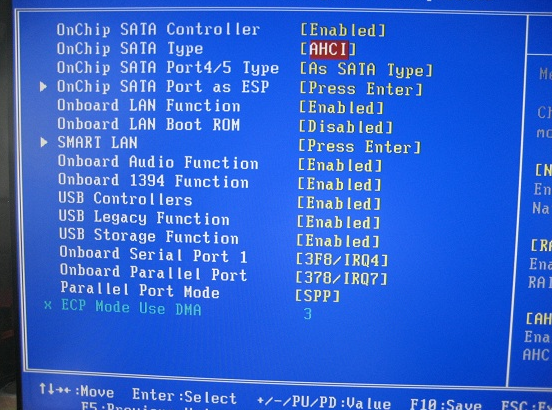
3. HD não reconhece ou com velocidade baixa pois Windows XP não suporta AHCI
O comando TRIM é usado para indicar a um controlador de armazenamento do tipo de memória flash SSD quais blocos de dados não são mais usados e podem ser apagados. Como resultado, o desempenho do acesso SSD pode ser melhorado.
SSD não Reconhece Bruscamente
A capacidade de armazenamento no SSD se torna 8 MB.
Método 1: O chip mestre SSD é auto-recuperável, ligando apenas SSD.


Método 2: Atualize firmware para reparar SSD não reconhecido
1. SSD da Intel:
https://www.intel.cn/content/www/cn/zh/support/articles/000021095/memory-and-storage.html
2. SSD de Kingston:
https://www.kingston.com/cn/support/technical/downloads/90181
3. SSD de Crucial:
http://www.crucial.com/usa/en/support-ssd-firmware
HD não Reconhece Devido a Bateria Insuficiente


| CPU | 65 W-200 W |
| Placa-mãe | 25 W-35 W |
| Capacidade DDR3 x 4 | 10 W-20 W |
| Unidade óptica | 20 W |
| Placa de rede | 7 W-10 W |
| Teclado + Rato | 3 W |
| 3 Ventilador | 6 W |
| Placa gráfica | 65 W-200 W |
| Disco pequeno | 6 W |
| Disco grande (2TB+, 10000RPM) | 20 W |
Utilize Métodos Físicos para Reparar HD
Método 1: Mudar a posição de HD para ler arquivos




Método 2: Aquecimento
Este método aplica expansão e contração térmicas para reparar hardware de PC antigo.


Método 3: Arrefecimento


2. Puxe HD do saco selado e coloque-o em local seco por 12 horas.
3. Conecte HD ao PC para ver se ele pode ser reconhecido.
Link relacionado :
SSD 6TB ou HDD 10TB, qual disco para o seu PC?
04-07-2024
Luísa : Você tem preocupações sobre a escolha entre SSD ou HD? Se você tiver um bom orçamento, um SSD...
04-07-2024
Ana : Não conhece as diferenças entre HDD e SSD? Saiba mais sobre eles.


