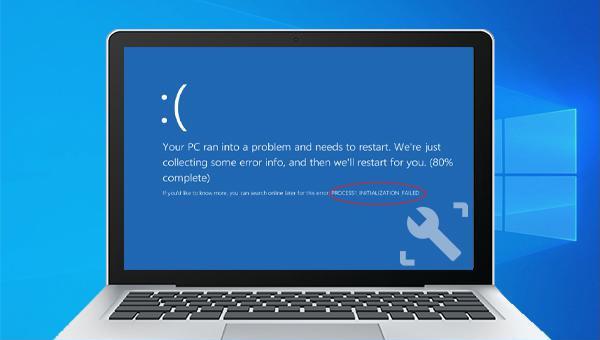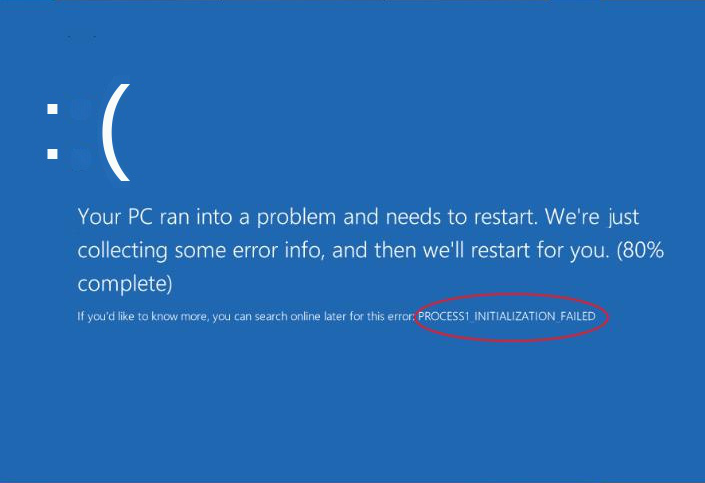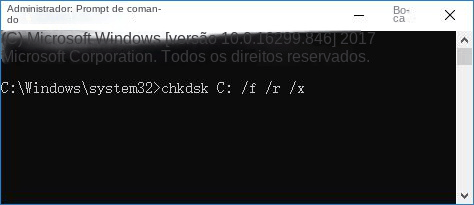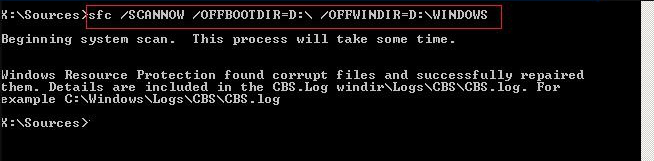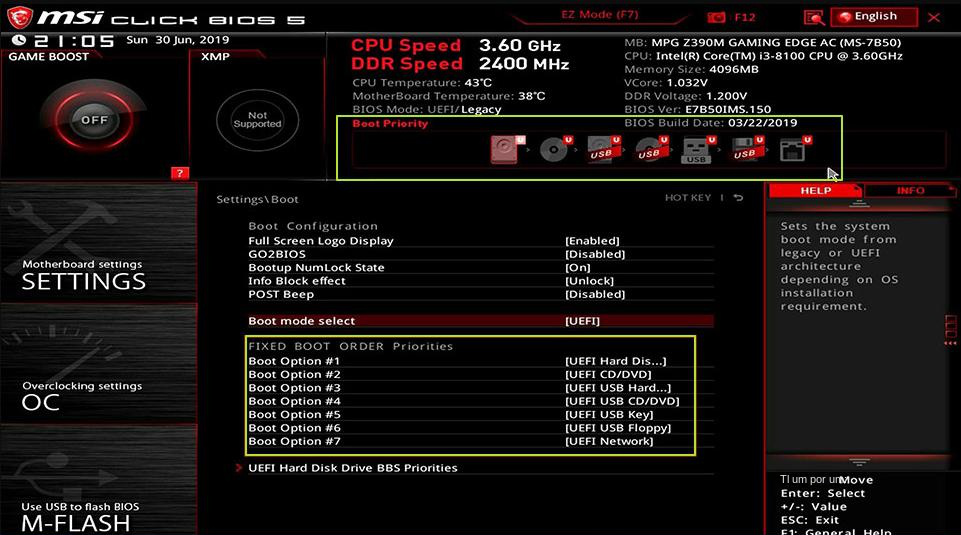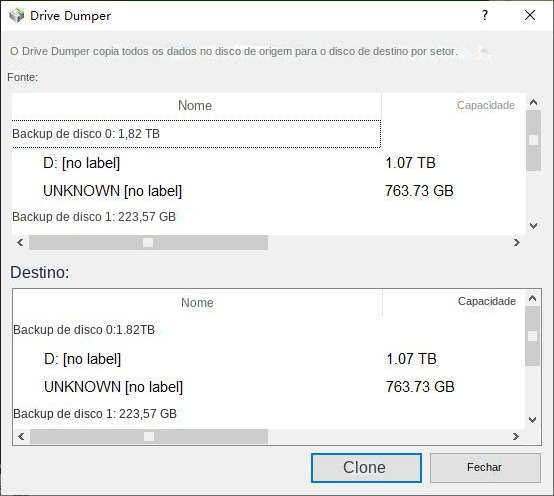I. Como corrigir o código de erro Process1 Initialization Failed?
Se deparou com a tela azul do Windows exibindo o erro ‘Process1 Initialization Failed’? Não se preocupe. Este artigo oferece soluções eficazes para o problema. Caso esteja preocupado com a perda de dados importantes, também abordaremos métodos de backup e transferência de dados.
Quando o erro de tela azul Falha na inicialização do processo 1 aparecer, é recomendável reiniciar o computador primeiro. Quando o computador reiniciar, o sistema reparará automaticamente alguns problemas que foram detectados. Se você pode entrar no sistema Windows, também pode executar as seguintes operações para tentar resolver o problema.
① Execute a
atualização do Windows. A Microsoft lançará regularmente atualizações do Windows para corrigir alguns problemas do sistema; portanto, quando uma tela azul aparecer, você poderá tentar executar as atualizações do Windows.
② Use um software antivírus para verificar o computador. Se você baixou software ou arquivos de fontes desconhecidas antes de ocorrer o erro de tela azul, é recomendável desinstalar o software e verificar o computador com um software antivírus para verificar se há vírus ou malware.
Clique aqui para ver as etapas específicas para usar a função antivírus integrada do sistema.
③ Se a tela azul aparecer no computador depois de baixar e instalar o software antivírus de terceiros, é recomendável que você
desinstalar o software , o sistema pode ser incompatível com software antivírus de terceiros.
④
Atualize o driver. Se você instalou recentemente um dispositivo de hardware e o erro de tela azul aparece mais tarde, pode ser porque o driver do dispositivo recém-conectado não é compatível com o sistema ou o driver não é de um fabricante oficial. É recomendável que você atualize seus drivers de hardware a tempo.
Se o erro de tela azul ainda ocorrer após reiniciar o computador e você não conseguir entrar com êxito no sistema Windows, continue tentando os seguintes métodos.
2. Execute o reparo de inicialização
O recurso Reparo de Inicialização reside no Ambiente de Recuperação do Windows e pode corrigir muitos problemas de inicialização. As etapas específicas são as seguintes:
Etapa 1: Insira o
disco de instalação do Windows 10 (DVD ou unidade flash USB) no computador. Clique continuamente na tecla de atalho F2 ou F10 ou DEL ou ESC (varia de acordo com a marca do computador)
para entrar na interface de configuração do BIOS ao inicializar, defina a primeira sequência de inicialização no disco de instalação do Windows, salve as configurações, reinicie o computador e faça o computador iniciar a partir do disco de instalação, selecione a opção (Reparar o computador) na tela “Instalar agora” do Windows Installer para entrar no ambiente de recuperação.
Etapa 2: Após entrar no ambiente de recuperação, selecione (Solução de problemas)>(Opções avançadas)>(Reparo de inicialização). Após a conclusão do Reparo de Inicialização do Windows, remova o disco de instalação do Windows enquanto o computador estiver desligado e reinicie o computador para verificar se o problema foi resolvido.
3. Use o comando Chkdsk para verificar
Setores defeituosos no disco rígido também podem causar o erro de tela azul Process1 Initialization Failed, portanto, podemos usar o comando Chkdsk para verificar e reparar o disco rígido, o comando Chkdsk pode reparar setores defeituosos e erros de diretório que podem causar erros.
Passo 1: Insira o disco de instalação do Windows (DVD ou disco U) no computador. Ao iniciar, pressione as teclas de atalho F2 ou F10 ou DEL ou ESC continuamente (varia de acordo com a marca do computador) para entrar na interface de configuração do BIOS, defina a primeira sequência de inicialização no disco de instalação do Windows, salve as configurações e reinicie o computador. Faça o computador inicializar a partir do disco de instalação e selecione a opção (Reparar computador) na interface “Instalar agora” do Windows Installer para entrar no ambiente de recuperação.
Etapa 2: Após entrar no ambiente de recuperação, selecione (Solução de problemas)>(Opções avançadas)>(Prompt de comando).
Passo 3: Depois de abrir o prompt de comando, digite o comando Chkdsk, por exemplo (chkdsk C: /f /r /x) (C refere-se ao número do disco do disco rígido do sistema, que pode ser alterado para o número do disco do disco rígido que você acha que é problemático de acordo com a situação real, /f tentará reparar os erros encontrados no disco, /x significa forçar a desmontagem da unidade antes de iniciar a verificação; /r significa verificar e tentar reparar setores defeituosos), então pressione (Digitar). Se você for solicitado “chkdsk não pode ser executado porque o disco de destino está em uso, você deseja executar a tarefa de verificação na próxima vez que reiniciar o computador”, pressione (Y) para concordar em executar a verificação do Chkdsk quando o computador for reiniciado na próxima vez . Depois que a verificação do Chkdsk for concluída, remova o disco de instalação do Windows no estado de desligamento e reinicie o computador para verificar se o problema foi resolvido.
4. Use o comando SFC para digitalizar
SFC (System File Checker) é um utilitário do Windows. O comando SFC verifica e verifica a integridade de todos os arquivos protegidos do sistema e substitui as versões incorretas pelas corretas. Muitas etapas de solução de problemas recomendam o uso do comando SFC. As etapas específicas são as seguintes:
Passo 1: Pressione o botão liga/desliga para ligá-lo e pressione e segure o botão liga/desliga quando o logotipo de inicialização aparecer para forçar o desligamento. Repita esta etapa três vezes para permitir que o computador inicie completamente, selecione (opção avançada) na interface “Reparo Automático” e o computador entrará no ambiente de recuperação do Windows. Ou use o disco de instalação do Windows para iniciar o computador, você precisa definir o disco de instalação do Windows como o primeiro na sequência de inicialização nas configurações do BIOS, salve as configurações e reinicie o computador, selecione a opção (Reparar Computador) no Windows interface do programa de instalação “Instalar agora” para entrar no ambiente de recuperação.
Etapa 2: Após entrar no ambiente de recuperação, selecione (Solução de problemas)>(Opções avançadas)>(Prompt de comando).
Etapa 3: Na janela do prompt de comando aberta, digite o comando SFC, como (sfc /scannow /offbootdir=D:\\ /offwindir=D:\\windows) e pressione a tecla (Enter). A varredura pode levar aproximadamente de 5 a 20 minutos para ser concluída. Após a conclusão da verificação, remova o disco de instalação do Windows enquanto o computador estiver desligado e reinicie o computador para verificar se o problema foi resolvido.
Observação : (sfc /scannow /offbootdir=D:\\ /offwindir=D:\\windows) (/scannow) no comando pode verificar a integridade dos arquivos do sistema e reparar arquivos problemáticos; (/offbootdir) é usado para especificar o reparo offline O local do diretório de inicialização offline; (/offwindir) é usado para especificar a localização do diretório offline do Windows para reparo offline; (D:) é a letra da unidade do disco onde o Windows está instalado, (D:\\Windows) é o Windows pasta O local pode ser substituído de acordo com a situação real.
5. Execute a restauração do sistema
Algumas alterações do sistema ou corrupção do registro também podem causar o erro de tela azul Falha na inicialização do processo 1. Se você criou um ponto de restauração do sistema antes, pode usar a função de restauração do sistema para restaurar o sistema ao estado em que não havia erro para resolver o problema azul problema na tela. .
Passo 1: Ligue o computador, quando o logotipo da marca do computador aparecer, pressione e segure o botão liga / desliga para forçar o desligamento, repita mais de 3 vezes, depois deixe o computador iniciar totalmente, selecione (opção avançada) no “Reparo Automático” interface, o computador entrará no meio do ambiente de recuperação do Windows. Ou use a opção (Reparar o computador) na Instalação do Windows para entrar no ambiente de recuperação.
Etapa 2: Quando a tela for exibida para selecionar uma opção, clique em (Solução de problemas) – (Opções avançadas) – (Restauração do sistema) na sequência.
Etapa 3: Em seguida, selecione um ponto de restauração recente antes de ocorrer o erro para restaurar, clique em (Avançar) e aguarde a conclusão do processo de restauração.
Os métodos acima são vários métodos práticos para resolver o erro de tela azul Falha na inicialização do processo 1. Se o problema não puder ser resolvido, é recomendável
reinstalar o sistema, mas antes de reinstalar o sistema, lembre-se de fazer backup de dados importantes no computador para evitar perda.