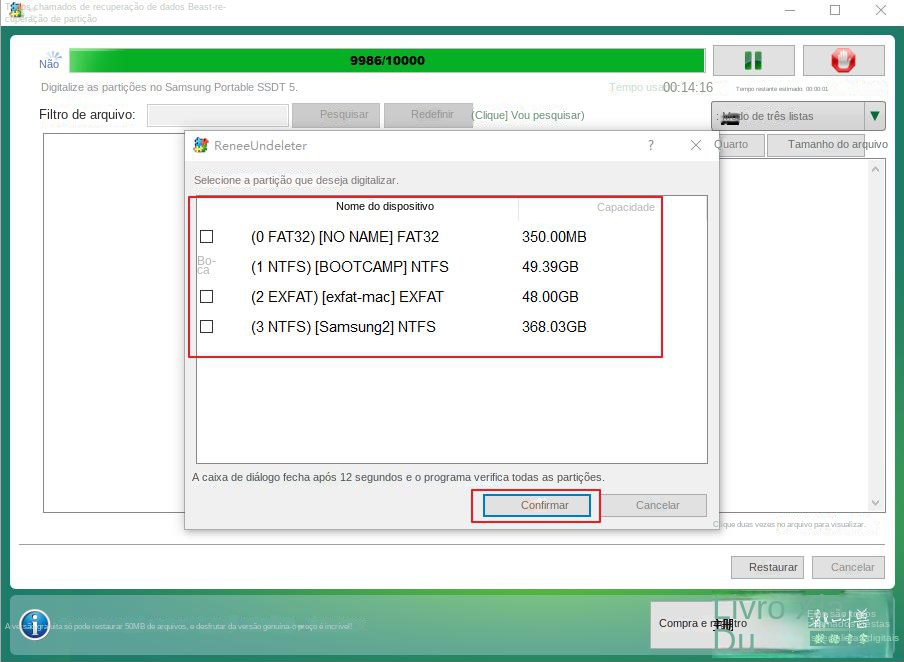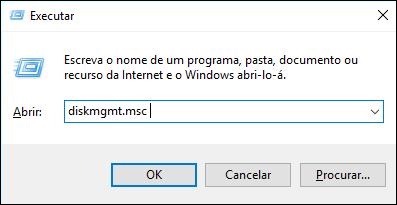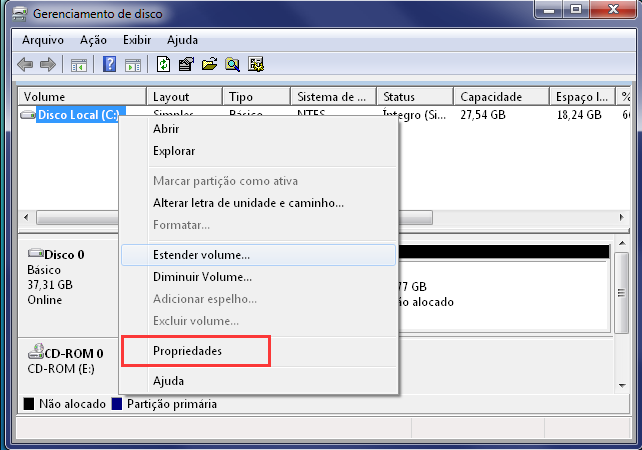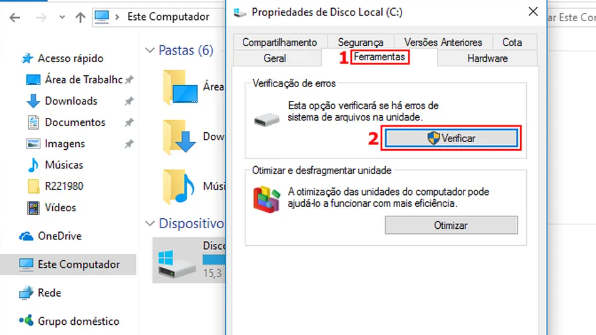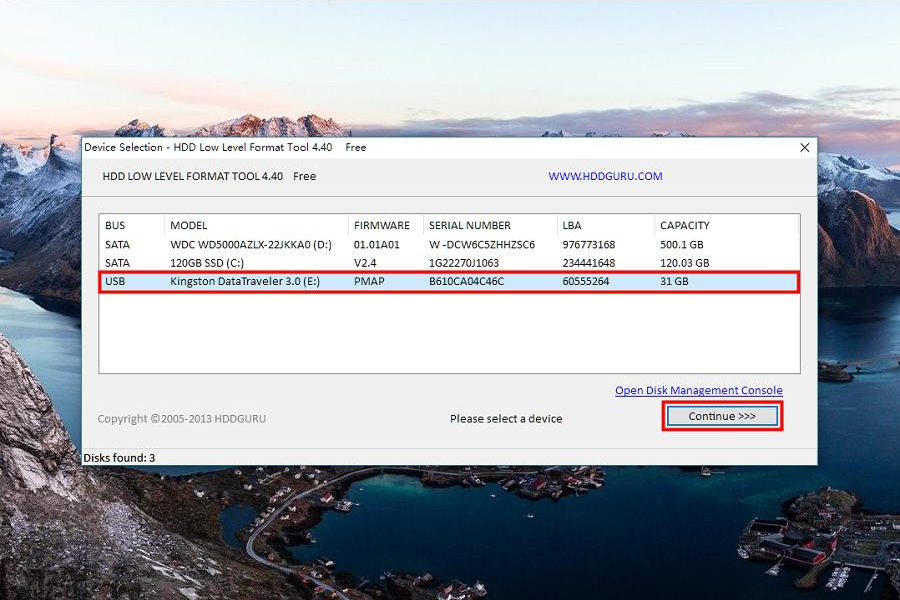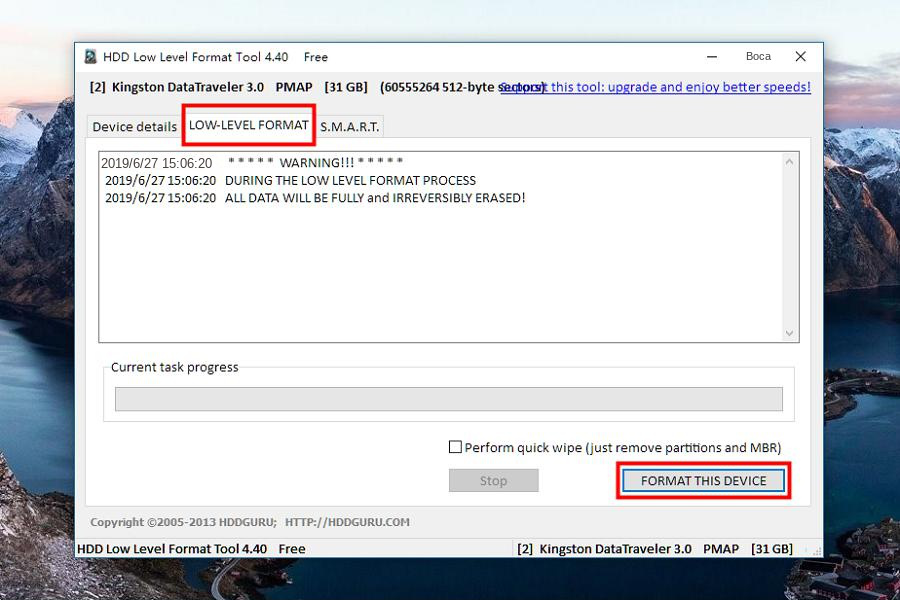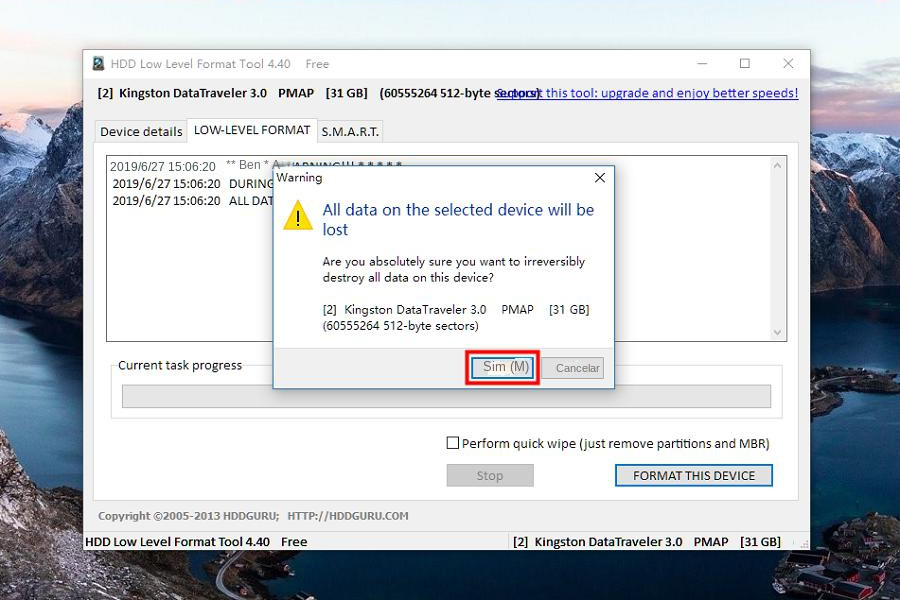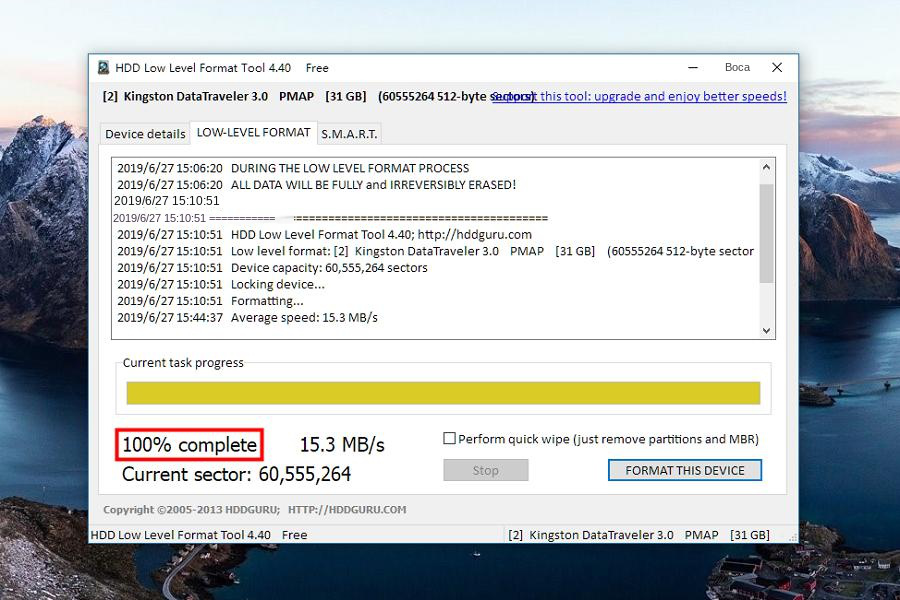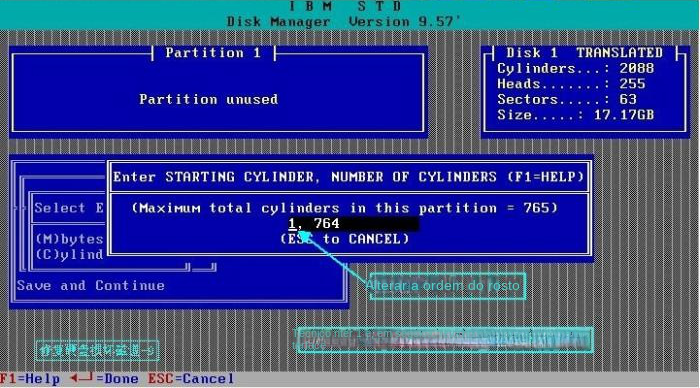III. como reparar setores defeituosos do disco rígido
1、Verifique e repare os erros do disco rígido no Windows 10/8/7 usando as ferramentas internas do Windows
Você pode tentar usar as ferramentas internas do Windows para verificar e reparar erros no disco rígido. Faça o seguinte no Windows 10, 8 ou 7:
Etapa 1: pressione a tecla (Windows + R), digite (diskmgmt.msc) na caixa de entrada pop-up e clique em (OK).
Etapa 2: Clique com o botão direito do mouse na partição do disco rígido de destino e selecione (Propriedades) no menu.
Etapa 3: Na seção (Tools), selecione (Check).
Etapa 4: Se o seu sistema for o Windows 7 ou o Windows 8, marque (Automatically fix file system errors) e (Scan and try to recover bad sectors), enquanto o Windows 10 interno tem como padrão corrigir automaticamente todos os erros.
O HDD Error Scan marca os setores defeituosos como indisponíveis no sistema de arquivos para evitar gravação de dados. Defeitos podem ser detectados com o HDD-Scan.
2. formatação de baixo nível
A formatação de baixo nível é o processo de esvaziar o conteúdo do disco para restaurar o estado de fábrica, dividindo pratos e trilhas e, em seguida, dividindo trilhas em setores, cada um com uma parte de identificação ID, uma parte de espaçamento GAP e uma parte de dados DATA, etc. Durante a divisão, se um local de armazenamento não puder ser usado ou for instável, a formatação de baixo nível omitirá o local, impedindo que o sistema operacional Windows ou software como o HDD-Scan acessem o local.
TipsA formatação de baixo nível é uma operação de desgaste que pode ter um impacto negativo na vida útil do disco rígido, portanto, tente não formatar o disco em baixo nível se não for necessário.
A seguir, um exemplo da ferramenta de formatação de baixo nível HDD LLF para apresentar as etapas da formatação de baixo nível, endereço de download: http://www.drfreeware.org/ HDDLLF.4.40.exe
Etapa 1: Faça o download e execute o software, clique no disco rígido que deseja formatar em nível baixo e, em seguida, clique em (Continue) no canto inferior direito.
Etapa 2: depois de entrar na interface de operação, selecione (LOW-LEVEL FORMAT) na parte superior e clique em (FORMAT THIS DEVICE) no canto inferior direito.
Etapa 3: Nesse momento, será exibida uma caixa de aviso para lembrá-lo de que, se você formatar esse dispositivo, todas as informações do disco rígido serão esvaziadas (faça um bom backup dos seus dados com antecedência), clique em (Yes) e aguarde um pouco.
Etapa 4: Na janela seguinte, você poderá ver as informações sobre o progresso da formatação. Quando a barra de progresso atingir 100%, isso indica que o disco rígido foi formatado em baixo nível com êxito.
3.0 Reparo de falhas por danos na pista
O fenômeno da corrupção da trilha 0 é que o disco rígido não pode ser inicializado, exibindo a mensagem “No bootable device” (Nenhum dispositivo inicializável), conforme mostrado na figura abaixo.
E, ao formatar em outros sistemas, ele mostra “A mídia é inválida ou a faixa 0 está corrompida – o disco não pode ser usado”.
O principal motivo desse fenômeno é que a primeira trilha do disco (trilha 0) está danificada e não pode mais ser lida ou gravada. O dano na trilha 0 também é um tipo de setor defeituoso, mas pode ser mais difícil de lidar devido à importância da localização da trilha 0. Como a área de registro mestre de inicialização (MBR) do disco rígido está na trilha 0, um disco sem MBR não pode inicializar, particionar ou ser formatado.
Como um disco corrompido com
0 trilhas perde sua tabela de partição, não é possível reparar e isolar os setores defeituosos usando o
chkdsk,
HDD-Scan ou ferramentas de verificação de disco do Windows. A solução é reconstruir a tabela de partição com software de
recuperação de dados, extrair os dados importantes do disco danificado e, em seguida, usar uma ferramenta especial para reparar o disco rígido:
Etapa 1: Remova o disco rígido do computador host e transfira-o para outro computador host que esteja funcionando.
Podemos acessar o disco rígido desmontado diretamente em outro host ou colocá-lo em um caddy de disco rígido e transferi-lo para outro host pela porta USB. Se optar por usar um caddy de disco rígido para acessar o disco rígido danificado em outro host pela interface USB, escolha um caddy de disco rígido de boa qualidade, pois a próxima operação pode durar algumas horas ou até mesmo um ou dois dias.
Etapa 2: Use o PCTOOLS ou o Disk Manager para reparar a trilha 0.
Se quiser reparar o disco rígido, você precisará de algumas ferramentas especiais para fazer alterações nas informações de gerenciamento subjacentes da unidade. Aqui, recomendamos o uso do Disk Manager da IBM para reparos.
1) Pressione a combinação de teclas (ALT+M) na tela principal para entrar no modo de gerenciamento avançado;
2) Selecione o menu (Edit/ViewParations) (o canto superior direito da tela mostrará os parâmetros de configuração do disco rígido no BIOS);
3) Pressione (Del) ou (Delete) para excluir todas as partições;
4) Pressione (Insert) ou (Ins) para criar uma nova partição. Selecione o formato da partição (FAT12, FAT16, FAT32, etc.) de acordo com suas necessidades;
5) Depois de escolher o formato da partição, selecione o modo (Cylinders) e altere (0) para (1) em (0, XXXX), ou seja, use a trilha 1 como trilha 0 (Observação: XXXX indica a trilha final da partição e o valor pode ser alterado de acordo com suas necessidades).
6) Depois de salvar as informações da partição, formate o disco rígido.
TipsMesmo que a unidade seja reparada com êxito, recomendamos não usá-la mais como disco de armazenamento de informações importantes para evitar a perda de dados posteriormente.